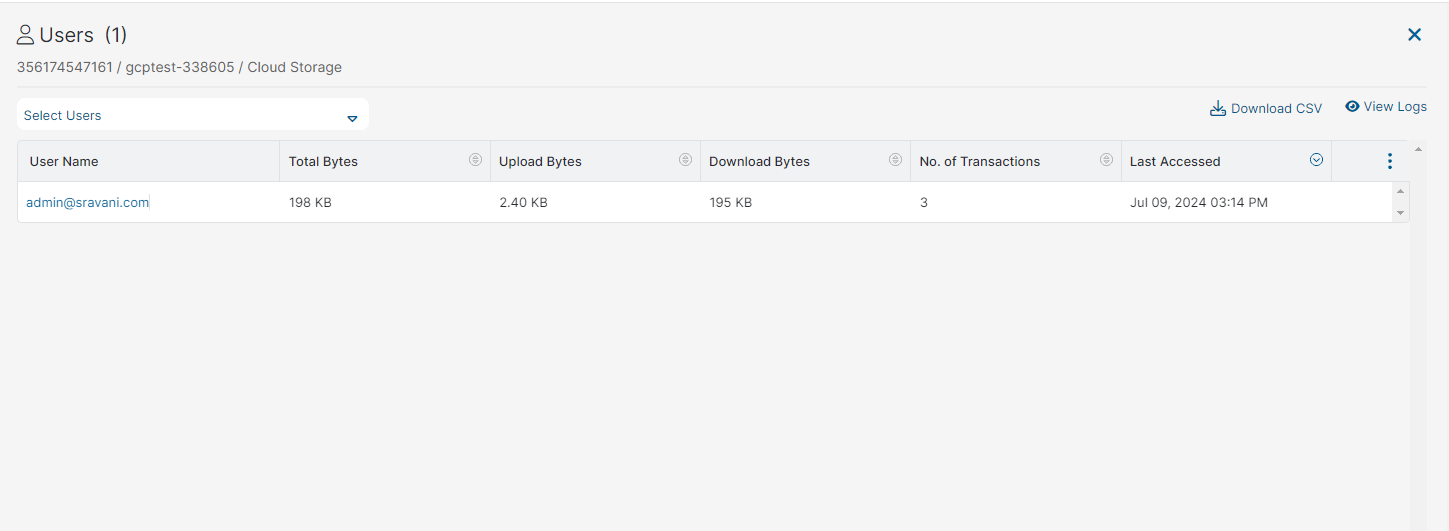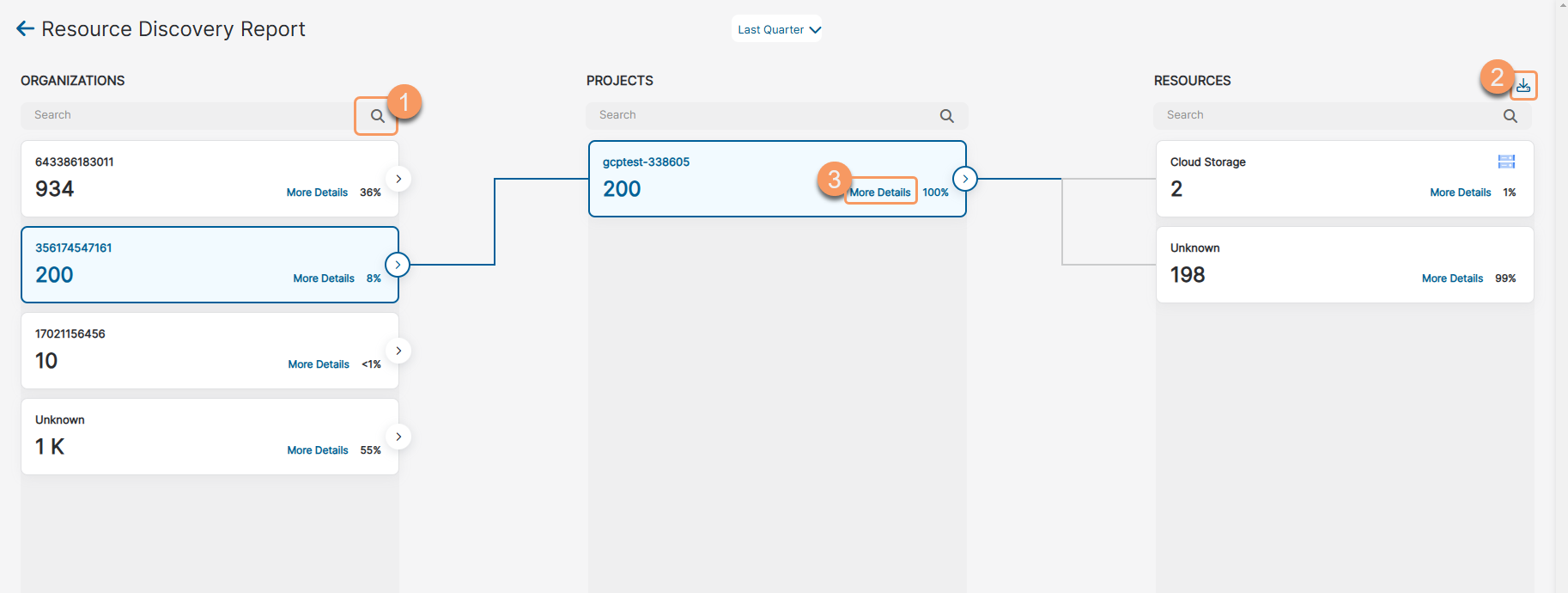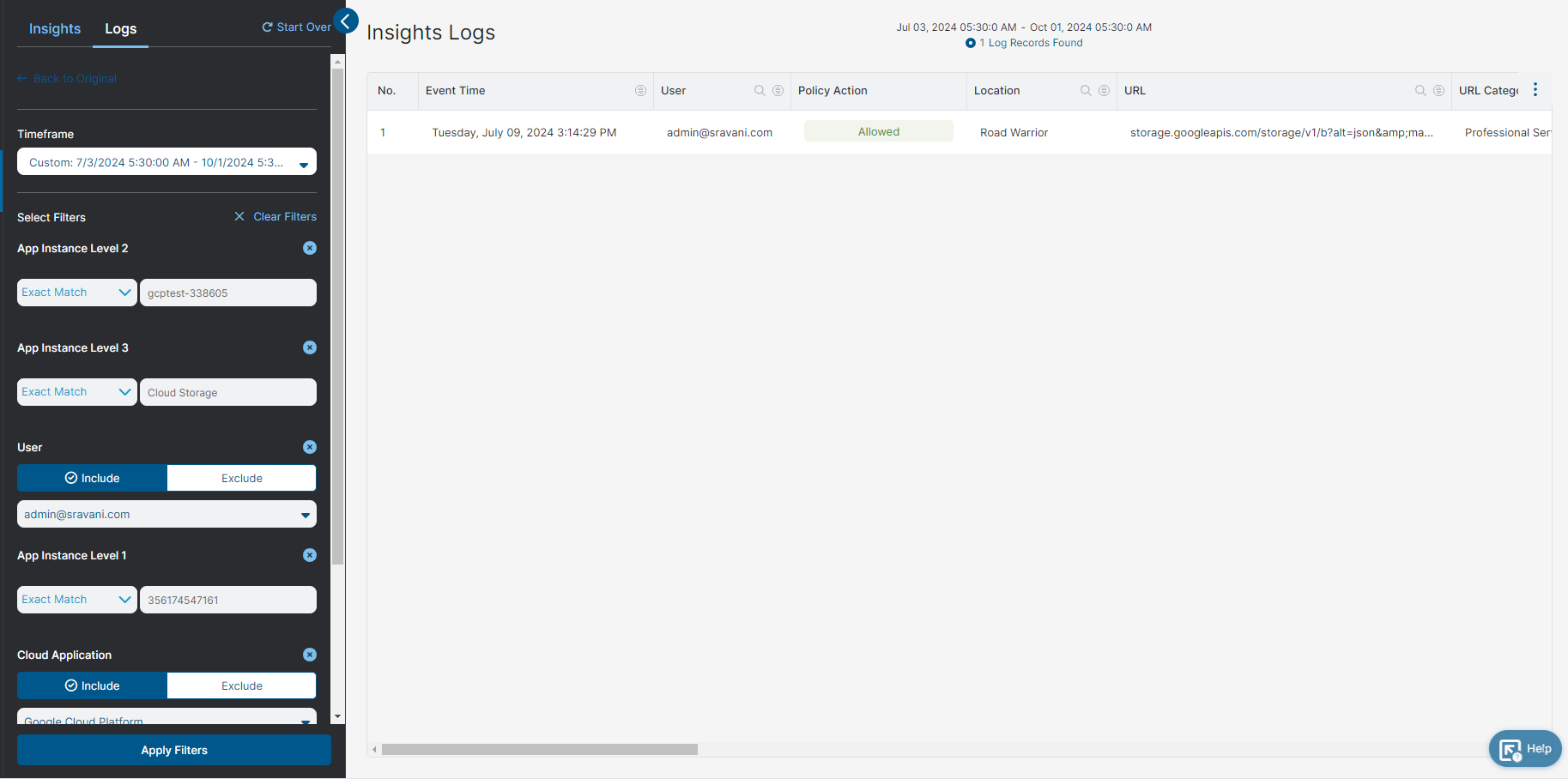Experience Center
Viewing the Resource Discovery Report
The Resource Discovery Report gives an insight into the hierarchical view of an application’s resources. It also enables you to identify the mapping between the organization, projects, and its resources.
To view insights on the Resource Discovery Report page:
- From the Admin Portal, go to Analytics > Internet & SaaS > Analytics > Instance Discovery Report.
Choose a time frame from the menu. The options available are last 1 day, last 7 days, last 15 days, last month, and last quarter.
The Instance Discovery Report with insights is displayed. To learn more, see Instance Discovery Report.
Click Analyze More.
The Resource Discovery Report page opens with data populated for the time frame selected in the previous step. The Organizations column displays the list of organizations discovered for the application. Each organization card displays the number of transactions for the organization discovered. The percentage indicates the number of transactions for the organization relative to the total number of transactions.
- (Optional) Choose a time frame from the menu to reset the existing data. The options available are last 1 day, last 7 days, last 15 days, last month, and last quarter.
Select the organization for which you want to view the project data.
The Projects column displays the list of projects discovered from the selected organization. Each project card displays the number of transactions for the projects discovered. The percentage indicates the number of transactions for the projects relative to the total number of transactions.
Select the project for which you want to further drill down the data.
The Resources column is updated for the selected project. Each resource card displays the number of transactions for the resources discovered. The percentage indicates the number of transactions for the resource relative to the total number of transactions.
Additionally, you can take the following actions:
- 1. Search
Search by organization ID, project ID, or resource type in the respective columns.
Close - 2. Export Data
Download data in CSV format. The Download icon (
Close.png) ) is available in every column. When you select an item in a column, the option to export as a CSV file is no longer available for that column.
) is available in every column. When you select an item in a column, the option to export as a CSV file is no longer available for that column. - 3. More Details
Click More Details in the Organizations, Projects, or Resources column to analyze further. The Users drawer displays details of the organization ID, project ID, or resource type in hierarchical order depending on the column you selected. For example, if you selected More Details on any of the resource cards, then the details are shown in the format: <organization ID>/<project ID>/<resource type>.
You can do the following in the Users window:
- Select Users: You can search and select one or more users. You can view the list of users who have accessed the organizations, projects, or resources.
- Download CSV: You can export the Instance Discovery Report data to a comma-separated value (CSV) file.
View Logs: You are redirected to the Web Insights Logs page, which shows the data filtered by organization ID (App Instance Level 1), project ID (App Instance Level 2), or resource type (App Instance Level 3). The data shown depends on the hierarchical level you select to view the details on the Resource Discovery Report page. To learn more about the filters, see Web Insights Logs: Filters. Click Back to Original to go to the Instance Discovery Report page.
- User table: This table displays the User Name, Total Bytes, Download Bytes, No. of Transactions, and Last Accessed columns. When you click the hyperlink in any user name, you are redirected to the Web Insights Logs page which is filtered by organization ID (App Instance Level 1), project ID (App Instance Level 2), or resource type (App Instance Level 3) with the user name. The data shown depends on the hierarchical level you select to view details on the Resource Discovery Report page. To learn more about the filters, see Web Insights Logs: Filters. You can click Back to Original to go to the Instance Discovery Report page.
Close