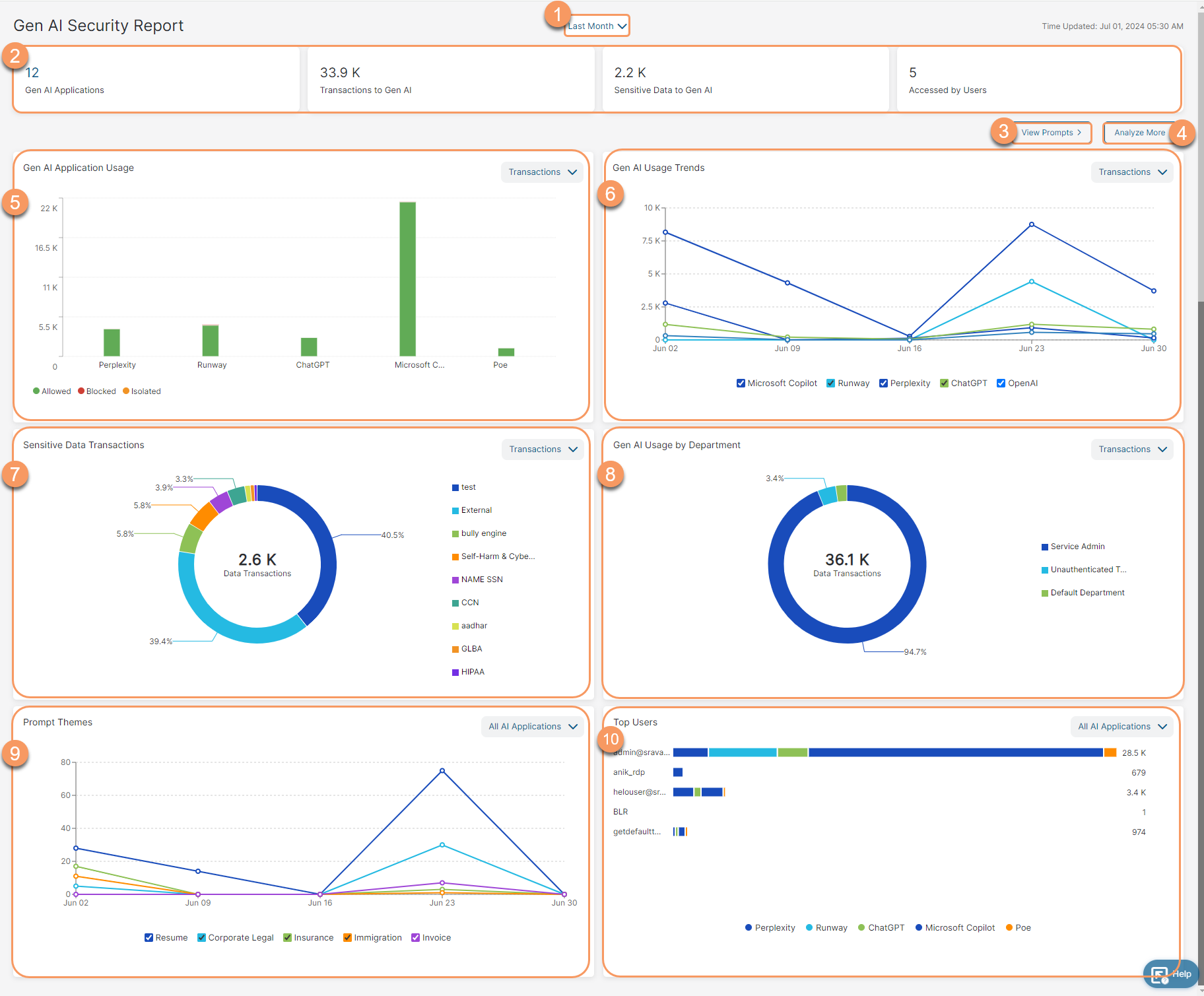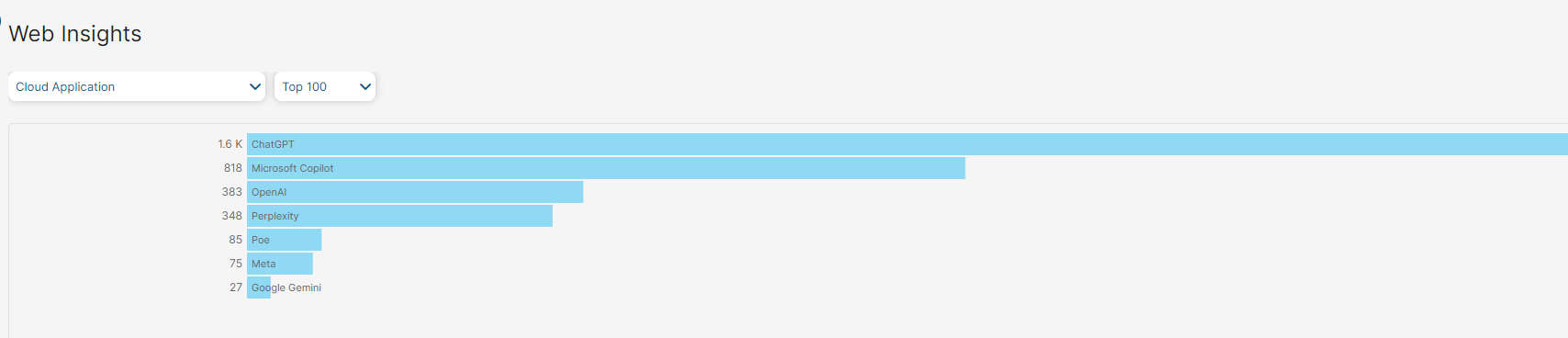Experience Center
About the Gen AI Security Report
The Gen AI Security Report gives visibility and insight into the generative AI applications accessed within your organization.
The Gen AI Security Report provides the following benefits and enables you to:
- Gain visibility and control over generative AI application usage within your organization, enabling you to innovate with AI while protecting sensitive data.
- Permit the use of only appropriate AI applications based on risk, with granular usage controls, down to individual departments and users.
- Identify who is making use of AI in the organization and gain complete access to all prompts and queries in the AI applications.
About the Gen AI Security Report Page
On the Gen AI Security Report page (Analytics > Internet & SaaS > Analytics > Generative AI Security Reports), you can do the following:
- Filter the report for the Last 1 Day, Last 7 Days, Last 15 Days, Last Month, or Last Quarter.
- This section gives a comprehensive view of the generative AI application activities in your organization, such as:
Gen AI Applications: View the number of generative AI applications used in the organization. Click the value displayed to further analyze the application on the Web Insights Logs page.
- Transactions to Gen AI: View the total number of transactions for the generative AI applications in your organization.
- Sensitive Data to Gen AI: View the total number of sensitive content, based on DLP Engine and DLP Dictionaries, discovered per application.
- Accessed by Users: View the number of users who accessed the generative AI applications.
- View Prompts: You are redirected to the Web Insights Logs page, which shows the prompts entered by each user for the AI applications. Click Back to Original to go to the Gen AI Security Report page. The prompt filter Not Null is applied on redirection. To view the View Prompts tab, you must enable the prompt settings for individual AI applications in URL & Cloud App Control> Advanced Policy Settings > Gen AI Prompt Configuration. To learn more, see Configuring Advanced Policy Settings.
- Analyze More: Further analyze the transactions in a detailed view.
- Detailed View
The detailed view is divided into three columns; Applications, Content Type, and Users. You can click the ellipsis menu to customize the columns. You can drag and drop the labels to interchange the order of columns. To drill down for specific data:
- Select the time period for which you want to see the data. You can select for the Last 1 Day, Last 7 Days, Last 15 Days, Last Month, or Last Quarter.
- Filter the data for specific Policy Actions taken (All, Allowed, Blocked, or Isolated), Application Status (All, Sanctioned or Unsanctioned), or Content Type (DLP Dictionaries, DLP Engines, or ML Categories). You can choose to show or hide filters from the top right of the page.
You can choose to show or hide filters from the top right of the page.
The Applications column populates the data determined by your selections. Each application tile shows the application status generated by them and their percentage contribution to the total incidents generated by the application.
- Select the application status for which you want to view the data.
The Content Type (DLP Dictionaries, DLP Engines, or ML Categories) column is updated for the selected application. Each content type tile shows the number of transactions discovered by them and their percentage contribution to the total transactions discovered by the content type.
Select the content type for which you want to further drill down the data.
The Users column is updated for the selected content type. Each user tile shows the number of incidents by the user and the percentage contribution to the total transactions generated by all the users.
- Click the Actions drop down menu in the Applications, Content Type, or Users tile to do the following:
- View Logs: You are redirected to the Insights Logs page. Click Back to Original to go back to the Generative AI Security Report.
- Create Policy: You are redirected to the Add AI & ML Rule window where you can set the Cloud App Control Role, Criteria, Rule Expiration, and Action.
- View Prompts: To view prompts for that particular application. You are redirected to the Insights Logs page where you can view the prompts entered by the user which triggered the DLP Engine. The prompt filter for Not Null is applied on redirection. To view the View Prompts tab, you must enable the prompt settings for individual AI applications in URL & Cloud App Control > Advanced Policy Settings > Gen AI Prompt Configuration. To learn more, see Configuring Advanced Policy Settings.
Additionally, you can click the Download icon (
Close.png) ) to export any column data to a comma-separated value (CSV) file. When you select an item in a column, the option to export as a CSV file is no longer available for that column.
) to export any column data to a comma-separated value (CSV) file. When you select an item in a column, the option to export as a CSV file is no longer available for that column.
- Detailed View
- Gen AI Application Usage: View the top 6 generative AI applications used in the organization with policy actions (Allowed, Blocked, or Isolated) distribution for each of the applications in the form of a bar chart. Hover over the bars to view the number of transactions generated by the users. You can filter data for the generative AI applications by Total Bytes, Transactions, or Users. Policy action distribution is displayed only when you select filters Total Bytes or Transactions.
- Gen AI Usage Trends: View the generative AI application usage trends of the top 6 applications in the form of a line chart. Hover over a date to view the generative AI application usage trend for that date. You can choose to view the graph for any specific generative AI application from the bottom of the graph. By default, all the generative AI applications are selected. You can filter the data by Transactions, Users, or Total Bytes.
- Sensitive Data Transactions: View the sensitive content, based on DLP Engine, discovered per application in the form of a donut chart. Hover over the donut chart to view the sensitive data transactions triggered by the DLP dictionaries. You can filter the data by total Transactions or Total Bytes.
- Gen AI Usage by Department: View the generative AI application usage drilled down to organization departments or groups in the form of a donut chart. Hover over the donut chart to view the generative AI application usage by department. You can filter data by Transactions or Total Bytes.
- Prompt Themes: View the trends of prompts being entered for generative AI document type usage across the generative AI applications in a line chart. Hover over the line chart to view the prompt themes used for the document type. You can filter data by all AI applications or a specific AI application. You can choose to view the graph for any specific document type from the bottom of the graph. By default, all document type usage patterns are displayed.
- Top Users: View the top users and the corresponding generative AI applications used in the organization. Hover over the line severity bars to view the data distribution across the generative AI applications for all the users. You can filter by all AI applications or select a specific AI application.