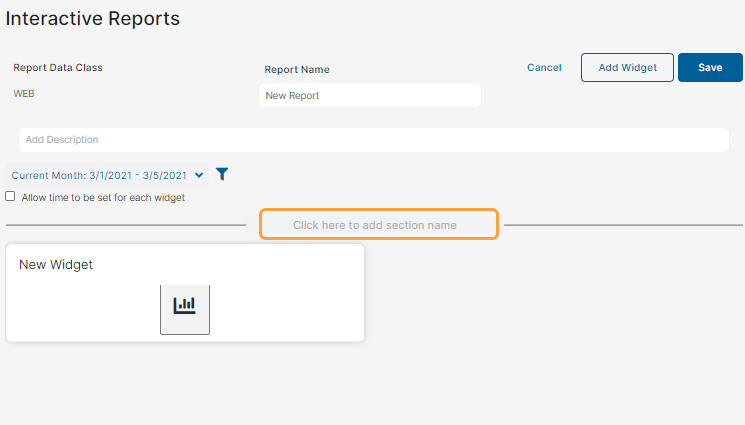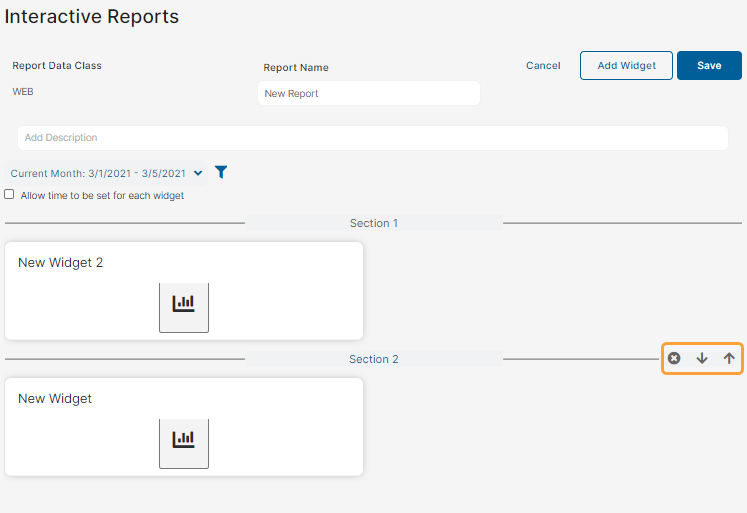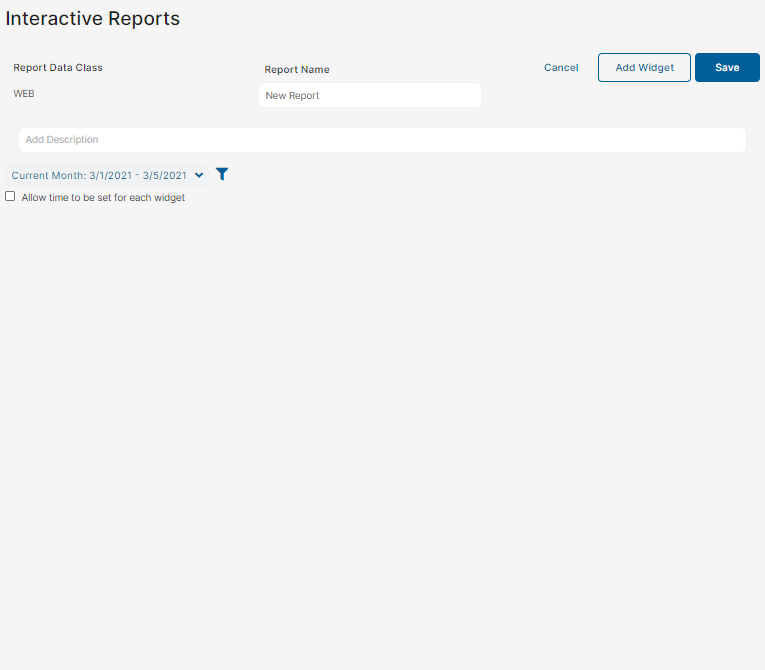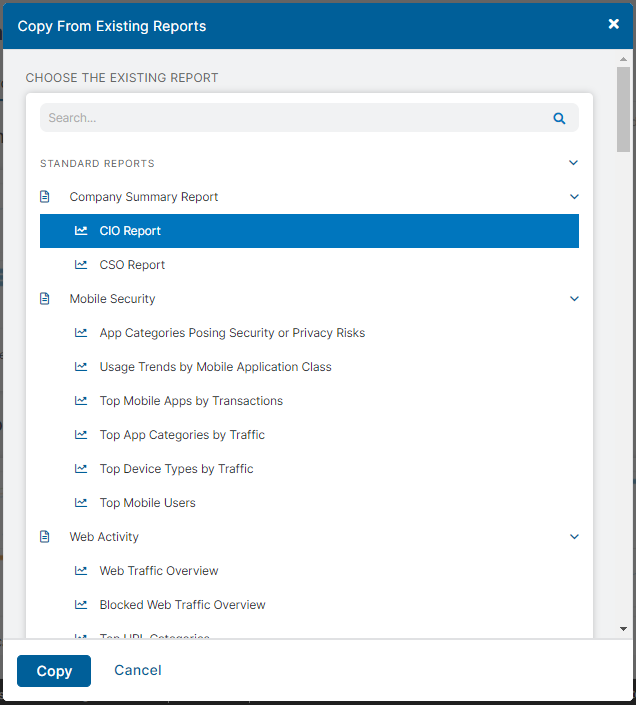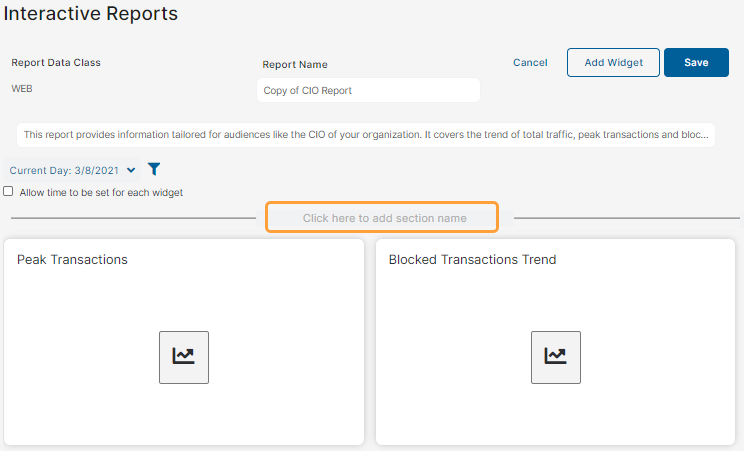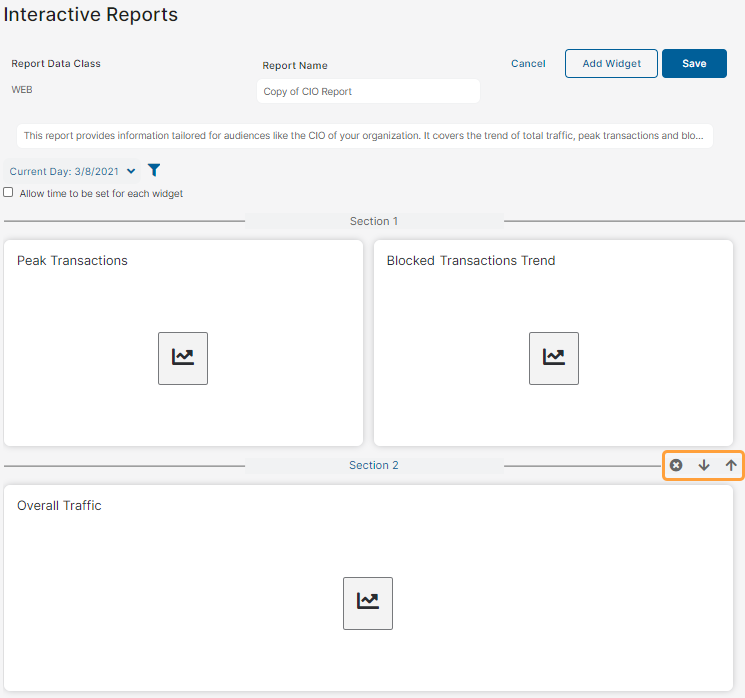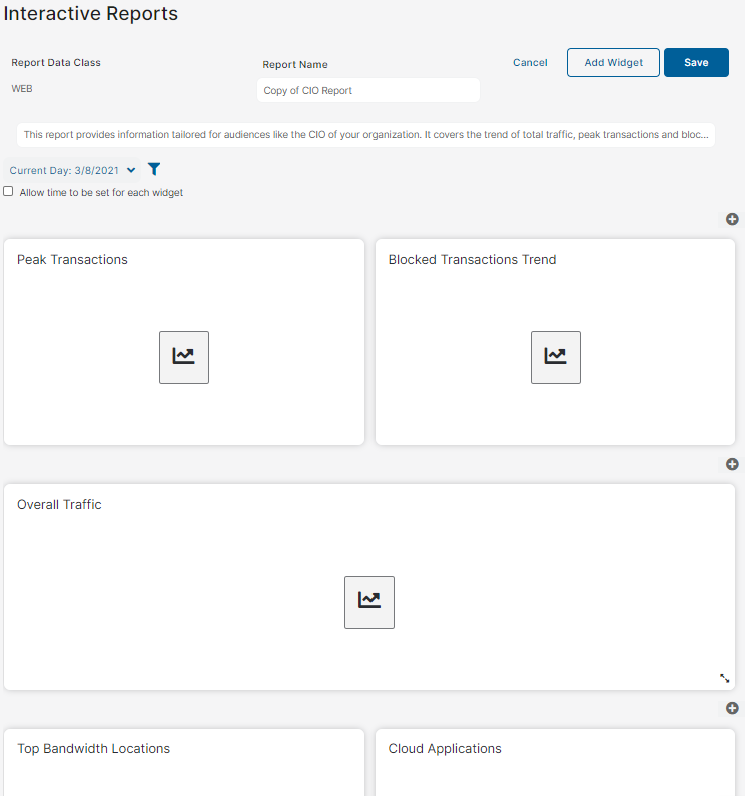Experience Center
Creating or Copying a Report
An organization can create up to 500 custom reports shared across all administrators. Depending on your organization's subscriptions, you can create reports that provide information about web, mobile traffic, or a combination of both. Each report can display up to 20 widgets.
You can create new reports from scratch, copy standard reports, or import reports.
To learn more about the Interactive Reports page, see About Interactive Reports.
Creating a New Report
To create a new report:
- Go to Analytics > Internet & SaaS > Analytics > Interactive Reports.
Click New Report, then Create New.
The New Report window appears with a list of report data classes.
- In the New Report window, choose the data class you want your report to fall under, and click OK:
- Web
- Mobile
- Firewall
- DNS
- Combined
- To create your new report:
- Enter the report’s name. The report title must be unique, and it can contain up to 75 characters.
- Add a report description.
- Choose a time frame. You can choose a predefined time frame or select Custom to set the start date and time. When you set a custom time frame:
- The start date cannot be earlier than January 1, 2012.
- The maximum time range is 90 days.
- You can set the time frame for all widgets in your report or select Allow time to be set for each widget to set a different time frame for each widget. You can change this option at any time.
Optionally, define report-level filters. You can set report-level filters, as well as widget-level filters. The filters at the report level can restrict the data types available at the widget level, and the list of available filters narrows down, based on the combination. Some data types are mutually exclusive, so you won't see all the data types all the time. For example, if you set the Department filter at the report level, Location will no longer be available at the widget level. Similarly, the filters at the widget level also narrow down the remaining filter list at the report level.
- Click Add Widget to add a widget and define the widget settings. You can also edit or remove widgets. To learn more, see About Widgets.
Once you add a widget, you will see a gray Add icon on the right side. When you click on it, you can add a section name.
Once you add a section name, you can hover over it and a Delete icon will appear, alongside Up and Down arrows. When you click on the Delete icon, you'll delete the section name. If you have multiple sections, the Up and Down arrows will allow you to move any section above or below other sections.
Click Save.
When you create a report, it’s added to the Custom Reports tab. You can do the following:
- Edit the report.
- Select the report you want to edit and click on the Edit Report icon.
- Administrators can only edit custom reports. Standard reports cannot be edited. Administrators with the default super admin role can edit any custom report; all other administrators can only edit their own reports.
- Export the report.
- Print the report.
Copying a Standard Report
To copy a standard report, go to Internet & SaaS > Analytics > Interactive Reports and do one of the following:
Click New Report, then Copy from existing, and select the report you want to copy.
Select the standard report you want to copy, and click on the Copy Report icon.
You can edit your copy of the standard report. To edit the copy of the standard report:
- Enter the report’s name. The report title must be unique, and it can contain up to 75 characters.
- Click Add Widget to add a widget and define the widget settings. You can also edit or remove widgets. To learn more, see About Widgets.
Once you add a widget, you will see a gray Add icon on the right side. When you click on it, you can add a section name.
Once you add a section name, you can hover over it and a Delete icon will appear, alongside Up and Down arrows. When you click on the Delete icon, you'll delete the section name. If you have multiple sections, the Up and Down arrows will allow you to move any section above or below other sections.
- Choose a time frame. You can choose a predefined time frame or select Custom to set the start date and time. The following apply when you set a custom time frame:
- The start date cannot be earlier than January 1, 2012.
- The maximum time range is 90 days.
- You can set the time frame for all widgets in your report or select Allow time to be set for each widget to set a different time frame for each widget. You can change this option at any time.
- You can rearrange existing widgets by clicking on their titles and moving them to a desired place.
Click Save.
When you copy a report, it’s added to the Custom Reports tab. You can do the following:
- Edit the report.
- Select the report you want to edit and click on the Edit Report icon.
- Administrators can only edit custom reports. Standard reports cannot be edited. Administrators with the default super admin role can edit any custom report; all other administrators can only edit their own reports.
- Export the report.
- Print the report.