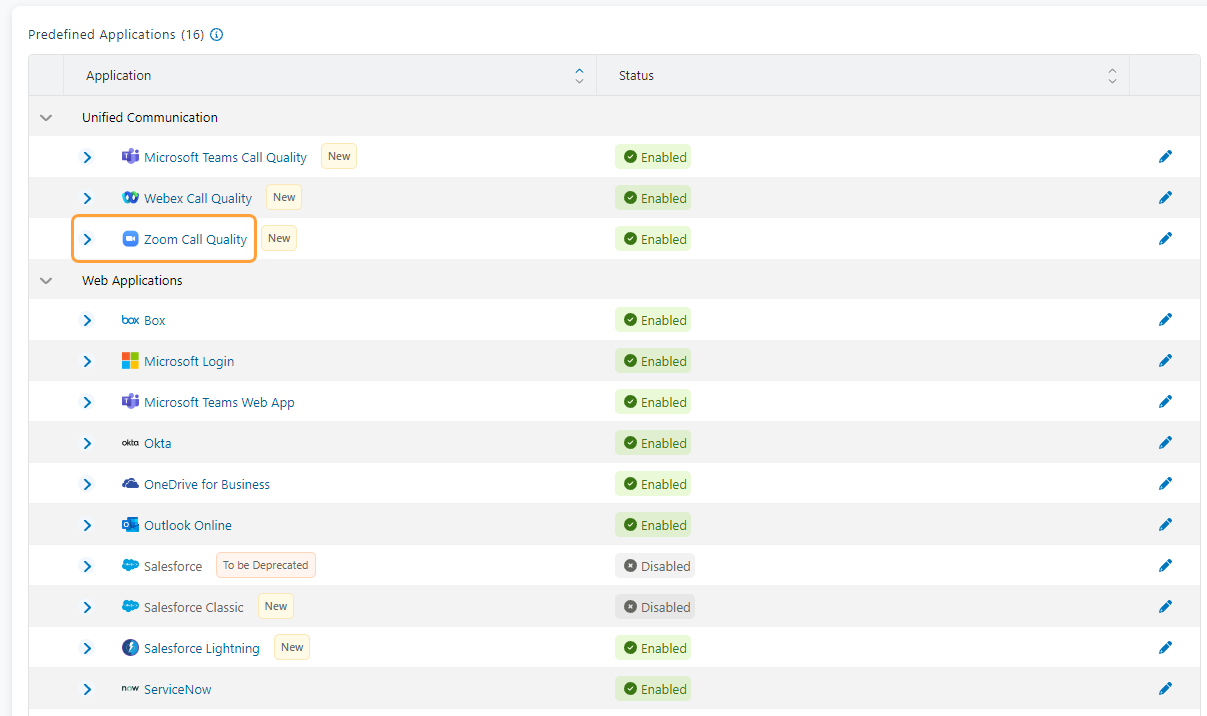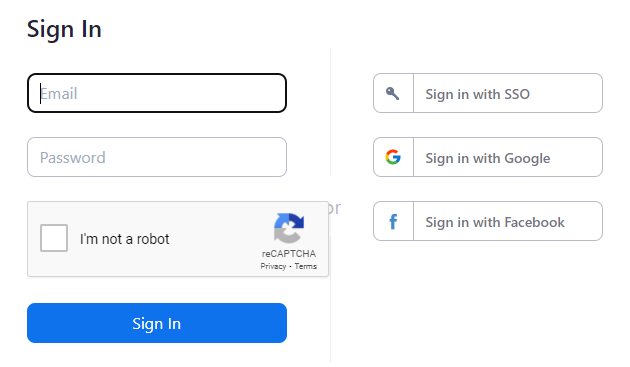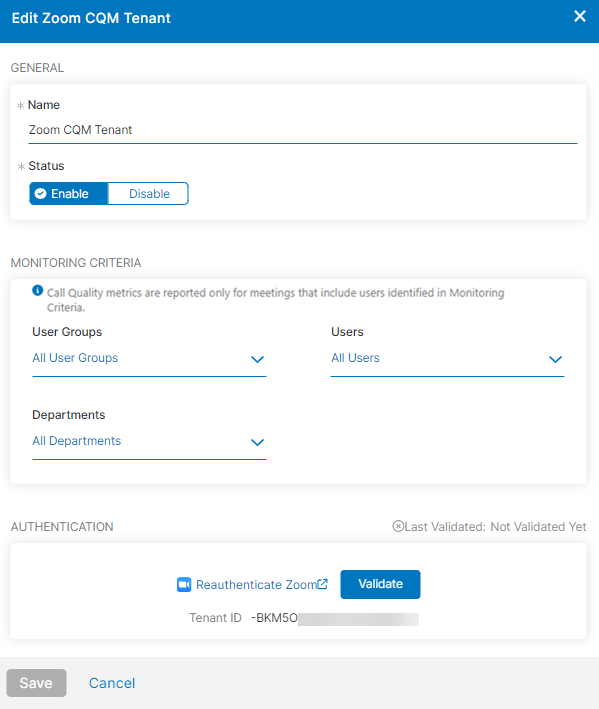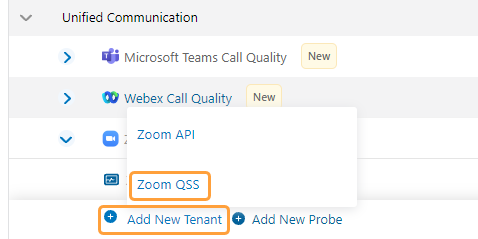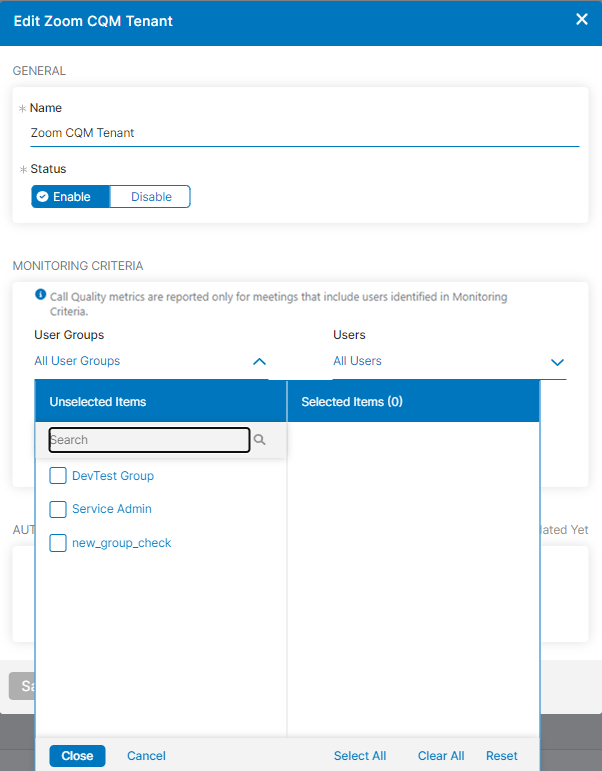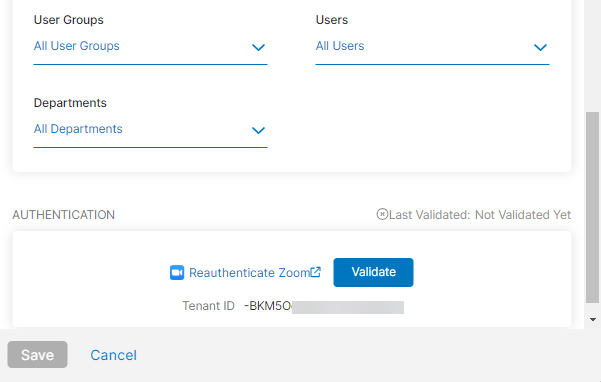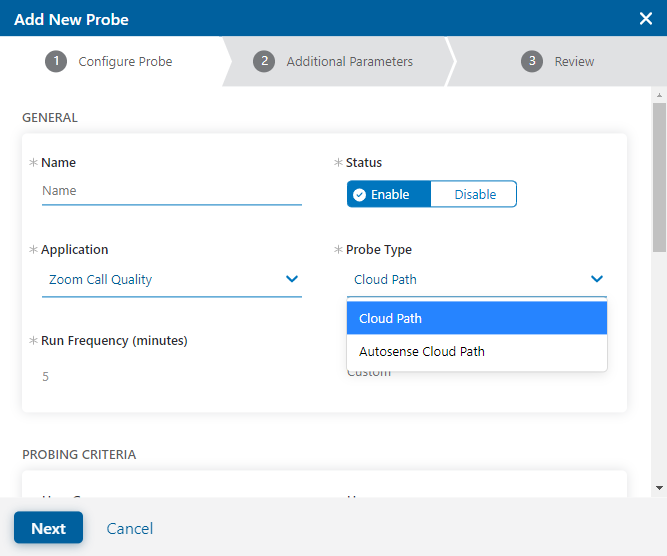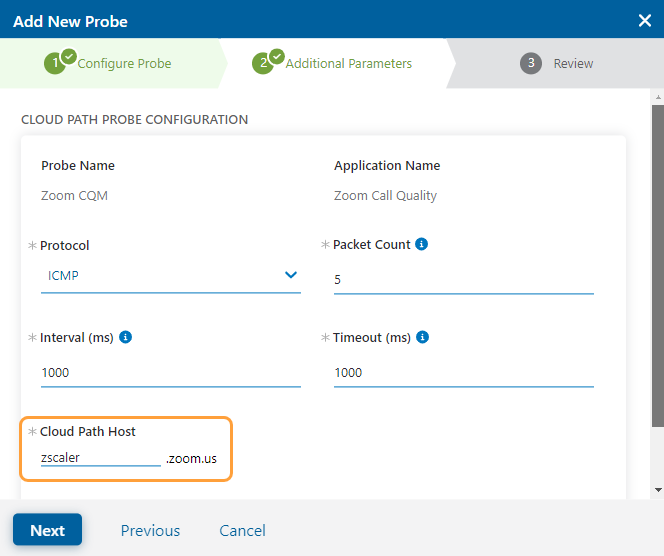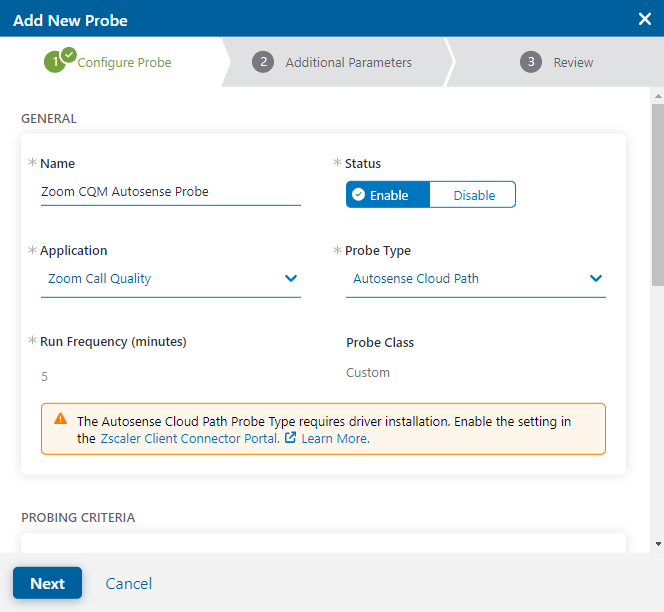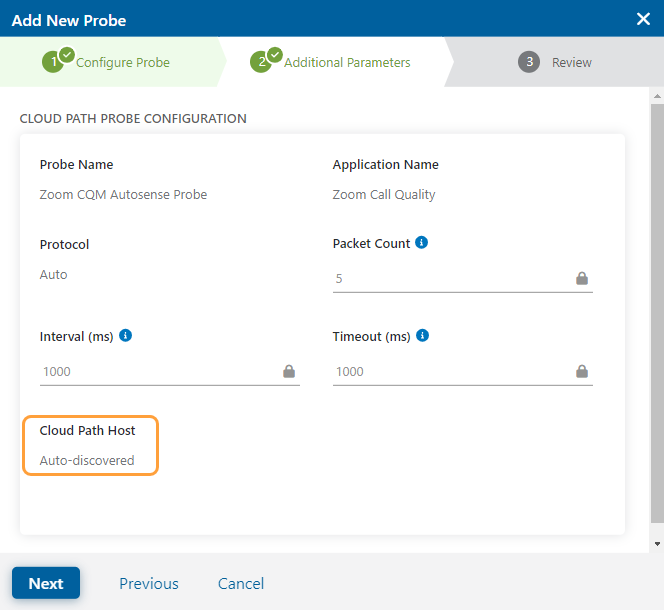Experience Center
Configuring Zoom Call Quality for Digital Experience Monitoring
You can configure Zoom Call Quality to monitor calls among two or more users. Call Quality can help you pinpoint issues that are unique to a device or the network by working in parallel with its Cloud Path probe. To learn more, see Understanding Zoom Call Quality for Digital Experience Monitoring.
When onboarding a Zoom Call Quality tenant for the first time, an Autosense Cloud Path probe is automatically generated that detects the destination IP address.
Prerequisites
Before onboarding a Zoom Call Quality tenant, ensure:
- You're running the required versions of Zscaler Client Connector and ZDX Module to configure an Autosense probe.
- Your Digital Experience Monitoring subscription level supports Autosense. To learn more, see Ranges & Limitations.
- You enable the Windows Filtering Platform (WFP) driver installation setting for Autosense in Zscaler Client Connector settings in the Admin Portal. To learn more, see Configuring Zscaler Client Connector Profiles.
- You enable the setting to collect device hostname information in Zscaler Client Connector settings in the Admin Portal. To learn more, see Configuring Zscaler Client Connector to Collect Hostnames.
Adding a Tenant
In the Admin Portal:
- Go to Policies > Digital Experience Monitoring > Configuration > Applications.
Under Zoom Call Quality in the Predefined Applications list, click Authenticate.
Sign in with your email and password, and then click Authorize to accept the Zoom permissions. A Zoom API tenant is created under Zoom Call Quality on the Applications page. You can either onboard the Zoom API tenant or onboard a Zoom Quality of Service Subscription (QSS) tenant for Zoom's data streaming service.
- To onboard the Zoom API tenant:
- Click Zoom CQM Tenant. You can rename the tenant.
Ensure the Status is configured to Enable.
- To onboard a Zoom QSS tenant instead of the Zoom API tenant:
- Delete the Zoom API tenant.
- Select Add Tenant.
- Select Zoom QSS to name and configure the QSS tenant.
- Ensure the Status is configured to Enable.
- To onboard the Zoom API tenant:
You can onboard either a Zoom API tenant or a Zoom QSS tenant. You cannot onboard both at one time.
- In the Monitoring Criteria section, use the filters to gather Call Quality metrics for selected Digital Experience Monitoring users. Meetings are monitored only for these users. Selections among the filters are cumulative, whereas selections within a single filter are not cumulative. For example, if you select DevTest and Service Admin in the User Groups filter, and then select Engineering and IT in the Departments filter, you can then identify users who belong to the DevTest or Service Admin user group and the Engineering or IT department.
Meetings are monitored and displayed only for your selected Digital Experience Monitoring users in Monitoring Criteria. You must reauthenticate with Zoom after you configure or update the Monitoring Criteria settings.
- (Optional) Click Validate to verify your setup with Zoom was successful.
- Click Save.
Adding a Probe
To manually add a new probe for Zoom Call Quality:
- Go to Policies > Digital Experience Monitoring > Configuration > Applications.
- Under Zoom Call Quality in the Predefined Applications list, click Add Probe.
- In the Add Probe window, enter a probe name, and select your probe type as either Cloud Path or Autosense Cloud Path. Then click Next:
- Adding the Cloud Path Probe Type
To add the Cloud Path Probe Type:
- Verify or configure the fields under Probing Criteria and Exclusion Criteria. To learn more, see Configuring a Probe.
- Click Next.
- On the Additional Parameters tab, specify the Cloud Path Host, such as
zscaler.zoom.us. This field is for a fully qualified domain name.
- Click Next.
- On the Review tab, confirm your configuration, and click Submit.
- Adding the Autosense Cloud Path Probe Type
To add the Autosense Cloud Path Probe Type:
A WFP driver installation is required within the Admin Portal Zscaler Client Connector settings. To learn more, see Configuring Zscaler Client Connector Profiles.
- Verify or configure the fields under Probing Criteria and Exclusion Criteria. To learn more, see Configuring a Probe.
- Click Next.
- On the Additional Parameters tab, verify the Cloud Path Host was automatically discovered via Autosense.
- Click Next.
- On the Review tab, confirm your configuration, and click Submit.
Disabling the Tenant
To disable the Zoom Call Quality tenant:
- Go to Policies > Digital Experience Monitoring > Configuration > Applications.
- Under Zoom Call Quality in the Predefined Applications list, click the Edit icon for the tenant or select the tenant name in the table.
- In the dialog window, configure the Status to Disable.
- Click Save.
Deleting the Tenant
To delete the Zoom Call Quality tenant:
- Go to Policies > Digital Experience Monitoring > Configuration > Applications.
- Under Zoom Call Quality in the Predefined Applications list, click the Delete icon for the tenant.
- In the dialog window, confirm you want to delete the tenant.