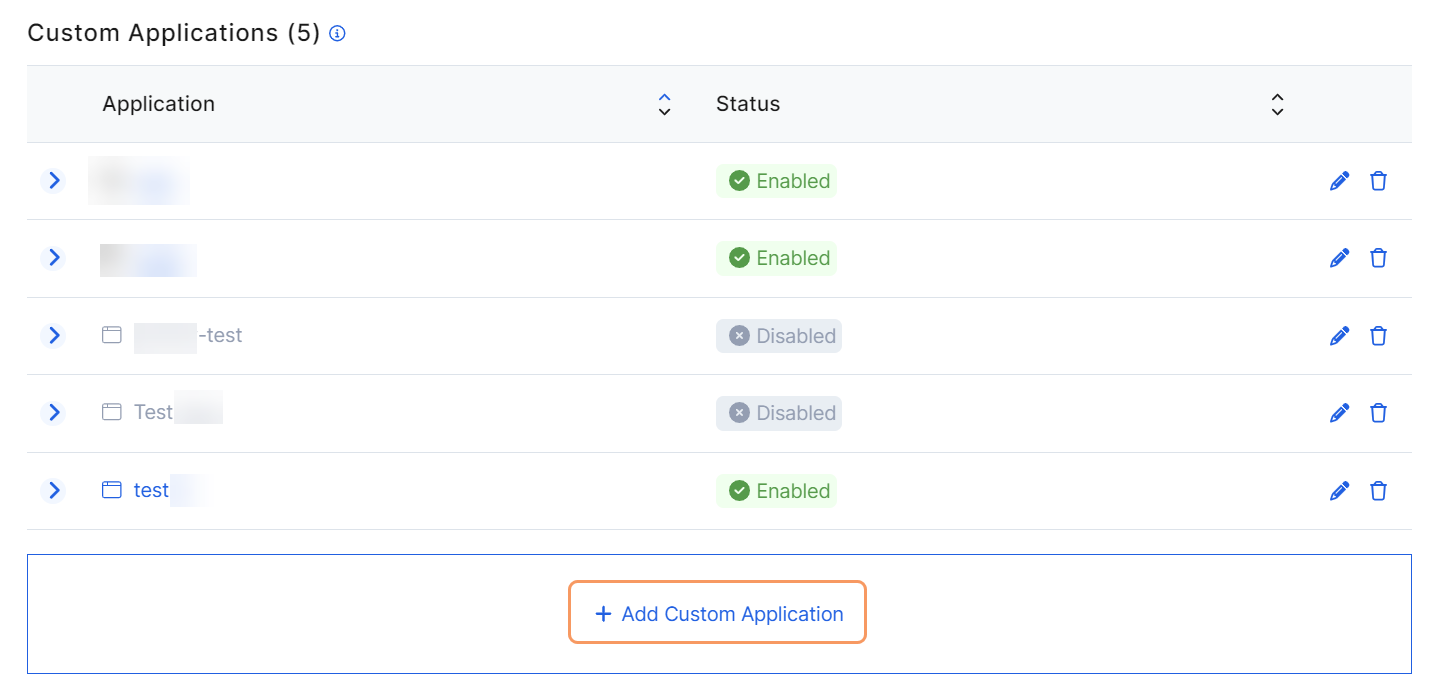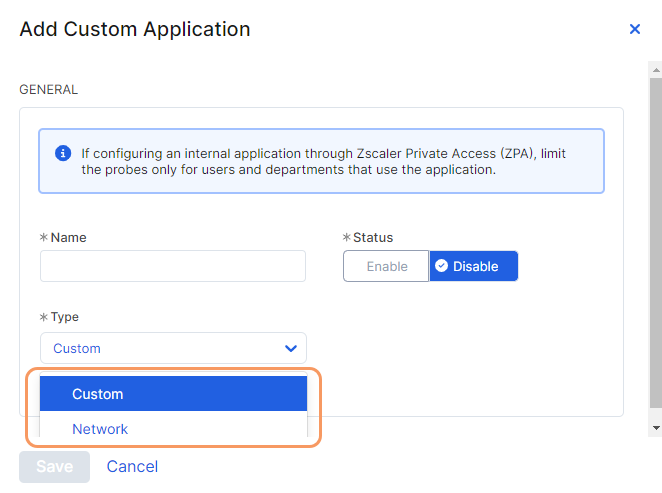Experience Center
Adding a Custom Application
To add a custom application:
- Go to Policies > Digital Experience Monitoring > Configuration > Applications.
- At the bottom of the page, click Add Custom Application.
The Add Custom Application window appears.
The Add Custom Application link is disabled when you’ve reached the maximum number of allowed applications or probes for your subscription level.
- In the Add Custom Application window:
- Name: Enter a name for the custom application. The maximum length is 64 characters. Accepted characters are alphanumerics and a limited range of symbols: underscore (_), hyphen (-), space ( ), forward slash (/), backward slash (\), period (.), at symbol (@), pipe symbol (|), and parentheses ().
- Status: The application status is Disable by default. You can enable most custom applications by adding at least one Web probe.
- Type: Select either Custom or Network. Network applications do not require a Web probe, and require only one Cloud Path probe. To learn more, see Monitoring Applications.
See image.
- Click Save and activate your changes.
After you save the application, you can configure probes for it, then edit the status.