Experience Center
Step-by-Step Configuration Guide for 3rd-Party App Governance
This guide takes you through the configuration steps to begin using Zscaler 3rd-Party App Governance for your organization.
Before you begin configuring 3rd-Party App Governance, Zscaler recommends reading What Is 3rd-Party App Governance?
Prerequisites
You must be authorized to access the 3rd-Party App Governance Admin Portal. Contact your Zscaler Account team for more information.
Configuring 3rd-Party App Governance
- Step 1: Access and Sign In to 3rd-Party App Governance
To access and navigate the 3rd-Party App Governance web interface, see:
- Accessing and Navigating the 3rd-Party App Governance Admin Portal
- About the 3rd-Party App Governance Dashboard
- Step 2: Add Applications to Your Inventory
The App Inventory enables you to gain the right visibility and manage your third-party apps, add-ons, and extensions. Your inventory can be filled with apps by leveraging 3rd-Party App Governance’s discovery capabilities, connecting your various SaaS platforms with 3rd-Party App Governance, manually uploading apps, and by searching and adding from the 3rd-Party App Governance catalog. You can leverage the App Inventory to search and review a specific app, filter by any given criteria, classify, take automated actions, devise policies, and more.
To add apps to your inventory, see:
- Connecting Your Platforms to 3rd-Party App Governance
- Pre-Vetting Apps
- Searching for Apps
- Uploading Apps in Bulk
- Step 3: Configure Outbound Integrations
Outbound integrations enable you to receive messages and notifications from outside of 3rd-Party App Governance. To configure outbound integrations, see Adding Outbound Integrations.
Close - Step 4: Manage Applications and Configure Policies
App management in 3rd-Party App Governance can be done automatically with policies or manually. To manage applications, see:
- 3rd-Party App Governance Policies
- Taking Bulk Actions on Apps
- Classifying Apps
- Revoking and Banning Apps
- Configuring End User Review
- Step 5: Create Reports (Optional)
The Reports menu in the left-side navigation allows you to navigate to any custom views that you specify as favorites. To create reports:
- Follow the steps to create or edit a custom view.
- When creating a new view, select the Mark as Favorite checkbox in the Save View window. When editing an existing view or within the list of views, click the Favorite icon.
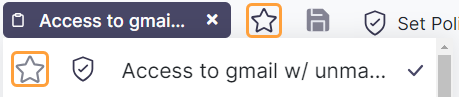
- After a view is favorited, you can access it in the Reports menu in the left-side navigation.