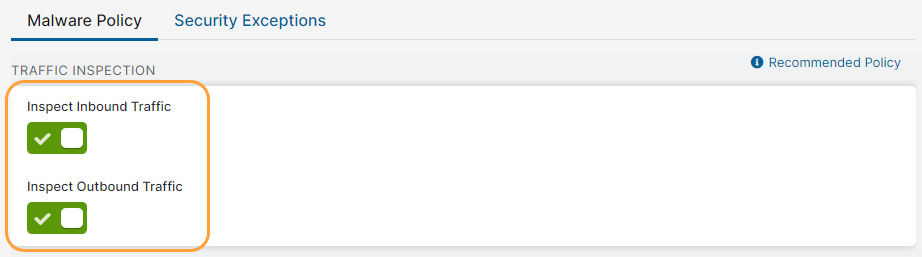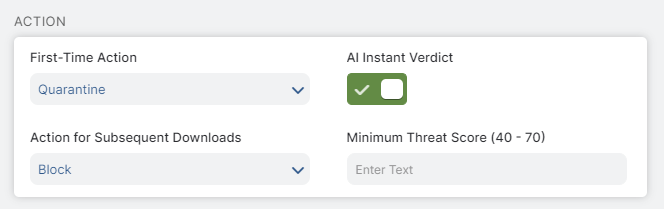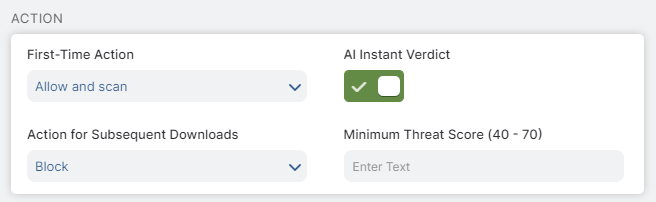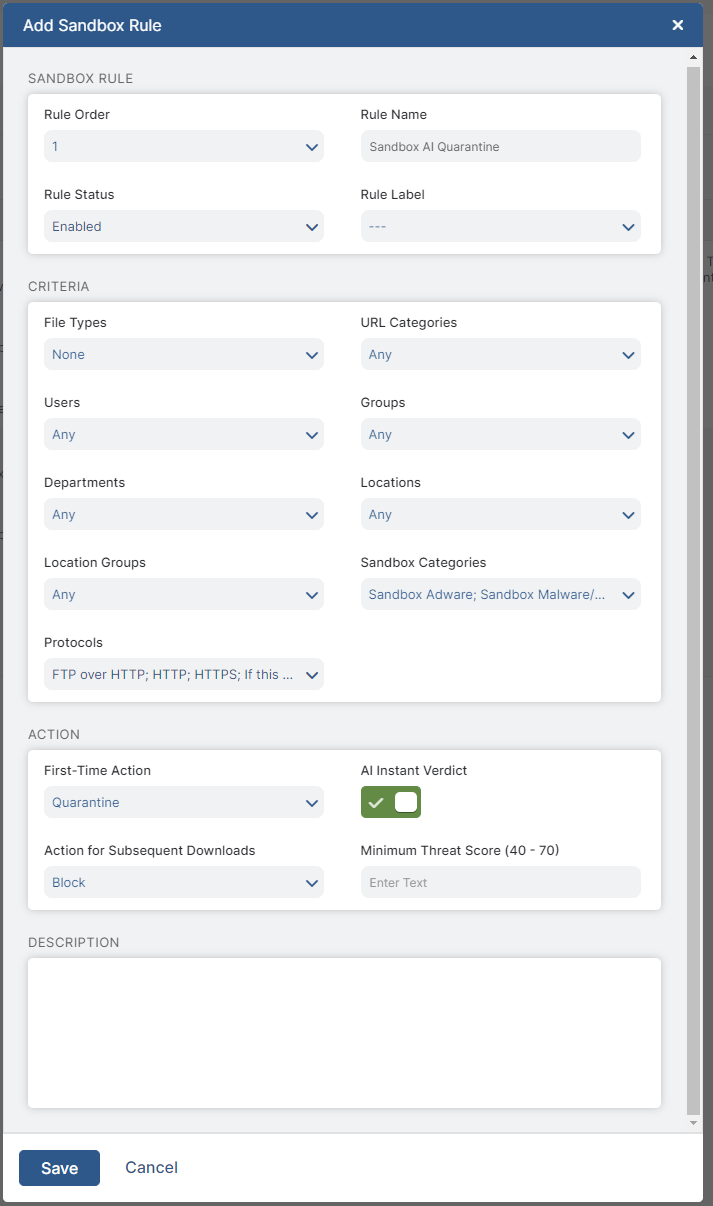Experience Center
Configuring the Sandbox Policy
If you have Advanced Sandbox, you can add rules to the Sandbox policy. You can configure different rules in your Sandbox policy to apply to different sets of users or locations. Due to the wide range of risk tolerance and performance expectations, configuring the Sandbox policy might vary significantly. To learn more, see the recommended Sandbox policy.
To configure the Sandbox policy:
- Step 1: Enable Inbound and Outbound Traffic Inspection
You must enable inbound and outbound traffic inspection in your Malware Protection policy to have files sent for sandboxing.
To enable inbound and outbound traffic inspection:
- Go to Policies > Cybersecurity > Inline Security > Malware Protection.
- Enable Inspect Inbound Traffic and Inspect Outbound Traffic.
See image. - Click Save and activate the change.
The sandbox only analyzes files that are downloaded (inbound).
Close - Step 2: Add a Sandbox Rule
Watch a video about how to add a Sandbox rule
- Go to Policies > Cybersecurity > Inline Security > Sandbox.
Click Add Sandbox Rule.
The Add Sandbox Rule window appears.
In the Add Sandbox Rule window:
- Rule Order: Policy rules are evaluated in ascending numerical order (Rule 1 before Rule 2, and so on), and the rule order reflects this rule's place in the order. You can change the value, but if you've enabled Admin Rank, your assigned admin rank determines the rule order values you can select.
- Admin Rank: This option appears if you enabled the admin rank on the Advanced Settings page. Enter a value from 0-7 (0 is the highest rank). Your assigned admin rank determines the values you can select. You cannot select a rank that is higher than your own. The rule's admin rank determines the value you can select in rule order, so that a rule with a higher admin rank always precedes a rule with a lower admin rank.
- Rule Name: Enter a unique name for the Sandbox rule, or use the default name.
- Rule Status: Choose to Enable or Disable the rule. An enabled rule is actively enforced. A disabled rule is not actively enforced and doesn't lose its place in the rule order scheme. The Zscaler service simply skips it and moves to the next rule.
- Rule Label: Select a rule label to associate it with the rule. To learn more, see About Rule Label.
- File Types: Select the file types to which the rule applies. The file types you can select for your Sandbox policy include the following:
- Archive
- 7-Zip (7z)
- Bzip2 (bz, bz2)
- Optical Disc Image (iso)
- Tape Archive (tar)
- Roshal Archive (rar)
- Zip Archive File (zip)
- ZIP with Suspicious Script File (js, vbs, svg, ps1, hta, cmd, lnk)
- Executable
- Microsoft Software Installer (msi)
- Visual Basic Script (vbs)
- Windows Executable (exe)
- Windows Library (dll64, dll, ocx, sys)
- Windows PowerShell Script (ps1)
- Windows Batch File (cmd, bat)
- Image
- Joint Photographic Experts Group (jpeg)
- Portable Network Graphic (png)
- Microsoft Office
- Microsoft Excel (xls, xlsx, xlsm, xla, xlam, xlsb, slk, xltm)
- Microsoft PowerPoint (ppt, pptx, pptm, potx, ppsx, ppam, potm, ppsm)
- Microsoft RTF (rft)
- Microsoft Word (doc, docx, docm, dotx, dotm)
- Mobile
- Android Application Package (apk)
- Other Documents
- Portable Document Format (pdf)
- Other Microsoft
- Windows Script (wrc, wsf, wsh)
- Web Content
- Adobe Flash (swf)
- HTML Application (hta)
- Java Applet (jar, class, applet)
- Archive
URL Categories: Select Any to select all URL categories, or select specific URL categories. You can search for URL categories or click the Add icon to add a new category.
You can also select custom TLD categories from this field.
- Users: Select Any to apply the rule to all users, or select up to 4 users under General Users. If you've enabled Policy for Unauthenticated Traffic, you can select Special Users to apply this rule to all unauthenticated users, or select specific types of unauthenticated users. You can search for users or click the Add icon to add a new user.
- Groups: Select Any to apply the rule to all groups, or select up to 8 groups. You can search for groups or click the Add icon to add a new group.
Departments: Select Any to apply the rule to all departments, or select any number of departments. If you've enabled Policy for Unauthenticated Traffic, you can select Special Departments to apply this rule to all unauthenticated transactions. You can search for departments or click the Add icon to add a new department.
Any rule that applies to unauthenticated traffic must apply to all groups and departments. So, if you have chosen to apply this rule to unauthenticated traffic for either Users or Departments, select Any from the drop-down menus for Groups and Departments.
- Locations: Select Any to apply the rule to all locations, or select up to 8 locations. You can also search for a location or click the Add icon to add a new location.
- Location Groups: Select Any to apply the rule to all location groups, or select up to 32 location groups. You can also search for a location group.
- Sandbox Categories: Select the types of malicious files.
- Sandbox Adware: Files that automatically render advertisements/install adware. Often, these advertisements are unwanted and can lead to spyware or other grayware-oriented privacy violations.
- Sandbox Malware/Botnet: Files that behave like APTs, exploits, botnets, trojans, keyloggers, spyware, and other malware. This is a catchall category for any malicious file that doesn't fall under the other sandbox categories. Most sandbox-classified files aren't clearly known to be a specific threat or malware family-oriented because there aren't specific signatures or indicators to categorize the file. Instead, the Zscaler service categorizes the file based on an aggregation of the file’s OS and application behaviors and network activity.
- Sandbox P2P/Anonymizer: Files that contain anonymizers and P2P clients. The Zscaler service detects if the file is exhibiting behavior consistent with P2P/anonymizer programs, such as Tor Browser or other VPN services, that essentially make a user’s internet activity untraceable.
- Sandbox Offsec Tools: Offensive security tools are often the same tools threat actors may leverage, but for different purposes. While threat actors can use these tools for malicious reasons, they can also be used by cyber security professionals.
- Sandbox Ransomware: A type of malware that prevents or limits users from accessing their system, either by locking the system or by locking the users' files, until a ransom is paid.
- Sandbox Suspicious: Files that exhibit some malicious behaviors but are not fully classified as malware.
- ZPA Application Segment: Inspection of application segments of Private Applications for security and data protection services enables leveraging single posture for securing Internet & SaaS and Private Applications.
Select up to 255 application segments of Private Applications. Selecting no value ignores the criterion in the policy evaluation. The list displays only those application segments of Private Applications that have the Source IP Anchor option enabled. - Protocols: Select the protocols to which the rule applies.
- FTP over HTTP: File downloads from FTP over HTTP websites.
- HTTP: File downloads from HTTP websites.
- HTTPS: File downloads from HTTP websites encrypted by TLS/SSL.
- Native FTP: File downloads from native FTP servers.
First-Time Action: Choose the action that Zscaler takes when a user downloads an unknown file.
- Allow and do not scan: Allow users to download the unknown file. The service doesn't send the file to the sandbox for behavioral analysis.
- Allow and scan: Allow users to download the unknown file. The service sends the unknown file to the sandbox for behavioral analysis. If the file is found to be malicious, this becomes a patient 0 event. You can configure the Patient 0 alert to receive emails about these events.
- Quarantine: Quarantines the file while its being analyzed. The service displays a quarantine notification. If the file is safe, the user can download the file after the analysis. If unsafe, the service blocks the download.
Quarantine and Isolate: Sandbox and browser isolation integration allows users to access unknown Microsoft Office and PDF documents as view-only in an isolated browser in real-time without waiting for the final sandbox verdict. The end user can download the file if the verdict is benign in the original file. If the sandbox verdict is suspicious or malicious, you can choose to receive a flattened PDF after content disarmament to remove the suspicious or malicious content.
The Internet & SaaS Isolation Advanced Plus license is needed to support the Quarantine and Isolate action for the Advanced Cloud sandbox policy for the following supported file types: Microsoft Excel, PowerPoint, Word, Rich Text Format, and PDF. To learn more, see Sandbox Integration with Isolation.
- Minimum Threat Score: If you choose Sandbox Suspicious for the Sandbox Categories and Quarantine for First-Time Action, you can enter a custom minimum threat score value between 40 and 70 to allow downloading of files below the entered value. The default value is 0, but manually entering a value can be useful if you work with files that may otherwise be flagged as a threat.
The Zscaler service does an initial sandbox static analysis for unknown PDF or Microsoft Office files to check if they contain active content. If they do, they are sent to the sandbox for behavioral analysis. If they don't, they are classified as benign and allowed to download.
AI Instant Verdict: If you choose Quarantine or Allow and Scan for First-Time Action, you can enable AI Instant Verdict to have the Zscaler service use AI analysis to instantly assign threat scores to unknown files. If AI analysis assigns a threat score higher than 90, the Zscaler service identifies the file as high-confidence malicious and blocks download.
If AI analysis assigns a threat score between 70-90 and the sandbox policy First-Time Action is Allow and scan, the file is sent to quarantine for further analysis. After analysis, the service allows or blocks the file download based on your configured Action for Subsequent Downloads.
Action for Subsequent Downloads: Choose to Allow or Block downloads of sandbox-classified files (files the Sandbox previously analyzed) that match the criteria above. If you choose Block and a user attempts to download a malicious Sandbox classified file, the service displays a block notification and prevents the download.
If you choose Allow and a user attempts to download a malicious sandbox-classified file, the service allows the download. Zscaler doesn't recommend this setting, unless it's for testing or exceptions.
- Description: Optionally, enter additional notes or information. The description cannot exceed 10,240 characters.
- Click Save and activate the change.
The Zscaler service logs transactions in real time, and you can view the Sandbox reports and data under Dashboards and Analytics.