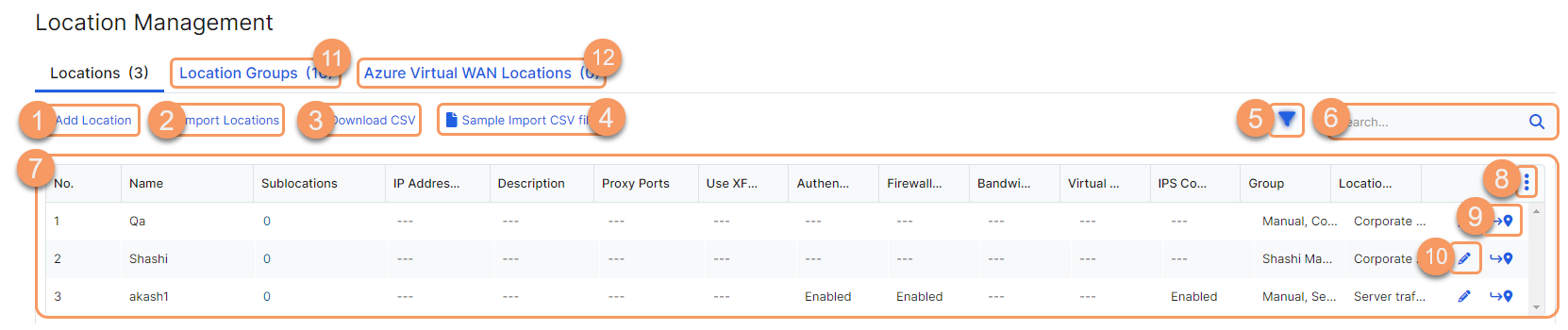Experience Center
About Locations
Locations identify the various networks from which your organization sends its internet traffic. When an organization forwards its traffic to the Zscaler service through a GRE or IPSec tunnel, Zscaler provisions your organization's IP addresses, which you then add as locations in the Admin Portal. You can either add locations individually or import a CSV file with your locations.
When the Zscaler service receives traffic, it checks whether the traffic is from a known location (a location that is configured on the Admin Portal), or from an unknown location (remote user traffic). If the traffic is from a known location, the service processes the traffic based on the location settings. For example, the service checks whether the location has authentication enabled and proceeds accordingly. It also applies any location policies that you configure and logs internet activity by location.
Locations provide the following benefits and enable you to:
- Identify the locations from which your organization sends its traffic.
- Associate a VPN credential, Static IP address, and GRE tunnel with a location.
- Create sub-locations for private networks.
- Associate Virtual Service Edges with a specific location.
- Establish upload and download bandwidth limits.
- Enable various features such as firewall control, AUP, Caution, authentication and reading the XFF header from forwarded traffic.
Naming Locations & Sub-Locations
You can use a previously deleted location or sub-location name when you create a new location or sub-location. However, you cannot use a previously deleted name when editing an existing location or sub-location. If you want to use a deleted name for an existing location or sub-location, you must complete the following steps:
- Take note of the existing location’s or sub-location’s attributes.
- Delete the location or sub-location.
- Create a new location or sub-location with the deleted name and the proper attributes.
Internet & SaaS displays an error if you attempt to use a name that already belongs to an existing location or sub-location. It also displays this error if you attempt to change an existing location’s or sub-location’s name to a previously deleted name without completing the preceding steps.
About the Locations Page
On the Locations page (Infrastructure > Internet & SaaS > Traffic Forwarding > Location Management), you can do the following:
- Add a location.
- Import new locations and sub-locations, or modifying existing locations and sub-locations, using a CSV file.
- Download a CSV file that lists your locations and sub-locations.
- Download a Sample Import CSV file that shows the correct CSV format for adding or modifying locations and sub-locations.
- Filter the list of locations and sub-locations.
To narrow down the list of locations and sub-locations, click the Apply Filter icon (
Close ). Click Add Filter and then select a location attribute from the drop-down menu. After you configure the attribute, the list automatically updates to show relevant locations and sub-locations. You can add multiple attributes to narrow down the list even further. To remove a filter, click the Remove icon (
). Click Add Filter and then select a location attribute from the drop-down menu. After you configure the attribute, the list automatically updates to show relevant locations and sub-locations. You can add multiple attributes to narrow down the list even further. To remove a filter, click the Remove icon ( ).
). - Search for a location or sub-location.
- View a list of all locations and sub-locations that were configured for your organization. For each location, you can see the following:
- Name: The name of the location or sub-location.
Sublocations: The number of sub-locations for the location.
The View Sub-Location window appears when you click the number under this column.
- IP Addresses: The static IP addresses for your local gateway for the location.
- Proxy Ports: The subscribed proxy ports for the location, if applicable.
- Use XFF from Client Request: Indicates whether the Use XFF from Client Request feature is enabled for the location.
- Authentication: Indicates whether the Enforce Authentication feature is enabled for the location. If you are also using the Enable IP Surrogates feature, this column displays the specified Idle Time to Disassociation.
- Firewall Filtering: Indicates whether the Enforce Firewall Control feature is enabled for the location.
- Bandwidth: If the Enforce Bandwidth Control feature is enabled for the location, the download and upload bandwidth limits are displayed in Mbps.
- Virtual Service Edges: The Virtual Service Edges and Virtual Service Edge clusters for the location, if applicable.
- IPS Control: Indicates whether the IPS control feature is enabled for the location.
- Group: The location group associated with the location and its sub-locations.
- Location Type: The primary type of traffic for the location.
Description: The additional notes or information about the location.
For location lists, you can view up to 100 locations on a page.
- Modify the table and its columns.
- Add a sub-location.
- Edit a location or sub-location, including the ability to delete a location.
- Go to the Location Groups page, to add a new location group or manage existing groups.
- Go to the Azure Virtual WAN Locations page, to view and manage your synced Microsoft Azure hub site locations. This tab is only displayed if you have a Microsoft Azure Virtual WAN integration with Zscaler. To learn more, see About Partner Integrations.