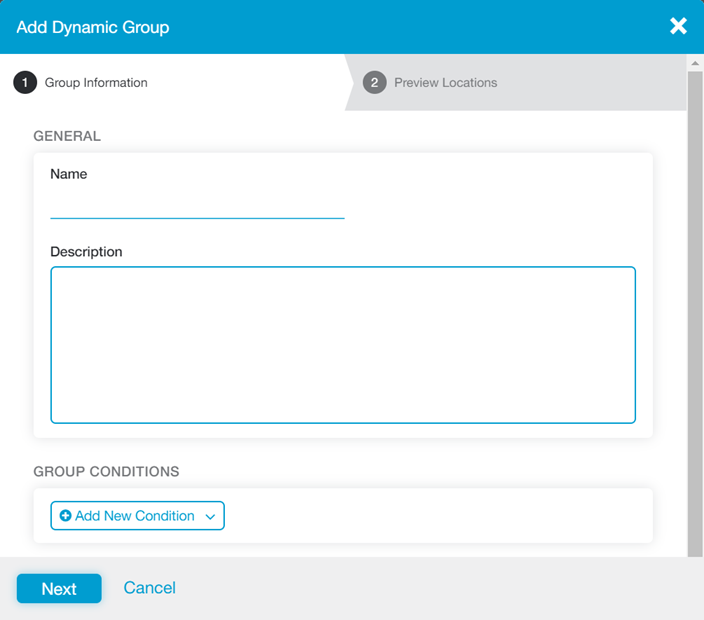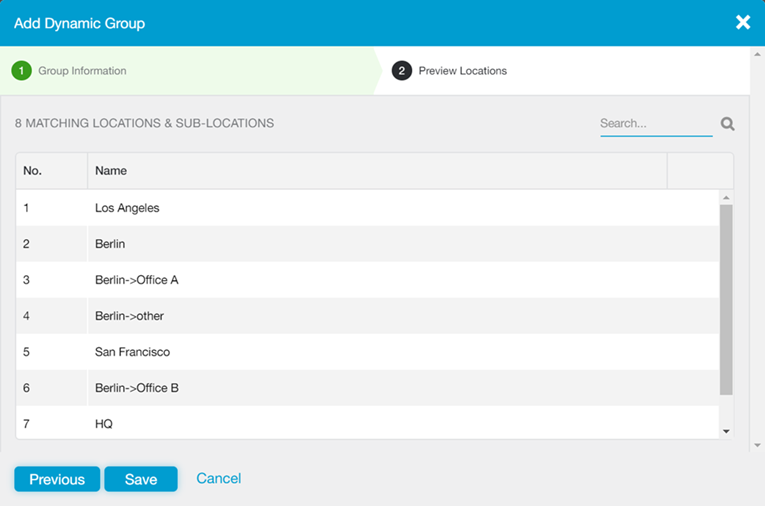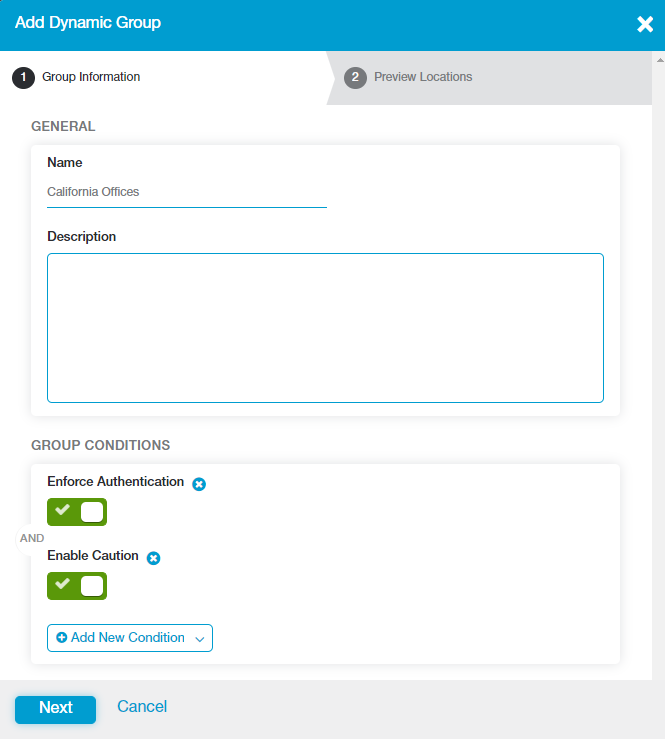Experience Center
Configuring Dynamic Location Groups
This article describes how to create a dynamic location group and configure location attributes that locations or sub-location must match to be assigned to the dynamic group. You can add up to 256 groups. This is inclusive of dynamic and manual location groups. For a complete list of ranges and limits per feature, see Ranges & Limitations.
By default, the following predefined dynamic location groups are available in the Location Groups tab and are view only:
- Corporate User Traffic Group
- Guest Wifi Group
- IoT Traffic Group
- Server Traffic Group
One of these predefined dynamic location groups is automatically populated in the Dynamic Location Groups field of the Add Location or Add Sub-Location window based on the location type selection.
Adding a Dynamic Location Group
To add a dynamic location group:
- Go to Infrastructure > Internet & SaaS > Traffic Forwarding > Location Management.
- Click the Location Groups tab.
- Click Add Dynamic Group.
The Add Dynamic Group window appears.
- In the Add Dynamic Group window, for 1. Group Information:
- For General:
- Name: Enter a name for the location group
- Description: (Optional) Enter a description for the location group
- For Group Conditions:
Select the location attributes that locations or sub-locations must match to be assigned to this group. To configure the group conditions:
- Click Add New Condition.
- From the drop-down menu, select and configure the attribute. You can add any of the following attributes:
- City/State/Province: Select a Boolean operator from the drop-down menu (e.g., Contains, Ends With, Equals, Starts With), and then enter at least three letters of the name for a specific city, state, or province. Locations or sub-locations for the specified city, state, or province will be assigned to the group.
- Country: From the drop-down menu, select the countries. Locations or sub-locations for the specified countries will be assigned to the group.
- Enable AUP: Enable or disable the switch. If enabled, locations or sub-locations that have the Enable AUP setting turned on will be assigned to the group. If disabled, locations or sub-locations that have the setting turned off will be assigned to the group.
- Enable Caution: Enable or disable the switch. If enabled, locations or sub-locations that have the Enable Caution setting turned on will be assigned to the group. If disabled, locations or sub-locations that have the setting turned off will be assigned to the group.
- Enforce Authentication: Enable or disable the switch. If enabled, locations or sub-locations that have the Enforce Authentication setting turned on will be assigned to the group. If disabled, locations or sub-locations that have the setting turned off will be assigned to the group.
- Enforce Bandwidth Control: Enable or disable the switch. If enabled, locations or sub-locations that have the Enforce Bandwidth Control setting turned on will be assigned to the group. If disabled, locations or sub-locations that have the setting turned off will be assigned to the group.
- Enforce Firewall Control: Enable or disable the switch. If enabled, locations or sub-locations that have the Enforce Firewall Control setting turned on will be assigned to the group. If disabled, locations or sub-locations that have the setting turned off will be assigned to the group.
- Location Type: Select a location type from the drop-down menu. You can also search for any one of the following location types:
- Corporate user traffic
- Guest Wi-Fi traffic
- IoT traffic
- Server traffic
- Extranet
- Extranet Resource: All locations assigned to the extranet you select are added unless they are excluded by another condition.
- Managed By: Search for and select the SD-WAN partner name from the drop-down menu. Locations or sub-locations managed by the partner will be assigned to the group.
- Name: Select a Boolean operator from the drop-down menu (e.g., Contains, Ends With, Equals, Starts With), and then enter the name. Locations or sub-locations that have the specified name will be assigned to the group.
- Use XFF from Client Request: Enable or disable the switch. If enabled, locations or sub-locations that have the Use XFF from Client Request setting turned on will be assigned to the group. If disabled, locations or sub-locations that have the setting turned off will be assigned to the group.
Repeat these steps to add more than one attribute.
- Click Next. For 2. Preview Locations:
View the list of locations and sub-locations that match all of the group’s configured attributes. You can search for specific locations or sub-locations by entering a name, group name, IP address, proxy port, VPN credential name, Virtual Service Edge name, and cluster name.
A location or sub-location can still be assigned to a dynamic group when only some of the location's or sub-location's attributes match all of the group's configured attributes. For example, consider that you’ve created a dynamic group with the following attributes: the location name starts with “NYC” and the Enforce Bandwidth Control setting is enabled. A location named “NYC Office 1” that has Enforce Bandwidth Control and Enforce Firewall Control enabled can be assigned this group.
- Click Save and activate the change.
Once saved, the dynamic group will continue to automatically update to include any new matching locations or sub-locations.
Editing or Deleting a Dynamic Location Group
To edit or delete a dynamic location group:
- Go to Infrastructure > Internet & SaaS > Traffic Forwarding > Location Management.
- Click the Location Groups tab.
- Locate the location group in the table and click Edit.
The Edit Dynamic Group window appears.
- In the Edit Dynamic Group window, modify the Name, Description, or Group Conditions. If you want to remove the group, click Delete.
- Click Save and activate the change.