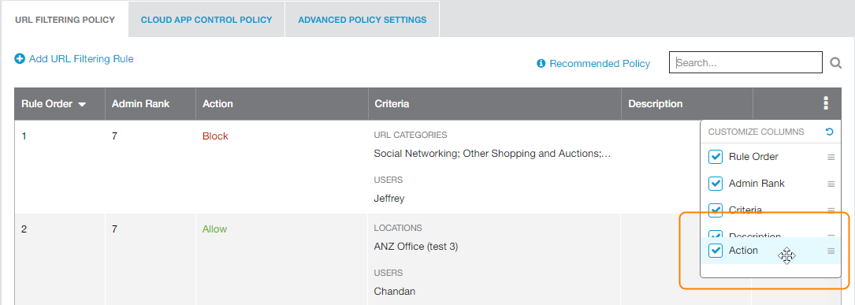Experience Center
Using Tables
In the Admin Portal, some of the data is organized and displayed in tables. You can modify the default settings for each table. Every time you make a change, the settings are stored in your browser's local storage so that your changes are preserved the next time you log on. If you clear your cache or use a different browser, your settings are lost.
Not all settings are available for all tables.
You can do the following:
- Expand data in the table
Some tables have rows that can expand to show more detail. Click the Expand icon in the first column within a table to expand it. To expand all rows in a table, click Expand All. After a row is expanded, additional details are provided. After a row is expanded, you can view or edit a resource.
To view or edit a resource, click the name of the resource within the expanded row of the table to view or edit the resource. The View or Edit window appears.
Close - Filter data in the table
Some tables let you filter the information shown. To filter the data in the table, click on a filter (e.g., Name, Created By), select or enter a selection, and then click Apply.

You can also click Clear to clear your selections, click Hide Filters to hide your filters, click Reset to reset the applied filters after applying them, or save applied filters after applying them.
To save your filter preferences:
Click the Menu icon (
 ), and then click Save Applied Filter.
), and then click Save Applied Filter.The Save Applied Filter window appears.
In the Save Applied Filter window, enter a name for the applied filter, and then click Save.
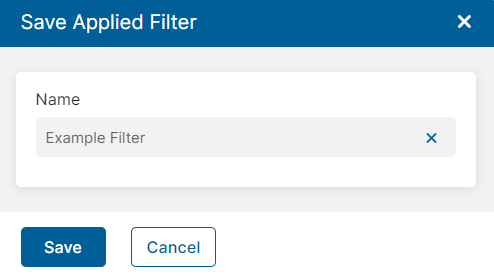
After filters are saved to your preferences, you can toggle between the applied filters by clicking the name of the filter next to Hide Filters, or you can delete a saved filter by clicking the Delete icon (
 ).
).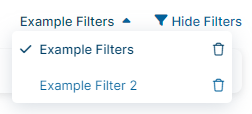
For the applied filters that are saved to your preferences, you can apply additional filters. To save or discard the additional changes made to the applied filters, click the Menu icon, and then click Discard Changes or Save Changes.

After you make changes to an applied filter, an Information icon (
Close ) appears next to the filter name to indicate unsaved changes. You must click the Menu icon > Save Changes to save changes to the predefined filter that is currently selected.
) appears next to the filter name to indicate unsaved changes. You must click the Menu icon > Save Changes to save changes to the predefined filter that is currently selected. - Hide columns
When you do not need to view all the columns at once, some tables allow you to hide them so only the columns you want to view are visible.
To hide a column, hover over the Column Menu icon on the top right of the table and uncheck the column names you wish to hide. After you click on the checkbox, the table refreshes and displays only the checked columns.
For tables under the Policy and Administration pages, you must have at least one column visible at all times. For Insight log tables, you can Deselect All columns and render the table empty.
Close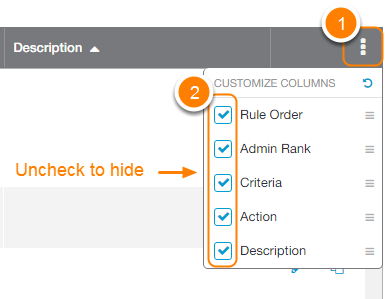
- Reorder columns
You can reorder columns in many tables. When available, this is done in one of 2 ways:
- From the Table
When you hover over a column header in the table, a Move cursor appears. To reorder, drag and drop the column to the desired location. An arrow indicates where the column will end up after the drop.
After you have dragged the column to the desired location, the table refreshes and displays data in the new column order.
The column menu settings also change to reflect the new order.
Close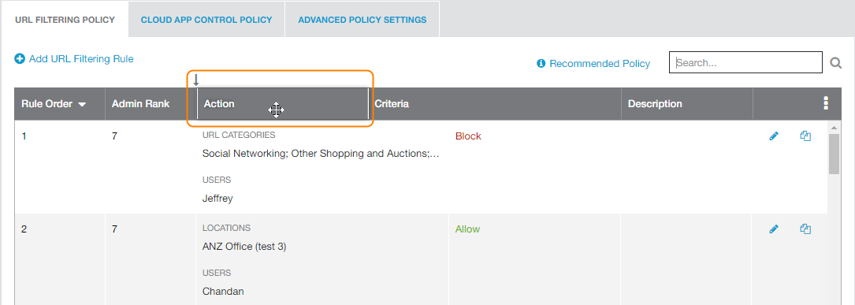
- From the Column Menu settings
- From the Table
- Reset table to default settings
When you make changes to the columns, you can revert back to the default settings by hovering over the Column Menu and clicking on the Reset icon.
This will not reset your sort order.
Close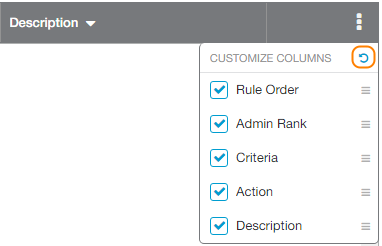
- Resize columns
When the data in a column takes up more space than the viewing area allows, it gets clipped. You can view the clipped data in the tooltip. For many tables, you can also increase the column width.
To increase the column width, hover over the right border of the column. A resize icon appears. Drag and drop to the desired column width.
Close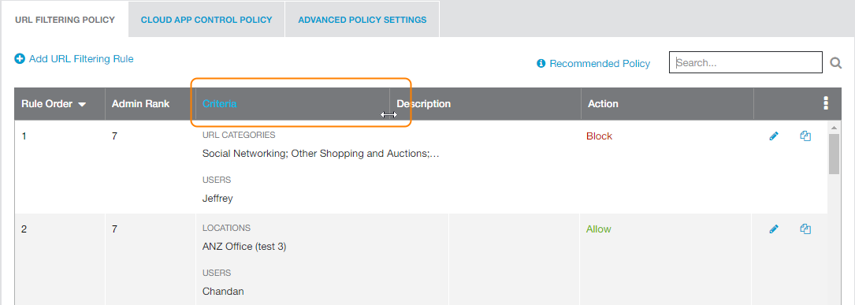
- Search tables
You can use the search bar to filter data in some tables. The table displays the rows containing your search term.
The search results displays the search term even if it is in a hidden column.
Close - Sort the column data
When you hover over different column headers, you will see that some columns have an arrow icon next to them. These arrows indicate that you can sort the data in those columns. You can sort data in ascending or descending order.
To sort a column, click on the arrow in the table column header.
Close