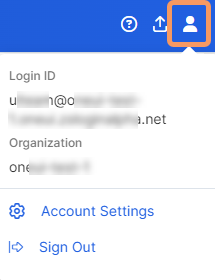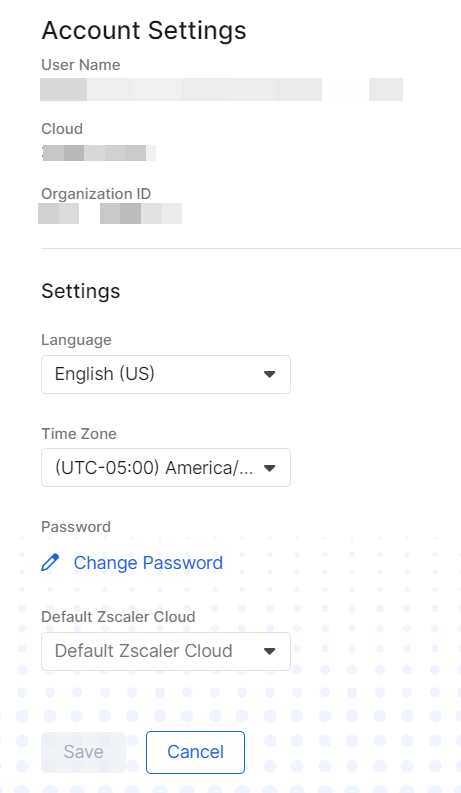Experience Center
Customizing Your Account Settings
Zscaler automatically creates a profile for each account where you can change your password, time zone, and display language.
To view and change your account settings in the Admin Portal:
- On the top navigation menu, click the Account icon on the right to display the Account menu. If your organization has multiple private access microtenants, you can select the one you want from the drop-down menu under Private Access Microtenant.
See image. Click Account Settings.
You can see your user name, the Zscaler cloud to which your organization has been provisioned, and your organization's unique identifier.
- Under Settings, you can edit the following:
- Language: In some locations, you can switch to another language in which to view the user interface. The Admin Portal supports the following languages:
- English (US)
- Chinese Taiwan Traditional
- French
- German
- Japanese
- Spanish
- Time Zone: Change your local time zone. When the Zscaler service saves transactions, it uses UTC (Coordinated Universal Time). The time zone is used only for exporting logs to CSV files. It does not affect the generated logs in the Admin Portal because the system time zone determines the time stamp of the generated logs.
- Password: Change your password for the Admin Portal. The Zscaler service applies the strongest restrictions and complexity. The password must contain at least 8 characters and include one number, one upper-case character, and one special character. Only ASCII characters are allowed.
- Default Zscaler Cloud: Select the Zscaler cloud you want to log in to by default.
- Language: In some locations, you can switch to another language in which to view the user interface. The Admin Portal supports the following languages:
- Click Save.