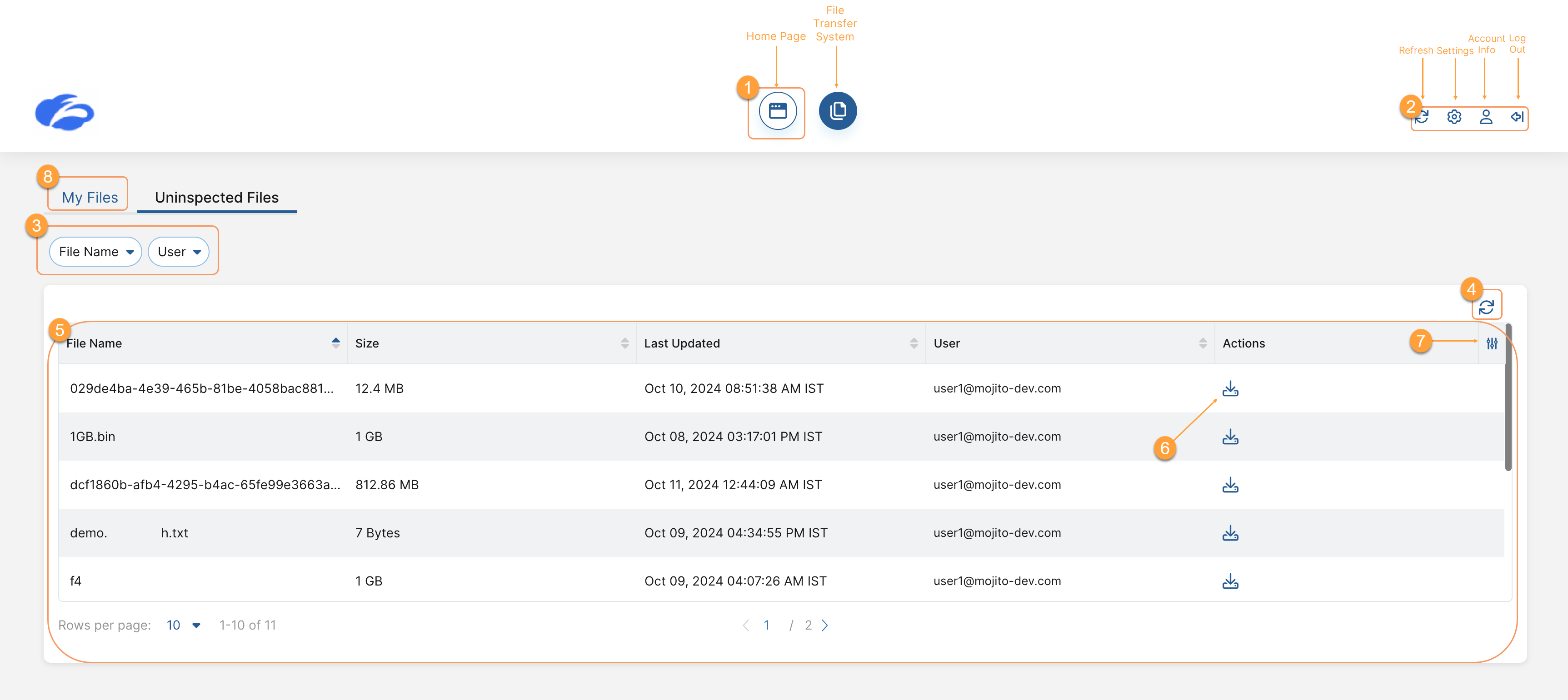Experience Center
About the Privileged Remote Access (PRA) File Transfer System
If a user has the PRA File Transfer System feature enabled, they can click on the PRA File Transfer System icon on the PRA Portal page. The user can manage and view uploaded files on the My Files and Uninspected Files tabs. The admin must also configure a portals policy to enable the following actions: deleting a file, accessing uninspected files, uploading an inspected file (via Sandbox). The visibility of the files displayed on the Uninspected Files page are dependent on the user's permissions. You can view the analytics of the uploaded inspected files on the Files page.
The PRA File Transfer System provides the following benefits and enables you to:
- View files that have been inspected and uploaded.
- View files that have been inspected and flagged as malicious content.
- View files that are pending inspection.
About the My Files Page
On the My Files page, you can do the following:
- Click the Home Page icon to go to the PRA Portal Home page.
- Select the listed icons as mentioned in Accessing a Privileged Remote Access Portal.
- Filter the information that appears in the table. By default, no filters are applied. The characters & and + cannot be used in the PRA Portal search field.
- Refresh the table.
- Upload a file. You can upload up to 10 files for each privileged portal.
- View a list of the uploaded files. For each file, you can see:
- File Name: The name of the uninspected file. Only the following characters can be used when naming a file: & $ , _ - ! @ ( ) [ ]= ' ~ ;
- Size: The size of the file. You can upload a file with a maximum limit of up to 1 GB.
- Last Updated: The date and time that the file was most recently updated.
- Detected File Type: The file type detected during inspection.
- Status: Displays one of the following inspection status types for the Internet & SaaS Integration inspection process:
- Uploading: The file is uploading.
- Pending: The file is pending inspection.
- Uninspected: The file was not inspected. The uninspected file is added to the Uninspected Files page.
- Success: The file inspection was completed and no malicious content or malware was found.
- Error: There was an error during the upload of the file.
- Malicious: The file was found to be malicious during inspection.
The status of the uploading process can be tracked in the bottom right window. If you click Cancel, a window appears to confirm the cancellation. If you cancel a file upload, the file won't appear on the My Files page.
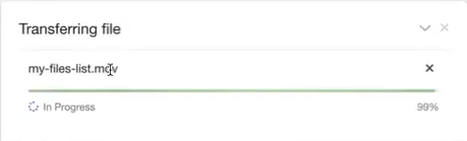
- Download the file. When you select this option, the download is shown in the top-right of your browser after the download is complete. You can view the download in your system's Downloads folder.
- Delete the file. You will receive a confirmation window before the file is deleted. You can't delete the file if it is being uploaded or if it contains malicious content.
- Adjust the table settings.
- Go to the Uninspected Files page to manage files that have been uploaded but haven't been inspected.
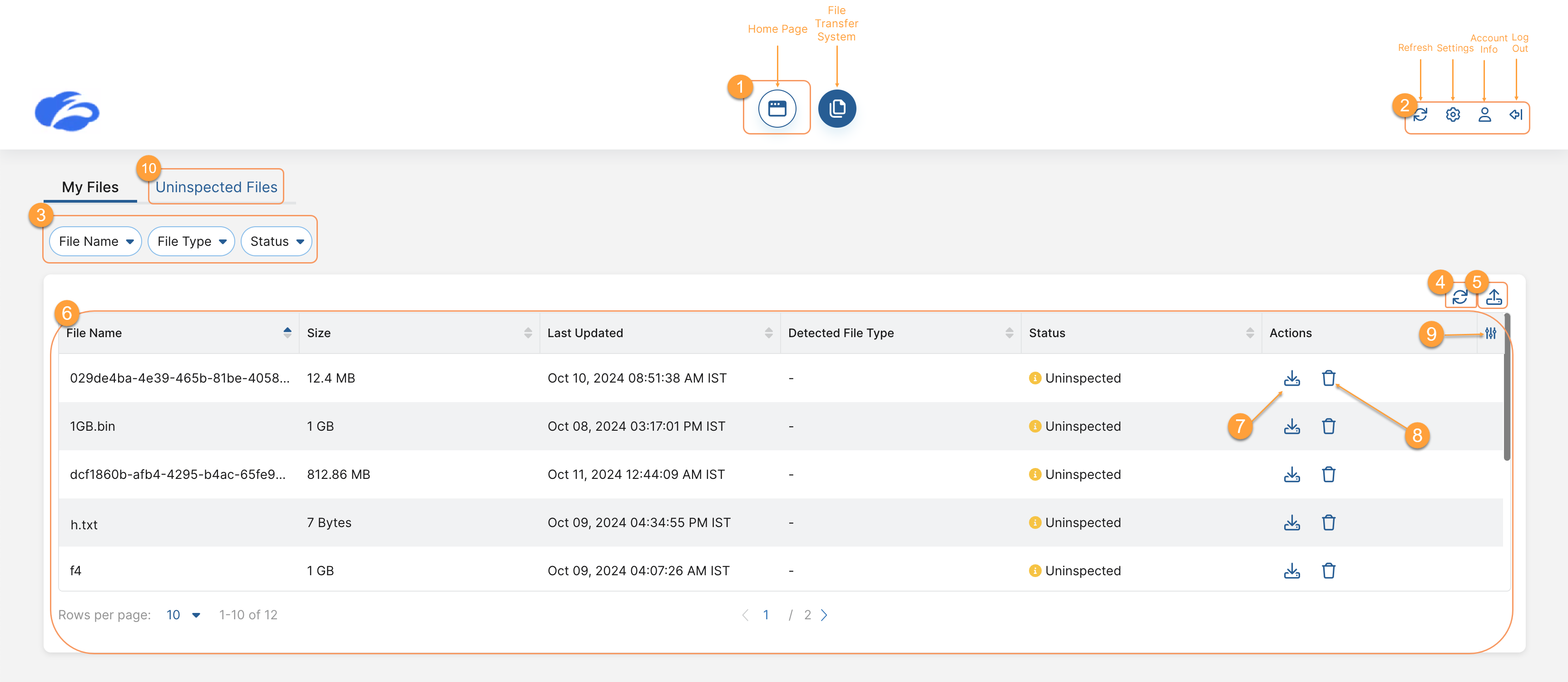
About the Uninspected Files Page
On the Uninspected Files page, you can do the following:
- Select the Home Page icon to go to the PRA Portal Home page.
- Select the listed icons as mentioned in Accessing a Privileged Remote Access Portal.
- Filter the information that appears in the table. By default, no filters are applied.
- Refresh the table.
- View a list of all the uninspected files. For each file, you can see:
- File Name: The name of the uninspected file.
- Size: The size of the file. You can upload a file with a maximum limit of up to 1 GB.
- Last Updated: The date and time that the file was most recently updated.
- User: The email of the user that uploaded the file.
- Download the uninspected files.
- Adjust the table settings.
- Go to the My Files page to manage files that have been uploaded and inspected.