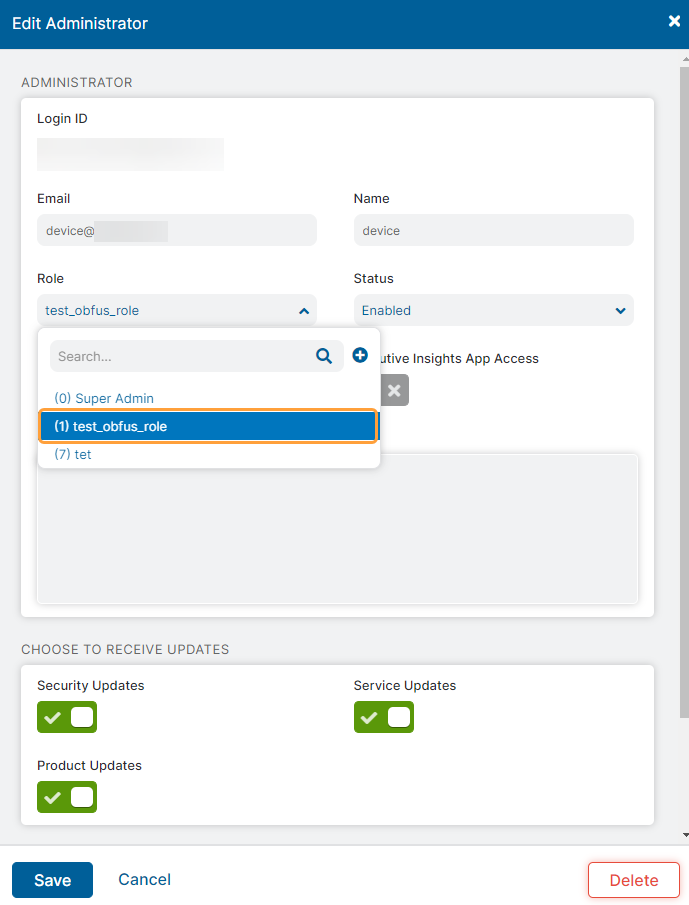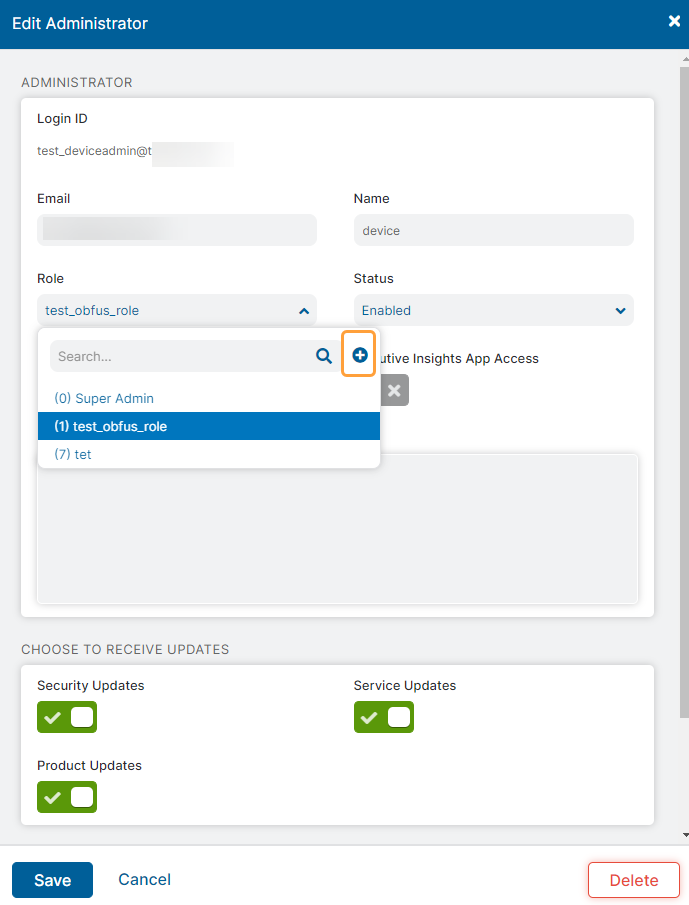Secure Internet and SaaS Access (ZIA)
Obfuscating User Names for Admins
You can specify whether real user names are visible or obfuscated for an admin when they view dashboards, reports, or insights. You can also obfuscate user names in NSS feeds. To learn more, see Adding NSS Feeds for Web Logs, Adding NSS Feeds for Firewall Logs, and Adding NSS Feeds for DNS Logs.
Some regions have legal requirements that dictate that user names always remain obfuscated in reports and logs for admins. If admins need to view real user names, they must have an auditor grant them permission to do so. To learn more, see About Auditors.
Prerequisites
To configure this setting for an admin account, your own admin account must meet the following conditions:
- Your admin account must have an admin role that has Full permission to Administrators Access. To learn more, see Adding Admin Roles.
- Your admin account must have organizational admin scope. To learn more, see About Admin Scope.
- If your organization has the admin rank feature enabled, and you're configuring this setting for another admin account, that admin must have an admin rank lower than or equal to your own admin rank.
Obfuscating User Names for Admins
To obfuscate user names for an admin viewing dashboards, reports, and insights, you must enable user name obfuscation for the role assigned to the admin. In other words, you must edit the admin role assigned to the admin account or create an new role.
To obfuscate user names for an admin, do one of the following:
- Assign the admin an existing role with user obfuscation enabled
- Go to Administration > Role Management.
- In the User Names column, check which existing admin roles have user names Obfuscated. Ensure that all other permission settings for the existing admin role are appropriate for the admin you want to assign this role to.
See image. - Go to Administration > Administrator Management.
- Click the Edit icon next to the admin you want to enable user name obfuscation.
See image.
The Edit Administrator window appears.
- In the Edit Administrator window, under Role, choose the appropriate admin role with user obfuscation enabled. In this example, it's HR-Access Control.
See image. - Click Save to exit the window.
- Click Save and activate the change.
- Enable user obfuscation for an existing role
- Go to Administration > Administrator Management.
- In the Role column, check which admin role is assigned to admin you want to edit. Also, check which other admins have been assigned this specific role, and ensure you want user obfuscation enabled for those admins as well.
- Go to Administration > Role Management.
- Click the Edit icon next to the role assigned to the admin you're editing.
See image.
The Edit Administrator window appears.
- In the Edit Administrator Role window, under User Names, choose Obfuscated.
See image. - Click Save to exit the window.
- Click Save and activate the change.
- Add a new role with user obfuscation enabled and assign it to the admin
- Go to Administration > Administrator Management.
- Click the Edit icon next to the admin you want to enable user name obfuscation.
See image. - Under Role, click the Add icon.
See image.
The Add Administrator Role window appears.
- In the Add Administrator Role window, follow the instructions for adding a new admin role, including how to enable user name obfuscation.
- In the Edit Administrator window, choose your new admin role.
- Click Save to exit the window.
- Click Save and activate the change.
- Add a new admin role and account
For convenience, Zscaler recommends creating the admin role first because you'll assign the role to the new admin.
Close