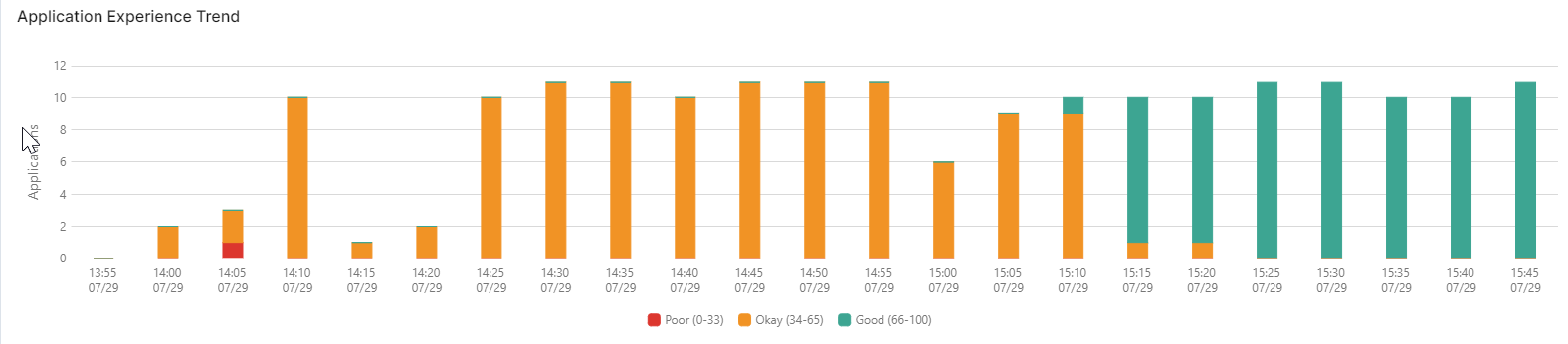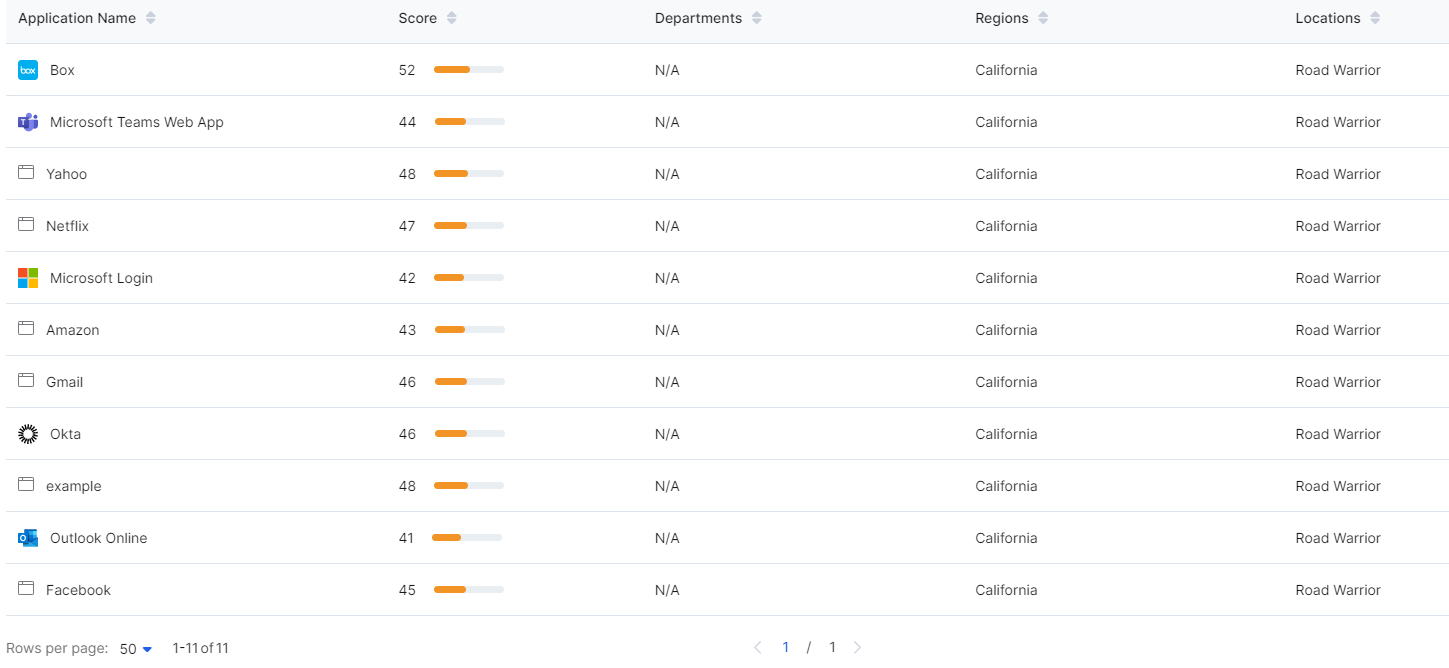Experience Center
Viewing the Applications Dashboard
The Applications dashboard provides an overview of application performance in your organization.
Filtering
Time Range: Use the Time Range filter in the upper right to choose a specific time range between 2 hours and 48 hours in which to view data. Select Custom to select a specific time range. The start date must be within the last 14 days, and the minimum time range is 15 minutes. You can set any time range greater than 15 minutes in 5-minute increments.
The selected period applies to all data within the dashboard. The default time range is 2 Hours.
Filter data: Click the filters in the top left to limit the data shown. Each filter allows you to include or exclude individual options.
- Applications: Applications used in your organization.
- Departments: Your departments. To learn more, see About Departments.
- Zscaler Locations: Your locations. To learn more, see About Locations.
- User Groups: The names of user groups in your organization.
- Geolocations: The geographic areas where your users are located.
- Location Groups: The names of groups based on location in your organization.
- Last Mile ISPs: The Internet Service Providers (ISPs) to which your users are connecting.
- Operating System: The operating system versions installed on user devices in your organization.
Click Apply to update the dashboard with your selections. To remove all filter selections, click Reset.
Dashboard Widgets
- Application Experience Trend
This widget shows the trend of the digital experience score for all applications in your organization. Initially, the score represents applications across your organization for the default time range of 2 hours. Depending on the time period and filters selected within the dashboards, the score adjusts accordingly. The score represents all users in your organization, across all applications, all locations, and all cities. Depending on the time period and filters selected within the dashboards, the score adjusts accordingly.
The score falls into one of three categories:
- Good: The score is above an acceptable threshold and ranges from 66-100. The color for this range is green.
- Okay: The score is acceptable and ranges from 34-65. The color for this range is amber.
- Poor: The score is below an acceptable threshold and ranges from 0-33. The color for this range is red.
Click View Activity to view more detail about the users, devices, and applications that contribute to the score on the Activity dashboard.
To learn more about the Digital Experience score, see About the Digital Experience Score.
Close - Applications
This table provides a detailed list of the applications being used in your organization for the selected filters.
- Application Name: The name of the application.
- Type: The type of application, either Internet or Private.
- Score: The ZDX score of the application.
- Departments: The number of departments where the application is used.
- Regions: The number of regions where the application is used.
- Locations: The number of locations where the application is used.
Click any application row in the table to see additional detail about that application:
- ZDX Score
The ZDX Score Trend column shows the application's ZDX Score from 1–100, with 1 being the lowest and 100 being the highest. To learn more, see About the ZDX Score.
Close - Page Fetch Time
The Page Fetch Time graph tracks how long it takes the selected application to transfer the fetched page to the user during the selected time period. The time is tracked in milliseconds.
A line runs across the graph that indicates the 95th percentile, as identified by P95. It indicates that 95 percent of the fetch time is below this amount.
You can select a point on the graph to see the exact date and time, the application's fetch time at that point, and the 95th percentile fetch time for comparison. If there is a Web probe error at that time, it is also displayed in the tooltip. To learn more about Web probe errors, see Web Probe Errors.
Close - Regions by ZDX Score
The Regions by ZDX Score map takes the geographic locations of all users accessing the selected application and organizes the data for the score down to the city level for major cities around the world. This information is displayed in a map. You can zoom in and out of the map to better view regions of interest.
For each marked location on the map, you can see the name of the city, the ZDX Score, and the number of users while hovering the mouse over the marked spot. Click the Details icon (
Close ) to view user information in the Users Overview specific to the location.
) to view user information in the Users Overview specific to the location. - Impacted Departments
The Impacted Departments table shows the departments with the lowest ZDX Score for this application.
The departments are listed by score with the lowest score on top. This allows you to compare how different departments are scoring in relation to each other with use of the application.
Close - Impacted Regions
The Impacted Regions widget shows the regions with the lowest ZDX Score for this application.
The regions are listed in a chart by score with the lowest score at the top. This allows you to compare how different regions are scoring in relation to each other with use of the application.
Close - Impacted Zscaler Locations
The Impacted Locations widget shows the Zscaler locations with the lowest ZDX Score for this application.
CloseThe Zscaler locations are listed in a chart by score with the lowest score at the top. This allows you to compare how different Zscalerlocations are scoring in relation to each other with use of the application. To learn more, see About Locations.
- Probe Status
For each application, you can see the metrics that previously configured probes are tracking. Each probe has the parameters it uses to evaluate the application with the relevant data. Minimum, average, and maximum values are provided for all the users in a given timeframe. To learn more, see Configuring a Probe.
The Probe Status shows metrics for either a Web probes or a Cloud Path probe.
Close