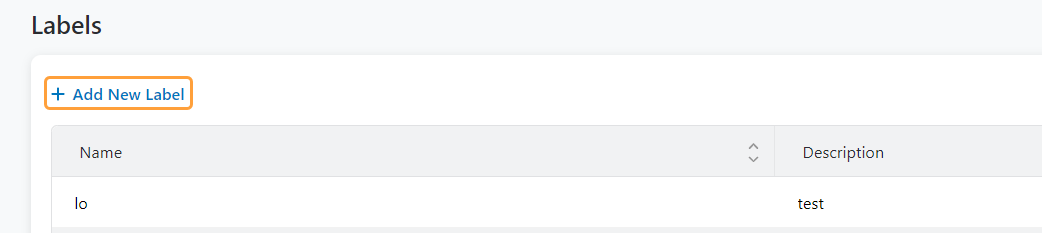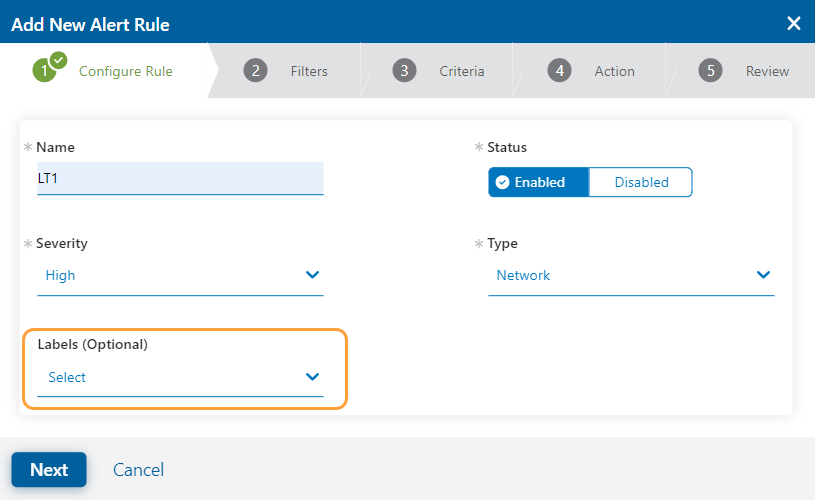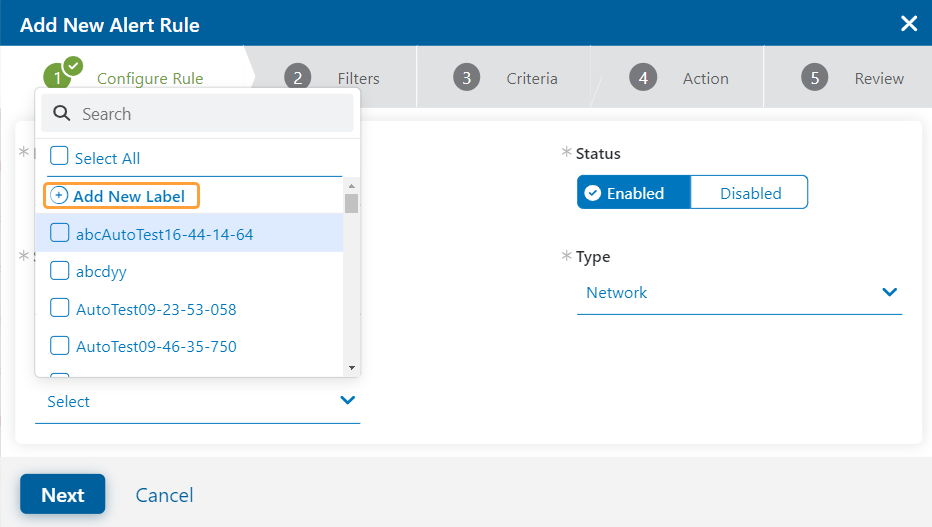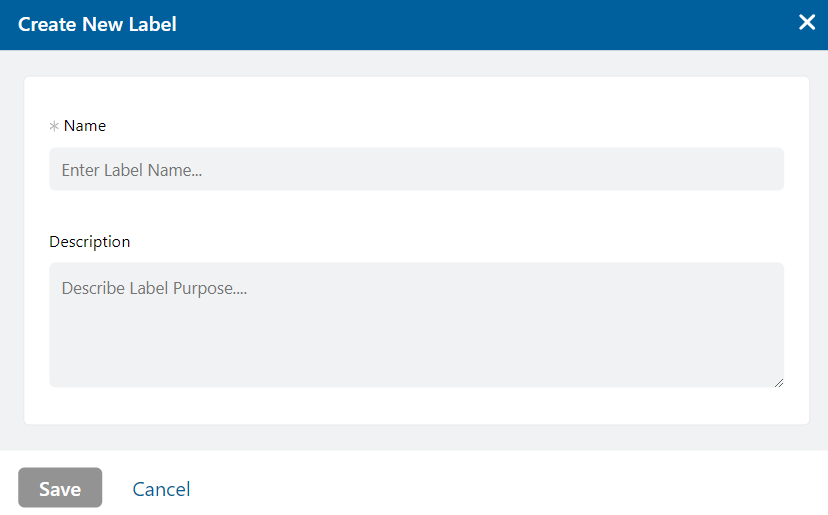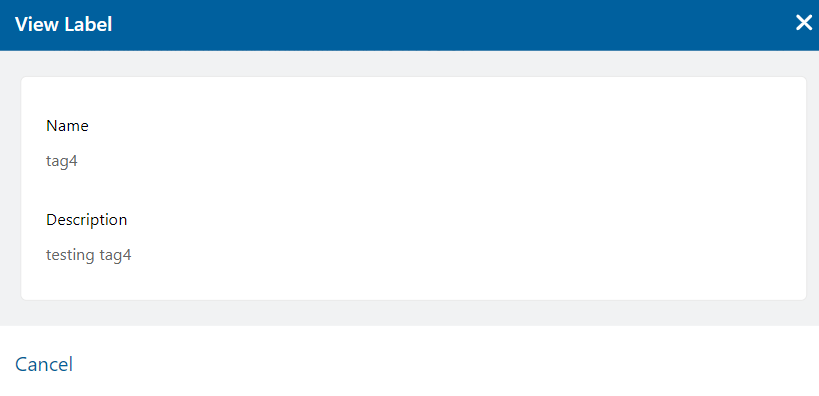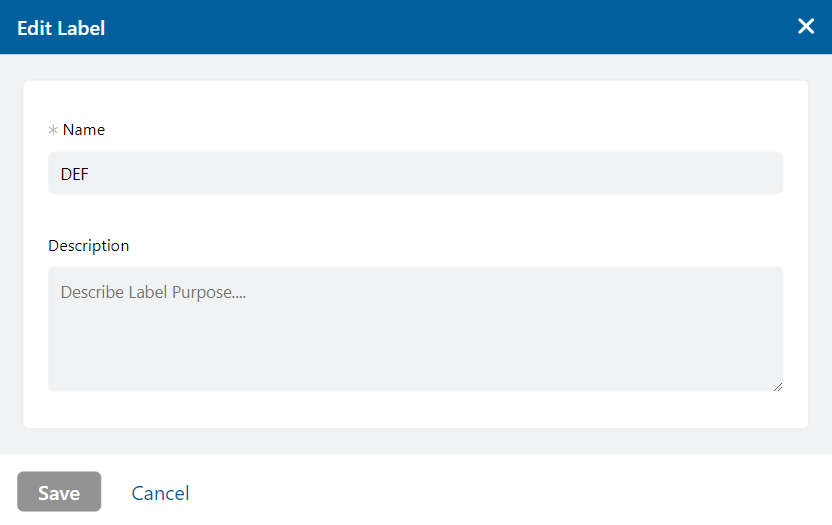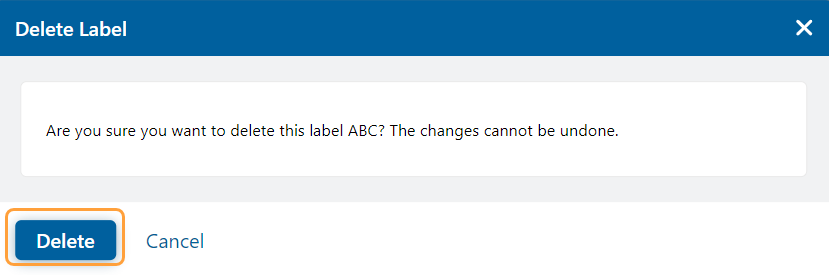Experience Center
Managing Labels
After you have acquired the full permission for Alerts, you can manage your labels and access the Labels page (Policies > Digital Experience Monitoring > Labels).
To manage your labels, you can:
- Add a new label.
- Go to one of the following to add a label:
Labels > Add New Label
Administration > Alerts > Rules > Add Alert Rule > Labels (Optional) > Add New Label
- In the Create New Label window:
- Name: Enter the name of the label.
Description (Optional): Enter the description of the label.
The Label Name and Description can each consist of a maximum 120 alphanumeric and the following special characters: hyphen (-), space ( ), or underscore (_).
- Click Save.
You can assign the label to an alert rule in either the Add New Alert Rule or Edit Alert Rule window. To learn more, see Configuring an Alert Rule and Editing an Alert Rule.
Close - View the label.
- Click the View icon on your selected label.
- In the View Label window, you can view:
- Name: The label name.
Description: The label description.
- Click Cancel.
- Edit the label.
- Click the Edit icon on your selected label.
- In the Edit Label window:
- Name: Enter the name of the label.
Description (Optional): Enter the description of the label.
The Label Name and Description can each consist of a maximum 120 alphanumeric and the following special characters: hyphen (-), space ( ), or underscore (_).
- Click Save.
- Delete the label.
You cannot delete a label if an alert rule is tagged with it.
- Click the Delete icon on your selected label.
Click Delete in the Delete <Label> window. A confirmation on the Labels page appears briefly.