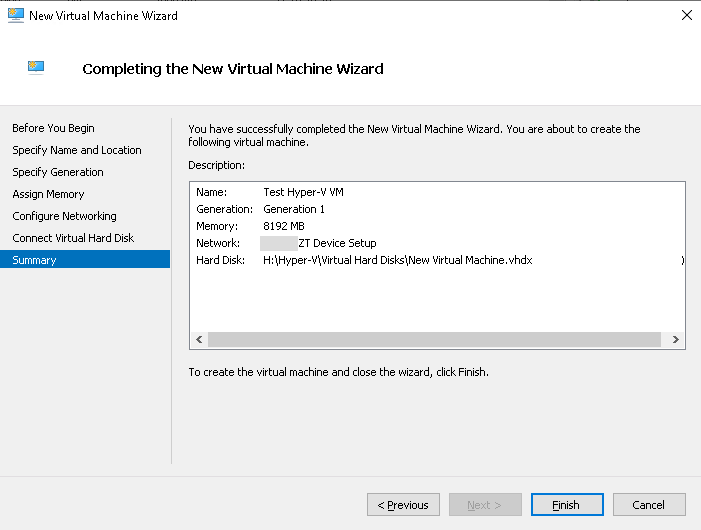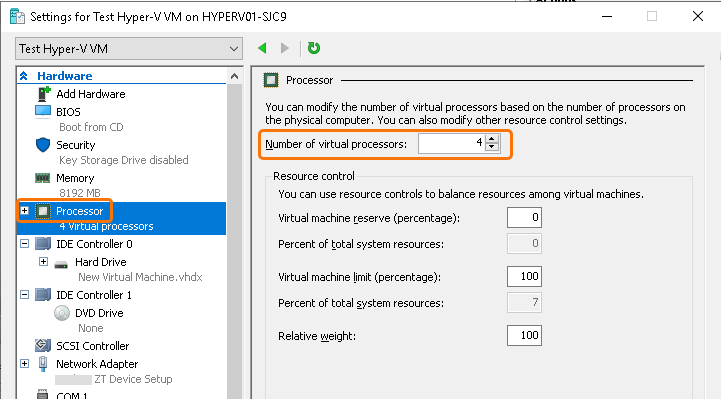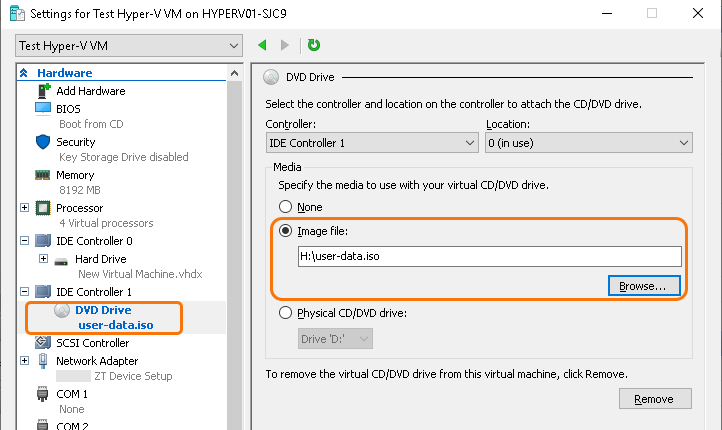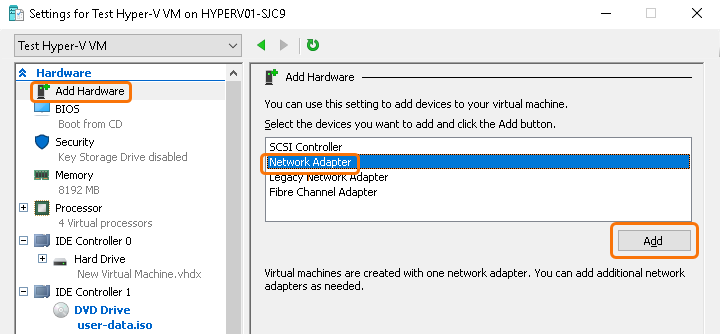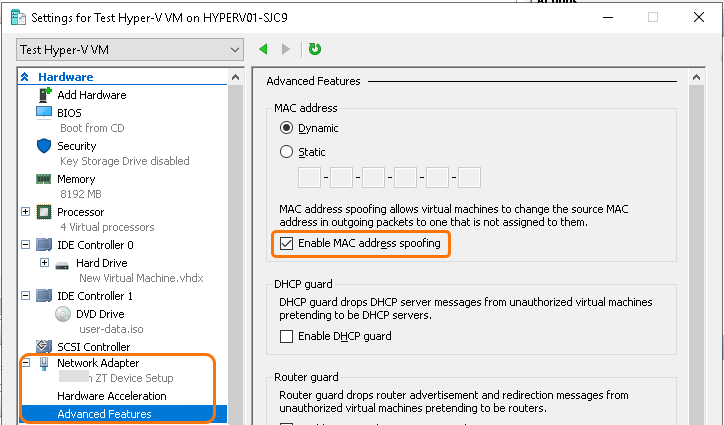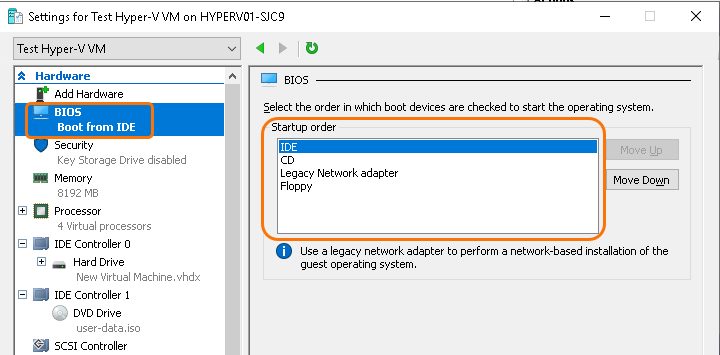Experience Center
Deploying Branch Connector with Hyper-V
This deployment guide provides information on prerequisites, how to deploy Zscaler Branch Connector as a virtual machine (VM) on Hyper-V platforms, and post-deployment configurations.
Infrastructure as Code (IaC) deployment templates are not available for Branch Connector deployment on Hyper-V platforms.
Prerequisites
The role that you assign dictates the level of access an admin has to the Admin Portal. Zscaler provides a default admin account that provides full access to the portal and scope over the entire organization. Admins must have full access to Branch Connector configuration permissions to perform the procedures in this article. To learn more, see About Role Management and Adding Admin Roles.
Make sure the following prerequisites are met:
- In the Admin Portal, create a dedicated username for the Branch Connector deployment.
- In the Admin Portal, create a dedicated password for the Branch Connector deployment. The password must be at least 8 characters in length and include at least one uppercase letter, one number, and one special character. The password must not contain a
$,&,>,<,;,', or". If the password does not meet these requirements, the deployment fails. - Configure a Branch Provisioning Template and copy the Branch Provisioning URL for later use.
- Download the Branch Connector Virtual Hard Disk v2 (VHDX) image from the Branch Connector Images page for Hyper-V.
- Branch Connector uses an API key to authenticate and register the VM with the Zscaler service. If you do not already have an API key, generate a new key. Then copy the API key from the API Keys page.
- Review the following Branch Connector specifications and sizing requirements:
- Small VM: Requires 4 GB of memory, two CPU cores, 128 GB data disk size, and two network interface cards (NICs).
- Medium VM: Requires 8 GB of memory, 4 CPU cores, 128 GB data disk size, and 4 NICs.
- If a Hyper-V switch does not already exist, create one.
- VM specification for Branch Connector deployed in high availability (HA): MAC Address Spoofing must be enabled on each network adapter.
Creating and Applying User Data
You must create user data information for your Branch Connector VM. You can either apply this information to the VM in the Hyper-V Manager UI with an ISO file that is mounted via a virtual CD-ROM drive or apply it manually in the VM console in the /etc/cloud/cloud.cfg.d/ directory. For both methods, you must create a text file containing the user data.
Create your user data in a text file named
userdata.cfgusing one of the following templates, formatted in YAML:- Branch Connector with Management DHCP Template
ZSCALER: cc_url: <CC_URL> http_probe_port: 50035 #Optional to change the port for load balancer status checks from the default value 50001 to 50035. api_key: <API Key> password: <Admin Password> username: <Admin Username> network: config: - name: hn0 type: physical subnets: - type: dhcp version: '1' #ssh keys are optional ssh_authorized_keys: - ssh-rsa <Key>
CloseExample user data with default HTTP probe port and no SSH key
ZSCALER: cc_url: connector.zscaler.net/api/v1/provUrl?name=DemoBC api_key: adfads2sd password: demopass username: bac-demoadmin@12345689.zscaler.net network: config: - name: hn0 type: physical subnets: - type: dhcp version: '1'
CloseExample user data with non-default HTTP probe port and SSH key
ZSCALER: cc_url: connector.zscaler.net/api/v1/provUrl?name=DemoBC http_probe_port: 50035 api_key: adfads2sd password: demopass username: bac-demoadmin@12345689.zscaler.net network: config: - name: hn0 type: physical subnets: - type: dhcp version: '1' ssh_authorized_keys: - ssh-rsa ssh-rsa AAAAB3NzaC1yc2EAAAADAQABAAABgQCh3ru9CCnEow69WlQyJuxvZJGHcjhcgJzp8XnoKTJk6o1bit+rq4BNyjS0orauMF6fNMHAyGZqDWw6RICvoeh386xNqnD7+AGE9VGz4cPv0CjoV2HvkKnA2Dj8KZFFJ/bBV0BndNdGATsbDnhq0wkJ+WXFmamb9kx4dSDL5ZD15SybFop0b/3JoqXoU+9pxFc0bQ/cediaifCztliI9i7NAmvIUinLy2OlDW/uPEcB8nBgXhAAc9ALe6+Q4wZt8JUdrcF04bgoAHYsNuzyEk4dNvov97JyExCAwzSLomiHFtdzhGw7/o6KhfhxxBRodKy4wQBwDzPbD6EbN9iCqoK8DY4HZ2L7HyQKRjhnnY/Y0uldO0tleogElbk+4LsoyAPjPAbogu89xSOa6D7sl2G+dPpqTlFBmO/3m/2JhBnGU= admin@branchpc
Close - Branch Connector with Static Management IP Template
ZSCALER: cc_url: <CC_URL> http_probe_port: 50035 #Optional to change the port for load balancer status checks from the default value 50001 to 50035. api_key: <API Key> password: <Admin Password> username: <Admin Username> network: config: - name: hn0 type: physical subnets: - address: <IP Address/Netmask> gateway: <Gateway> type: static - type: nameserver address: - <IP Address> - <IP Address> search: - zscaler.net version: '1' #ssh keys are optional ssh_authorized_keys: - ssh-rsa <Key>
CloseExample user data with default HTTP probe port and no SSH key
ZSCALER: cc_url: connector.zscaler.net/api/v1/provUrl?name=DemoBC api_key: adfads2sd password: demopass username: bac-demoadmin@12345689.zscaler.net network: config: - name: hn0 type: physical subnets: - address: 10.66.118.71/24 gateway: 10.66.118.254
Close
type: static - type: nameserver address: - 8.8.8.8 - 8.8.4.4 search: - zscaler.net version: '1'Example user data with non-default HTTP probe port and SSH key
ZSCALER: cc_url: connector.zscaler.net/api/v1/provUrl?name=DemoBC http_probe_port: 50035 api_key: adfads2sd password: demopass username: bac-demoadmin@12345689.zscaler.net network: config: - name: hn0 type: physical subnets: - address: 10.66.118.71/24 gateway: 10.66.118.254
Close
type: static - type: nameserver address: - 8.8.8.8 - 8.8.4.4 search: - zscaler.net version: '1' ssh_authorized_keys: - ssh-rsa ssh-rsa AAAAB3NzaC1yc2EAAAADAQABAAABgQCh3ru9CCnEow69WlQyJuxvZJGHcjhcgJzp8XnoKTJk6o1bit+rq4BNyjS0orauMF6fNMHAyGZqDWw6RICvoeh386xNqnD7+AGE9VGz4cPv0CjoV2HvkKnA2Dj8KZFFJ/bBV0BndNdGATsbDnhq0wkJ+WXFmamb9kx4dSDL5ZD15SybFop0b/3JoqXoU+9pxFc0bQ/cediaifCztliI9i7NAmvIUinLy2OlDW/uPEcB8nBgXhAAc9ALe6+Q4wZt8JUdrcF04bgoAHYsNuzyEk4dNvov97JyExCAwzSLomiHFtdzhGw7/o6KhfhxxBRodKy4wQBwDzPbD6EbN9iCqoK8DY4HZ2L7HyQKRjhnnY/Y0uldO0tleogElbk+4LsoyAPjPAbogu89xSOa6D7sl2G+dPpqTlFBmO/3m/2JhBnGU= admin@branchpc
- Branch Connector with Management DHCP Template
Apply your user data to the VM in one of the following ways:
- ISO Method
- Apply the user data to the VM as an ISO image:
On Centos, install the genisoimage:
sudo yum install genisoimageOn Ubuntu, install the genisoimage:
sudo apt install genisoimage
Configure the required user data.
The user data file must be named
user-data.zuser@hostname:~$ mkdir isodir zuser@hostname:~$ cat > isodir/user-data <<EOF #cloud-config <TEXT FROM TEXT FILE> EOF user@hostname:~genisoimage -o user-data.iso -r isodir/user-dataYou attach the ISO to your Branch Connector VM in the Deploying the Branch Connector procedure.
- Apply the user data to the VM as an ISO image:
- Manual Method
You apply your user data at the end of the Deploying the Branch Connector procedure.
Close
- ISO Method
Deploying the Branch Connector
After you have met all the prerequisites, created user data, and applied user data to the VM (if you used the ISO method), perform the following procedure to deploy your Branch Connector with Hyper-V.
In Hyper-V Manager, right-click your desired host and select New > Virtual Machine.
- Complete the New Virtual Machine Wizard.
- If the Before You Begin tab is displayed, click Next.
On the Specify Name and Location tab, enter the name and location. Then click Next.
On the Specify Generation tab, select Generation 1 as the VM generation to support your VHDX file. Then click Next.
On the Assign Memory tab, in the Startup memory field, enter
4096for a Small VM or8192for a Medium VM. Deselect the Use Dynamic Memory for this virtual machine checkbox. Then click Next.On the Configure Networking tab, select the virtual switch you want the provided network adapter to use. Then click Next.
On the Connect Virtual Hard Disk tab, select Use an existing virtual hard disk and select the location you specified for the VHDX file you downloaded earlier. Then click Next.
On the Summary tab, review the information and then click Finish.
- In Hyper-V Manager, right-click the VM and select Settings > Hardware.
Select Processor. In the Number of virtual processors field, select 2 for a Small VM or 4 for a Medium VM. Then click Apply.
If you applied user data to the VM using the ISO Method, select the DVD drive under IDE Controller 1. Select Image file and map the userdata ISO file you created in the ISO Method procedure to the DVD drive. Then click Apply.
Select Add Hardware > Network Adapter and then click Add. Create two network adapters for a Small VM or 4 network adapters for a Medium VM. For each adapter, select the required virtual switch. If you require VLAN tagging, select the VLAN ID checkbox. Then click Apply.
For each network adapter, click + and select Advanced Features. Under MAC address, select the Enable MAC address spoofing checkbox. Then click Apply.
MAC address spoofing must be enabled for high availability (HA) deployments. Zscaler recommends that you enable MAC address spoofing for non-HA deployments, as well.
Select BIOS. In the boot device Startup order list, move IDE above CD. Then click OK.
In Hyper-V Manager, right-click the VM and select Start.
- If you are using the Manual Method to apply user data to the VM:
In the VM console, create a new
userdata.cfgfile:zsroot@zscaler_node : ~ > sudo ee /etc/cloud/cloud.cfg.d/userdata.cfg- Paste in the contents of your user data file.
- Press
Esc(Escape) to exit the editor. - Press
ato leave the editor. - Press
ato save the file. Reboot the VM:
zsroot@zscaler_node : ~ > sudo reboot
Managing the Branch Connector
After your VM is fully deployed, you can manage the Branch Connector VM from the Admin Portal. A deployed VM is displayed in the dashboard. The Cloud & Branch Connector Monitoring page provides information on the name, group, location, geolocation, and status of the VMs deployed in your branch account.
After verifying deployment, you can configure the following policies: