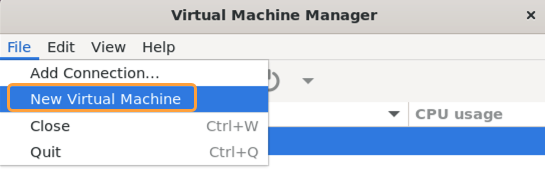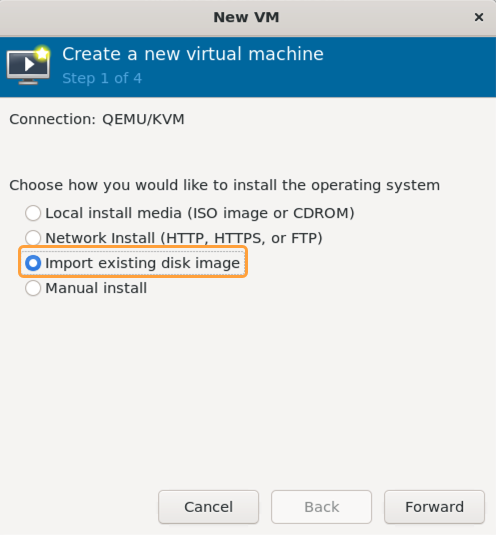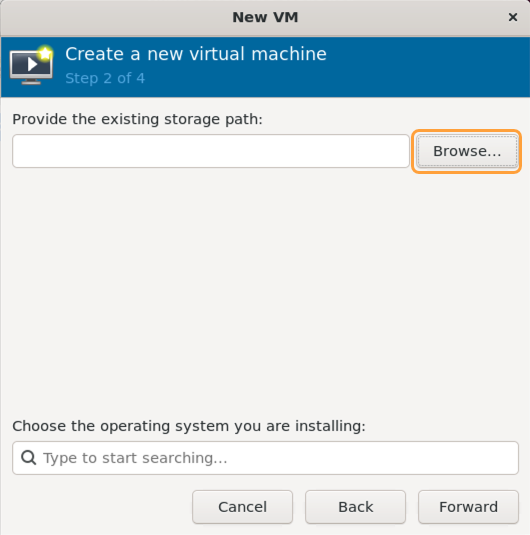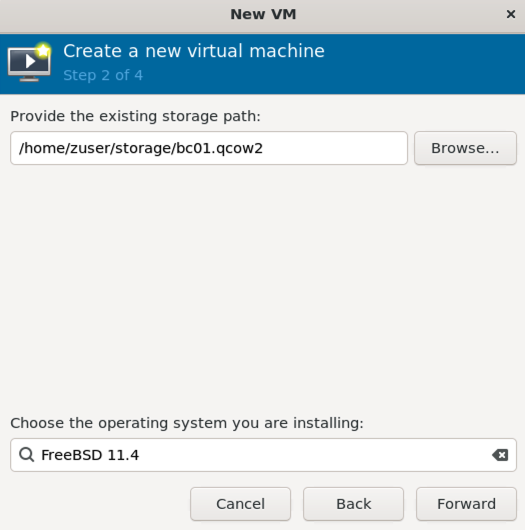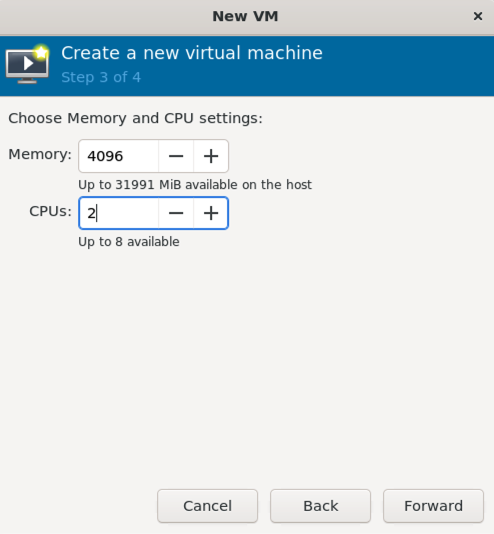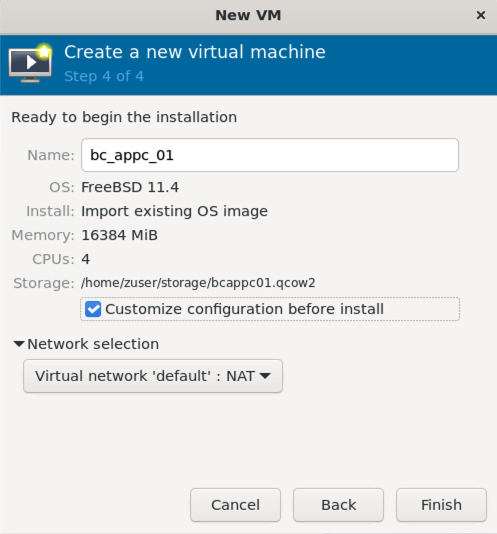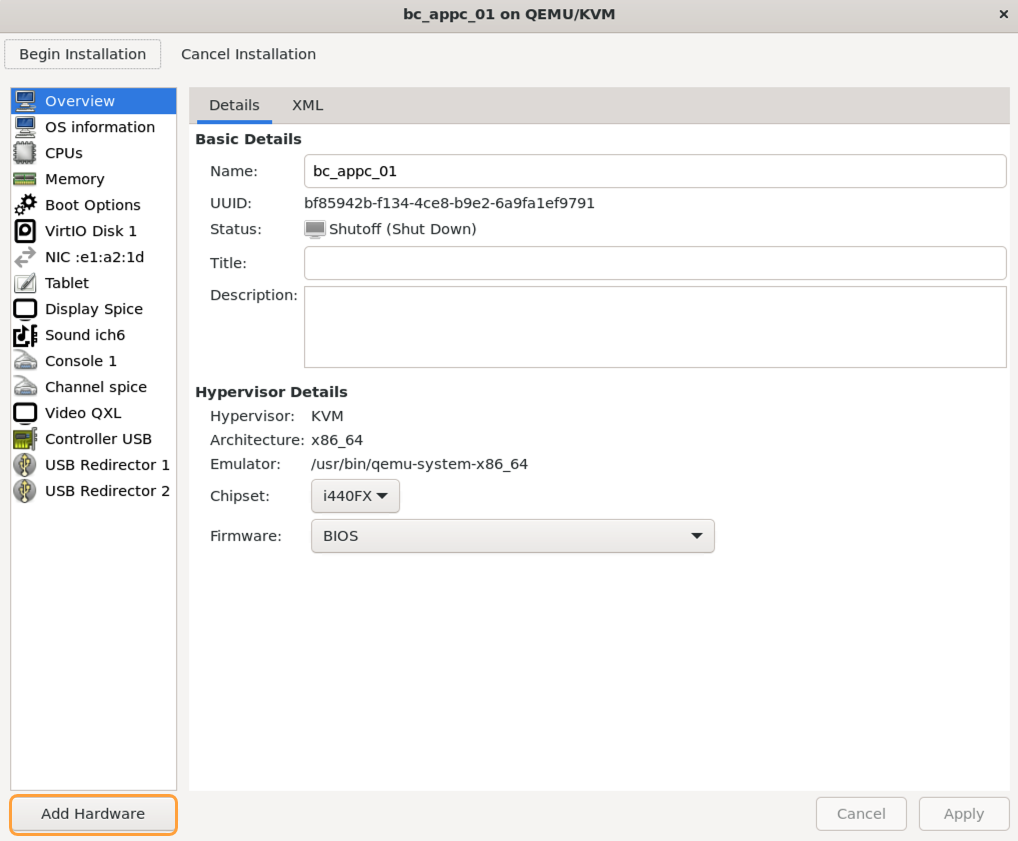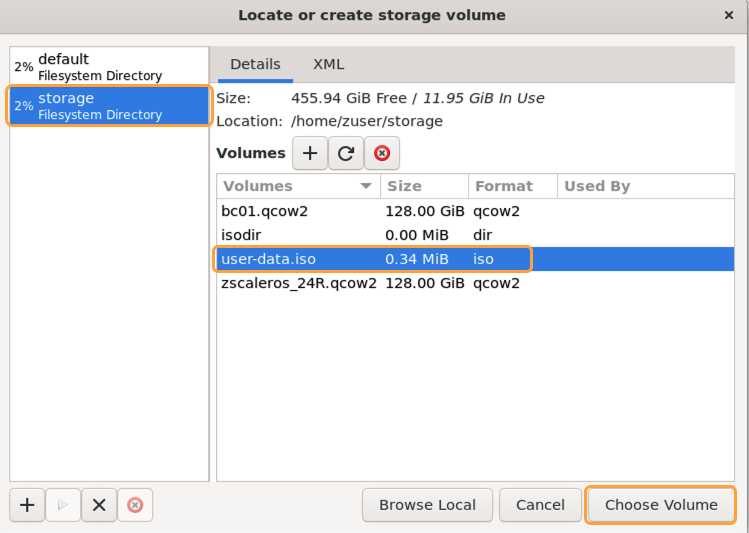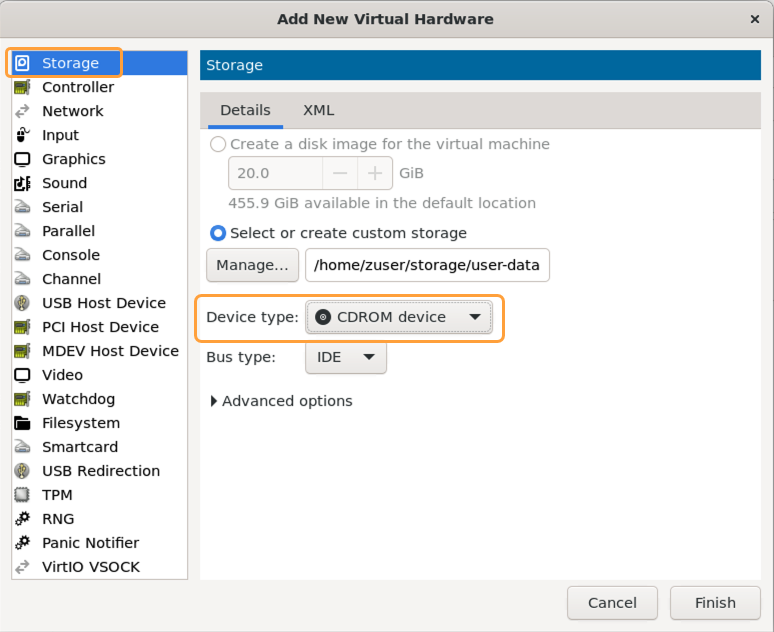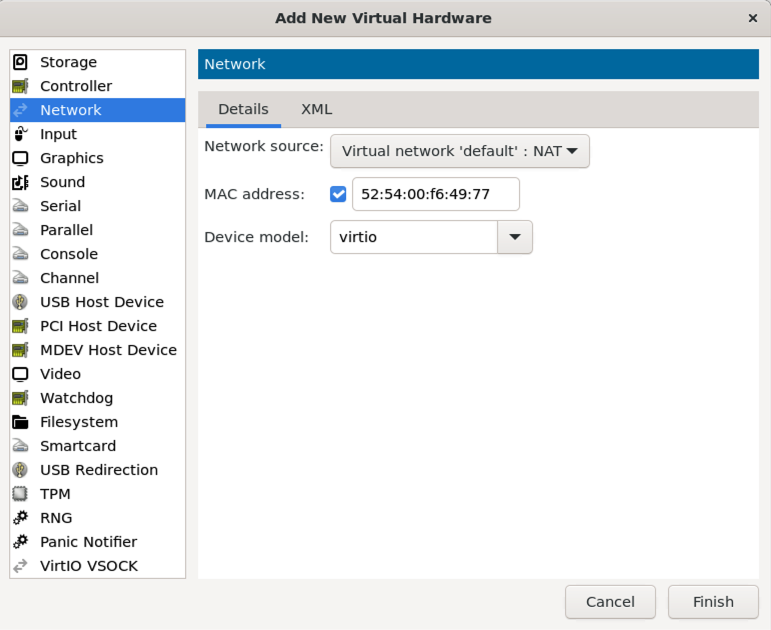Experience Center
Deploying Branch Connector & App Connector with Linux KVM
This deployment guide provides information on prerequisites, how to deploy Zscaler Branch Connector & App Connector as a virtual machine (VM) on Linux KVM, and post-deployment configurations.
This procedure describes the steps for deploying Zscaler Branch Connector & App Connector on Linux KVM. To learn more about deploying Branch Connector & App Connector using a Terraform script, see Deployment Templates for Zscaler Branch Connector & App Connector.
Prerequisites
The role that admins are assigned dictates the level of access they have to the Admin Portal. Zscaler provides a default admin account that provides full access to the portal and scope over the entire organization. Admins must have full access to Branch Connector Provisioning permissions. To learn more, see About Role Management and Adding Admin Roles.
Make sure the following prerequisites are met:
- Create a dedicated username for the Branch Connector & App Connector deployment in the Admin Portal.
- Create a dedicated password for the Branch Connector & App Connectordeployment in the Admin Portal. The password must be at least 8 characters in length and include at least one uppercase letter, one number, and one special character. The password must not contain a
$,&,>,<,;,', or". Otherwise, the deployment fails. - Configure a Branch Provisioning Template and copy the Branch Provisioning URL.
- Download the combined Branch Connector & App Connector image from the Branch Connector Images page for Linux KVM.
- Branch Connector uses an API key to authenticate and register the VM with Zscaler. If you do not already have an API key, generate a new key. Then copy the API key from the API Keys page.
- Review the following Branch Connector & App Connector specifications and sizing requirements:
- Small VM: requires 4 GB of memory, 2 CPU cores, 128 GB data disk size, and 2 network interface cards (NIC)
- Medium VM: requires 8 GB of memory, 4 CPU cores, 128 GB data disk size, and 4 NICs
Creating and Applying User Data
You must create user data information for your Branch Connector & App Connector VM. This information can either be applied to the KVM VM with an ISO file that is mounted via a virtual CD-ROM drive or applied manually to the VM in the /etc/cloud/cloud.cfg.d/ directory. For both methods, you must create a text file containing the user data.
Create your user data in a text file named
userdata.cfgusing the following template, formatted in YAML:- Branch Connector & App Connector with Static Management IP Template
ZSCALER: cc_url: <CC_URL> http_probe_port: 50035 #Optional to change the port for load balancer status checks from the default value 50001 to 50035. api_key: <API Key> password: <Admin Password> username: <Admin Username> network: config: - name: vtnet0 type: physical subnets: - address: <IP Address/Netmask> #IP configuration for the management interface gateway: <Gateway> type: static - name: vtnet1 type: physical fib: '1' subnets: - address: <IP Address/Netmask> #IP configuration for the App Connector interface gateway: <Gateway> type: static - type: nameserver address: - <IP Address> - <IP Address> search: - zscaler.net version: '1' zscaler_app_connector: enable: yes provisioning_key: <Key> #ssh keys are optional ssh_authorized_keys: - ssh-rsa <Key>
Example user data with default HTTP probe port and no SSH key
ZSCALER: cc_url: connector.zscaler.net/api/v1/provUrl?name=DemoBC api_key: adfads2sd password: demopass username: bac-demoadmin@12345689.zscaler.net network: config: - name: vtnet0 type: physical subnets: - address: 10.66.118.71/24 gateway: 10.66.118.254 type: static - name: vtnet1 type: physical fib: '1' subnets: - address: 10.66.118.72/24 gateway: 10.66.118.254 type: static - type: nameserver address: - 10.66.98.1 - 8.8.8.8 search: - zscaler.net version: '1' zscaler_app_connector: enable: yes provisioning_key: asldkfjalsdkjflaksasldkfjalsdkjflaksasldkfjalsdkjflaksasldkfjalsdkjflaksasldkfjalsdkjflaks
CloseCloseExample user data with non-default HTTP probe port and SSH key
ZSCALER: cc_url: connector.zscaler.net/api/v1/provUrl?name=DemoBC http_probe_port: 50035 api_key: adfads2sd password: demopass username: bac-demoadmin@12345689.zscaler.net network: config: - name: vtnet0 type: physical subnets: - address: 10.66.118.71/24 gateway: 10.66.118.254 type: static - name: vtnet1 type: physical fib: '1' subnets: - address: 10.66.118.72/24 gateway: 10.66.118.254 type: static - type: nameserver address: - 10.66.98.1 - 8.8.8.8 search: - zscaler.net version: '1' zscaler_app_connector: enable: yes provisioning_key: asldkfjalsdkjflaksasldkfjalsdkjflaksasldkfjalsdkjflaksasldkfjalsdkjflaksasldkfjalsdkjflaks ssh_authorized_keys: - ssh-rsa ssh-rsa AAAAB3NzaC1yc2EAAAADAQABAAABgQCh3ru9CCnEow69WlQyJuxvZJGHcjhcgJzp8XnoKTJk6o1bit+rq4BNyjS0orauMF6fNMHAyGZqDWw6RICvoeh386xNqnD7+AGE9VGz4cPv0CjoV2HvkKnA2Dj8KZFFJ/bBV0BndNdGATsbDnhq0wkJ+WXFmamb9kx4dSDL5ZD15SybFop0b/3JoqXoU+9pxFc0bQ/cediaifCztliI9i7NAmvIUinLy2OlDW/uPEcB8nBgXhAAc9ALe6+Q4wZt8JUdrcF04bgoAHYsNuzyEk4dNvov97JyExCAwzSLomiHFtdzhGw7/o6KhfhxxBRodKy4wQBwDzPbD6EbN9iCqoK8DY4HZ2L7HyQKRjhnnY/Y0uldO0tleogElbk+4LsoyAPjPAbogu89xSOa6D7sl2G+dPpqTlFBmO/3m/2JhBnGU= admin@branchpc
Close
- Branch Connector & App Connector with Static Management IP Template
Apply your user data to the VM using one of the following methods:
- ISO Method
- Apply the user data to the VM as an ISO image:
On Centos, install the genisoimage:
sudo yum install genisoimageOn Ubuntu, install the genisoimage:
sudo apt install genisoimage
Configure the required user data.
The user data file must be named
user-data.zuser@hostname:~$ mkdir isodir zuser@hostname:~$ cat > isodir/user-data <<EOF #cloud-config <TEXT FROM TEXT FILE> EOF user@hostname:~genisoimage -o user-data.iso -r isodir/user-dataYou attach the ISO to your Branch Connector VM in the Deploy the Branch Connector procedure.
- Apply the user data to the VM as an ISO image:
- Manual Method
You apply your user data at the end of the Deploy the Branch Connector procedure.
Close
- ISO Method
Deploying the Branch Connector & App Connector
After you have met all the prerequisites, created user data, and applied user data to the VM (if you used the ISO method), perform the following procedure to deploy your Branch Connector & App Connector on Linux KVM.
- Log in to Virtual Machine Manager.
- Go to File > New Virtual Machine.
- In the New VM window, select Import existing disk image. Then, click Forward.
- Click Browse to upload the Linux KVM image downloaded from the Branch Connector Images page.
- For Choose the operating system you are installing, select Free BSD 11.4. Then, click Forward.
- For Choose Memory and CPU settings, configure the memory and CPU settings based on the VM specifications. Then, click Forward.
- Enter a Name for the Branch Connector, select a network under Network selection, and enable Customize configuration before install. Then, click Finish.
- The Branch Connector configuration window appears displaying an overview of your Branch Connector and hypervisor details. Click Add Hardware.
- If you applied user data to the VM using the ISO method: In the Locate or create storage volume window, select the user-data.iso file created in the ISO Method procedure. Then, click Choose Volume.
- In the Add New Virtual Hardware window, select Storage from the left-side navigation, and ensure Select or create custom storage is selected.
- For Device type, select CDROM device from the drop-down menu, then click Finish.
- Select Network from the left-side navigation to add another network:
a. For Network source, select a network from the drop-down menu.
b. Enable and enter the MAC address.
c. For Device model, select the device model.
- Click Finish.
- In the Branch Connector configuration window, click Begin Installation.
- If you applied user data to the VM using the Manual Method:
In the VM console, create a new
userdata.cfgfile:zsroot@zscaler_node : ~ > sudo ee /etc/cloud/cloud.cfg.d/userdata.cfg- Paste in the contents of your user data file.
- Press
ESCto exit the editor. - Press
ato leave the editor. - Press
ato save the file. Reboot the VM:
zsroot@zscaler_node : ~ > sudo reboot
Managing the Branch Connector & App Connector
After your VM is fully deployed, you can manage the Branch Connector VM from the Admin Portal. A deployed VM is displayed in the dashboard. The Cloud & Branch Connector Monitoring page provides information on the name, group, location, geolocation, and status of your VMs deployed in your branch account.
After verifying deployment, you can configure the following policies: