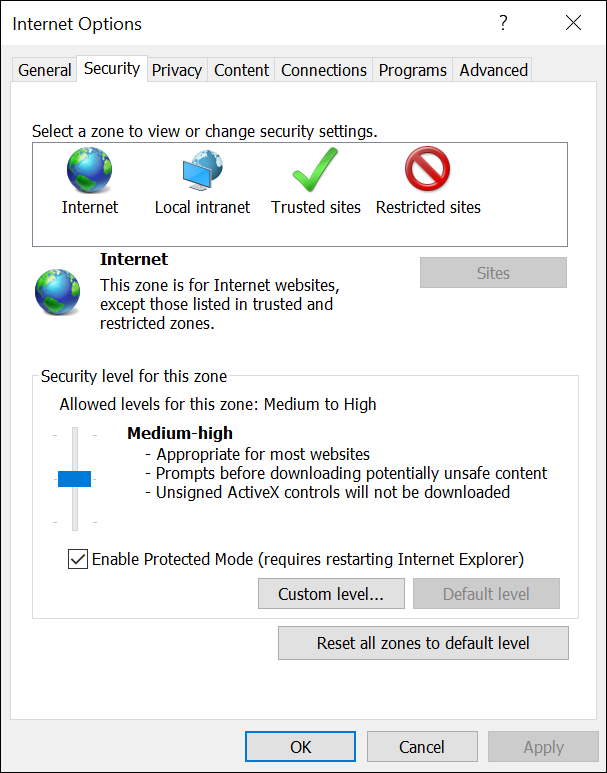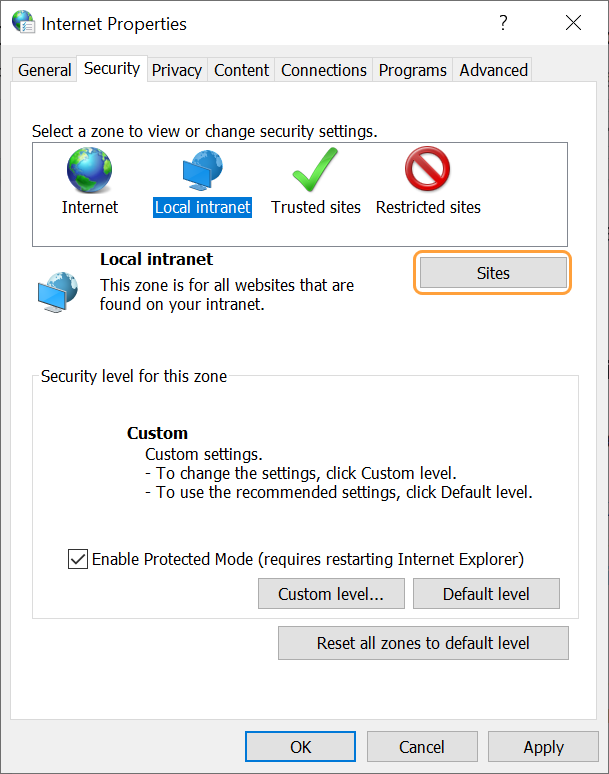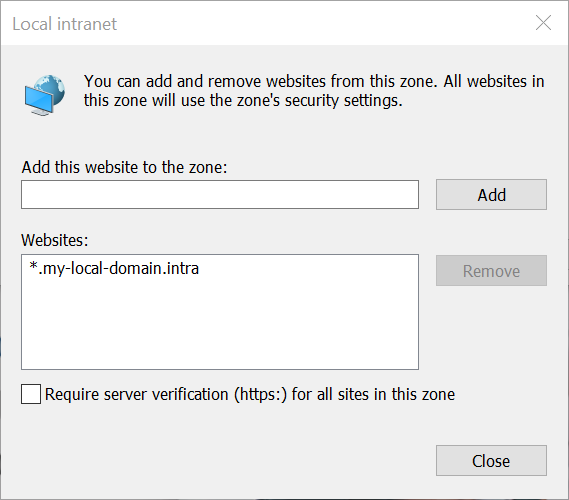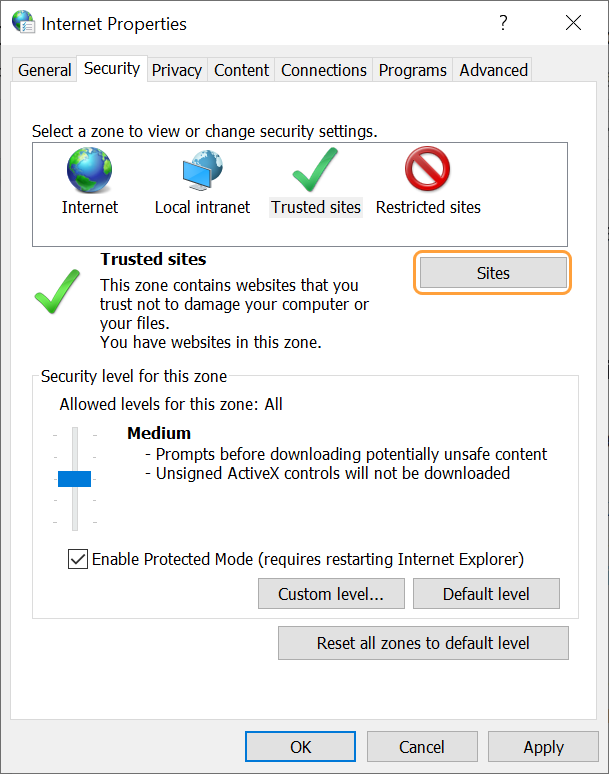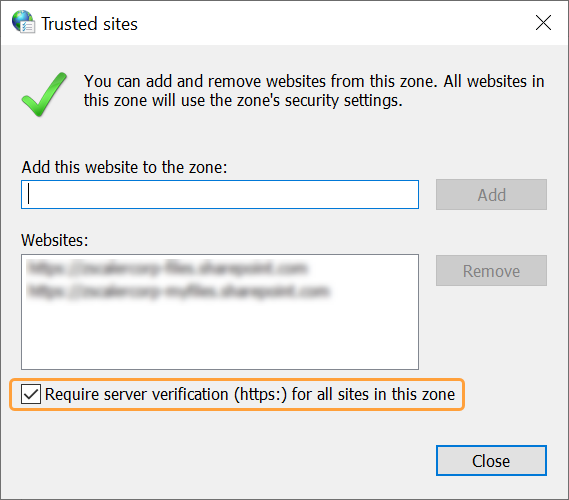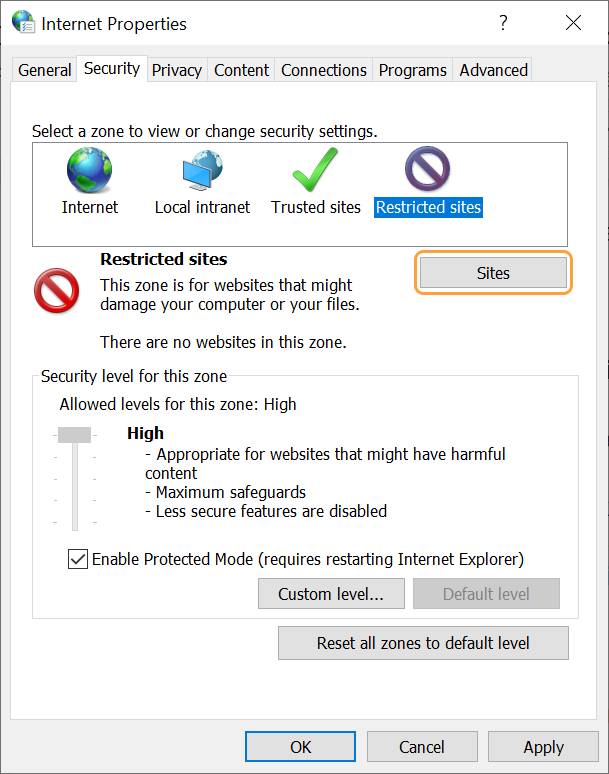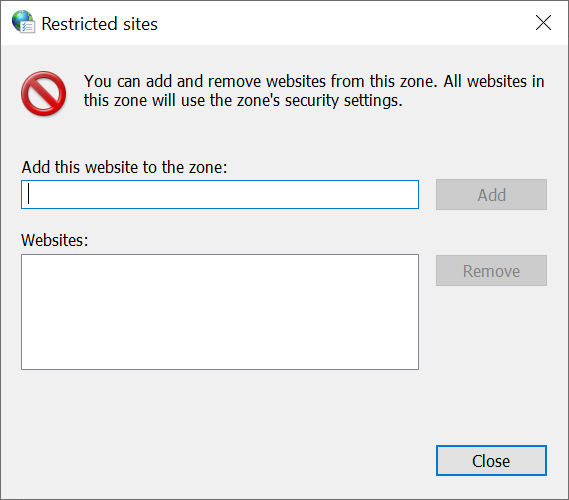Secure Internet and SaaS Access (ZIA)
Recommended Security Settings for Microsoft Edge Browser
When you use Microsoft Edge, the browser automatically assigns all the websites you visit to one of the four security zones. You can adjust the default settings by accessing the Security tab in the Internet Options window.
To access and configure Microsoft Edge security zones, go to Control Panel > Network and Internet > Internet Options > Security.
If you are using an Explicit Proxy configuration (i.e., a PAC file or Proxy configuration with bypasses), any website that bypasses the proxy server is put into the Local Intranet zone. The bypasses are generally websites on your organization's network or the SAML server for authentication (ADFS/PingFederate/OKTA). Because the websites are in the Local Intranet zone, the browser automatically performs Integrated Windows Authentication - logon with a current username and password (NTLM/Kerberos), and you are authenticated to the server.
Websites that do not bypass the proxy server are considered to be internet traffic and are put into the Internet zone. In this case, you are prompted to re-authenticate with a username and password to access those websites.
However, when the Zscaler Client Connector is enabled in Tunnel Mode (Z-Tunnel 1.0 or Z-Tunnel 2.0), the explicit proxy configuration is removed and all traffic is considered as internet traffic. Therefore, no traffic is bypassed. You must add the internal domains (i.e., websites on your organization's network) into the Local Intranet zone for the browser to perform automatic Integrated Windows Authentication - logon with a current username and password.
Zscaler recommends the following Microsoft Edge browser security settings:
- Protected Mode Settings
Zscaler recommends that you either Enable or Disable the Protected Mode across all four security zones. When Protected Mode is enabled, the browser distrusts all internet traffic.
To configure protected mode, go to Internet Options > Security > Enable Protected Mode (requires restarting Internet Explorer).
Close - Local Intranet Settings
Websites that are on your organization's network are assigned to the Local Intranet zone. Zscaler recommends the following settings:
- Go to Internet Options > Security > Local Intranet.
- In the Local Intranet page, click Sites.
- Enable the following options:
- Include all local (intranet) sites not listed in other zones.
- Include all network paths (UNCs)
- Click Advanced.
- In the next window that appears, add your organization’s internal domains or websites.
- Trusted Sites Settings
Websites that you trust are assigned to the Trusted Sites zone. Zscaler recommends that you do not add any sites specific to your Zscaler cloud in this zone.
To view and configure the trusted site settings:
- Go to Internet Options > Security > Trusted Sites.
- On the Trusted Sites page, click Sites.
- Remove any Zscaler specific sites from the Trusted Sites window and then enable Require server verification (https:) for all sites in this zone.
- Restricted Sites Settings
Websites in the Restricted Sites zone are not blocked but are unable to use scripting or any active content. Zscaler recommends that you do not add any sites specific to your Zscaler cloud in this zone.
To view and configure the restricted site settings:
- Go to Internet Options > Security > Restricted Sites.
- On the Restricted Sites page, click Sites.
- Remove any Zscaler specific sites from the Restricted Sites window.