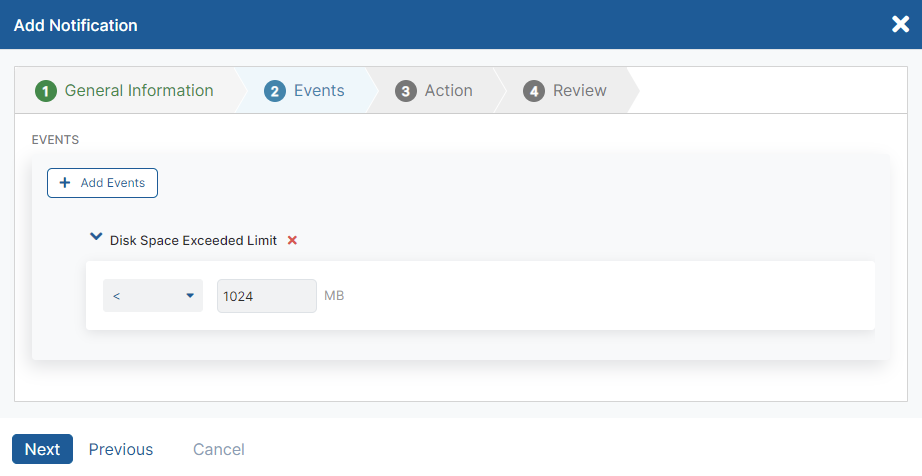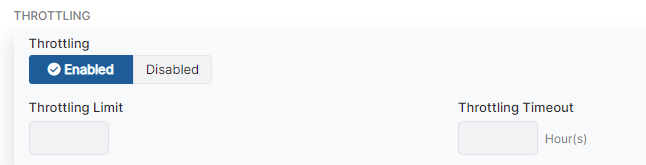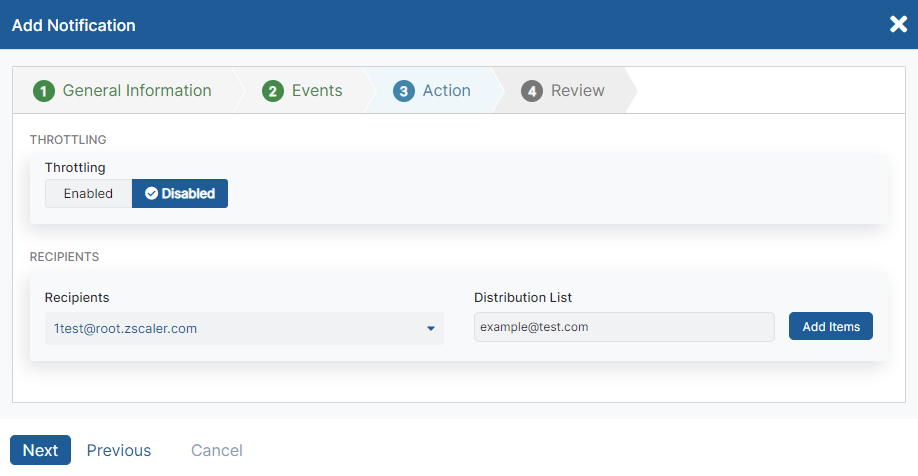Experience Center
Viewing and Managing Events Diagnostics
This article describes how to view and filter event logs for notifications. Admins subscribe to events to receive email notifications from the Admin Portal. After an event is triggered, admins receive alerts of these notifications via email. To learn more, see About Notifications. The Events Diagnostics page displays these notifications.
Accessing Events Diagnostics
To access diagnostics for events:
- Go to Diagnostics.
- Under Log Type, select Events.
By default, the information for all events is displayed for notifications that occurred in the last 24 hours. To change the time range, click the Calendar drop-down menu. In the Calendar drop-down, you can select a preset range or specify a custom start and end date. If you use a Custom Range, the start date must be within the last 14 days. To change the time zone, click the current Time Zone icon. To refresh the diagnostics page, click the Refresh icon.
Dashboard data may be more recent than the data presented within Diagnostics.
By default, the table displays the Total number of events. To change this, select one of the following filters:
- High Priority: The number of high priority events.
- Medium Priority: The number of medium priority events.
- Low Priority: The number of low priority events.

Filter Event Diagnostics
On the Events page, you can apply filters or drill down further into the log data. By default, no filters are applied.
To configure filters using the Query Builder:
- Click Add Filters and select a filter from the drop-down menu. To learn more, see the Event Filters section.
- Select a Boolean operator from the drop-down menu (e.g., Equals, Not Equals).
- Select the fields from the drop-down menu or enter the values required for the filter. The field or value required is determined by the filter you are configuring.

- Click Apply.
To apply more filters, click Add Filters again or click on the Apply Filter icon (![]() ) within the table. To remove an added filter, click the Delete icon (
) within the table. To remove an added filter, click the Delete icon (![]() ), then click Apply. To remove all filters, click Clear All. You can also click the Copy icon to save the filter query details. If you or another admin access Diagnostics, you can paste the query into the field by clicking the Clipboard icon.
), then click Apply. To remove all filters, click Clear All. You can also click the Copy icon to save the filter query details. If you or another admin access Diagnostics, you can paste the query into the field by clicking the Clipboard icon.
Event Filters
You can add the following filters:
- App Connector: Name: See event logs by the App Connector.
- Cloud Connectors: See event logs by the Cloud Connector.
- Event Category: See event logs by category (i.e., Authentication, Backup Configuration, Connectivity and Upgrade, Enrollment, System Resource, Usage Metrics). To learn more, see the Category section.
- Event Component: See event logs by component (i.e., App Connectors, Backup and Restore, Cloud Connectors, Private Service Edges, and Zscaler Client Connector). To learn more, see the Component section.
- Event Name: See event logs by the type of the event. To learn more, see the Events table.
- Event Priority: See event logs by the priority of the event (i.e., High, Medium, Low). To learn more, see the Priority section.
- Private Service Edge: Name: See event logs by the Private Service Edge.
The table displays the following data about events. You can expand each row to see more details or click Expand All or Collapse All to expand or collapse all rows within the table. You can scroll to load more transactions.
The table of events provides the following information:
- Timestamp
The data and time when the event log was generated. The column sorts requests by the date and start time in descending order. You can click the Arrow icon (
 ) to sort the requests in ascending order.
) to sort the requests in ascending order.The time displayed is based on the time the event was triggered.
Expanding an event provides the following:
- Event Log: View, download, and copy the raw JSON for the event:
- Click the View Log icon (
 ) to display the Raw JSON for the event within the Admin Portal.
) to display the Raw JSON for the event within the Admin Portal. - Click the Download icon (
 ) to download the raw JSON for the event to a text (.txt) file.
) to download the raw JSON for the event to a text (.txt) file. - Click the Copy icon (
 ) to copy the raw JSON text for the event to your clipboard.
) to copy the raw JSON text for the event to your clipboard.
- Click the View Log icon (
- Event Log: View, download, and copy the raw JSON for the event:
- Event
The type of event that triggered the notification.
Expanding an event provides the following provides information regarding the status and outcome of the event.
The following table provides a list of events, as well as the category and component the event belongs to:
CloseEvent Category Component Description Application Exceeded Count Limit Usage Metrics App Connectors An event indicating when the component’s application count has exceeded the limit. The Application Exceeded Count Limit value must be an integer between 4500 and 6000. The default value is set to 4500. Backup Completed Backup Configuration Backup and Restore An event indicating when the backup is completed. To learn more, see About Backup and Restore for Private Applications and Restoring Policies and Configurations from a Backup for Private Applications. Backup Failed Backup Configuration Backup and Restore An event indicating when the backup has failed. To learn more, see About Backup and Restore for Private Applications. Bandwidth Utilization Exceeded Limit Usage Metrics App Connectors An event indicating when the component’s bandwidth utilization has exceeded the limit. The Bandwidth Utilization Exceeded Limit value must be an integer greater than or equal to 250 Mbps. The default value is set to 250. CPU Exceeded Limit Usage Metrics App Connectors, Private Service Edges An event indicating when the component’s CPU utilization has exceeded the limit. The CPU Exceeded Limit value must be an integer between 75% and 99%. The default value is set to 75. To learn more, see Monitoring App Connector Performance. Certificate Signing Request Invalid Enrollment App Connectors, Private Service Edges, Cloud Connectors An event indicating Certificate Signing Request (CSR) is invalid for the selected components. Certificate Signing Request Not Found Enrollment App Connectors, Private Service Edges, Cloud Connectors An event indicating when the CSR is not found for the selected components. Certificate Signing Request Not Found for Issued Certificate Enrollment App Connectors, Private Service Edges, Cloud Connectors An event indicating when the CSR for the selected components is not found for the issued certificate. Control Connection Disconnected Connectivity and Upgrade App Connectors, Private Service Edges An event indicating when the control connection for App Connectors or Private Service Edges disconnects. CPU Starvation System Resource App Connectors An event indicating when the App Connector's CPU is missing resources needed for operations. Disk Space Exceeded Limit Usage Metrics App Connectors, Private Service Edges An event indicating when the component's available disk space is less than the indicated threshold. The Disk Space Exceeded Limit value must be an integer between 0 and 1024 MB. The default value is set to 1024. To learn more, see Monitoring App Connector Performance. Duplicate Certificate Signing Request Enrollment App Connectors, Private Service Edges, Cloud Connectors An event indicating that there is a duplicate CSR for the selected components. Duplicate Serial Number Enrollment Zscaler Client Connector An event indicating that there is a duplicate serial number during Zscaler Client Connector enrollment. Enrollment Certificate Expired Enrollment App Connectors, Private Service Edges, Cloud Connectors An event indicating when an enrollment certificate has expired for the selected component. To learn more, see About Enrollment (CA) Certificates. Enrollment Certificate Invalid Enrollment App Connectors, Private Service Edges, Cloud Connectors An event indicating an invalid enrollment certificate for the selected components. Enrollment Completed Enrollment App Connectors, Private Service Edges, Cloud Connectors An event indicating when the enrollment of the component is completed. Enrollment Failed Enrollment App Connectors, Private Service Edges, Cloud Connectors An event indicating when the enrollment for the selected component has failed. Entity Limit Exceeded Enrollment App Connectors, Private Service Edges, Cloud Connectors An event indicating when an entity limit is exceeded for a component. To learn more, see Ranges & Limitations. File Descriptors Exhausted Usage Metrics App Connectors, Private Service Edges An event indicating when the component’s file descriptors are exhausted. The File Descriptors Exhausted value must be an integer between 75% and 99%. The default value is set to 75. To learn more, see Monitoring App Connector Performance. Invalid Fingerprint Enrollment App Connectors, Private Service Edges, Cloud Connectors An event indicating when a fingerprint for the selected components is invalid. Invalid Signature Enrollment App Connectors, Private Service Edges, Cloud Connectors An event indicating when a signature for the selected components is invalid. Invalid System Listen IP Configuration System Resource Private Service Edges An event indicating when the listen IP address configuration for a Private Service Edge for Private Applications is invalid. Issued Certificate Missing Enrollment App Connectors, Private Service Edges, Cloud Connectors An event indicating when the issued certificate is missing for the selected components. Issued Certificate Revoked Enrollment App Connectors, Private Service Edges, Cloud Connectors An event indicating when the issued certificate is revoked for the selected components. Last Component Disconnected Connectivity and Upgrade App Connectors, Private Service Edges An event indicating when the component last disconnects for the selected component. Missing Signature Enrollment App Connectors, Private Service Edges, Cloud Connectors An event indicating when the signature for the selected components is missing during enrollment. Outdated Component Manager Version Connectivity and Upgrade App Connectors, Private Service Edges An event indicating when the Manager version is outdated for the selected components. Provisioning Key Disabled Enrollment App Connectors, Private Service Edges, Cloud Connectors An event indicating when the provisioning key is disabled for the selected components. Provisioning Key Expired Enrollment App Connectors, Private Service Edges, Cloud Connectors An event indicating when the provisioning key is expired for the selected components. Provisioning Key Mismatched Enrollment App Connectors, Private Service Edges, Cloud Connectors An event indicating when the provisioning key is mismatched for the selected components. Provisioning Key Utilization Exceeded Limit Enrollment App Connectors, Private Service Edges, Cloud Connectors An event indicating when the provisioning key has exceeded the limit for the selected components. Public Key in Certificate Signing Request and Issued Certificate Mismatched Enrollment App Connectors, Private Service Edges, Cloud Connectors An event indicating when the public key in the CSR and the issued certificate are mismatched for the selected components. Restore Completed Backup Configuration Backup and Restore An event indicating when the restore is completed. To learn more, see About Backup and Restore for Private Applications and Restoring Policies and Configurations from a Backup for Private Applications. Restore Failed Backup Configuration Backup and Restore An event indicating when the restore has failed. To learn more, see About Backup and Restore for Private Applications and Restoring Policies and Configurations from a Backup for Private Applications. SCIM Users Successfully Deleted Enrollment Zscaler Client Connector An event indicating when SCIM users are successfully deleted. Source Port Consumption Exhausted Usage Metrics App Connectors, Private Service Edges An event indicating when the component's source TCP or UDP ports are exhausted. The exhausted values must be an integer between 75% and 99%. The default value is set to 75. System Memory Exceeded Limit Usage Metrics App Connectors, Private Service Edges An event indicating when the component’s system memory has exceeded the limit. The System Memory Exceeded Limit value must be an integer between 75% and 99%. The default value is set to 75. To learn more, see Monitoring App Connector Performance. Timestamp Expired Enrollment App Connectors, Private Service Edges, Cloud Connectors An event indicating when the timestamp is expired for the selected components (e.g., an App Connector sends an old timestamp due to a Network Time Protocol error). Upgrade Complete Connectivity and Upgrade App Connectors, Private Service Edges An event indicating when an upgrade is complete for the selected components. Upgrade Failed Connectivity and Upgrade App Connectors, Private Service Edges An event indicating when an upgrade fails for the selected components. - Category
The category of the event. Events are grouped by the component issues related to the following categories:
- Authentication: Issues related to authentication.
- Backup Configuration: Issues related to configuration backups and backups that are created manually or automatically.
- Connectivity and Upgrade: Issues related to component connectivity and upgrades.
- Enrollment: Issues related to enrollment.
- System Resource: Issues related to component system resources.
- Usage Metrics: Issues related to usage metrics.
- Component
The component associated with the event. The following components are applicable to the events:
- App Connectors: To learn more, see About App Connectors.
- Backup and Restore: To learn more, see About Backup and Restore for Private Applications.
- Private Service Edges: To learn more, see About Private Service Edges.
- Cloud Connectors: To learn more, see About Cloud Connectors.
- Zscaler Client Connector: To learn more, see What Is Zscaler Client Connector?
Expanding an event provides the following:
- App Connector Name: The name of the App Connector.
- App Connector ID: The ID of the App Connector. Click the Copy icon to copy the ID to your clipboard.
- Backup Name: The name of the backup.
- Backup ID: The ID of the backup. Click the Copy icon to copy the ID to your clipboard.
- Cloud Connector Name: The name of the Cloud Connector.
- Cloud Connector ID: The ID of the Cloud Connector. Click the Copy icon to copy the ID to your clipboard.
- Private Service Edge Name: The name of the Private Service Edge.
- Private Service Edge ID: The ID of the Private Service Edge. Click the Copy icon to copy the ID to your clipboard.
- Priority
Indicates the priority of the notification (i.e., Low, Medium, and High).
Close - Action
Click the Add Notification icon (
 ) to open the Add Notification window.
) to open the Add Notification window.In the Add Notification window:
Close- Step 1: General Information
- Name: The name of the notification.
- Status: Indicates the status of the notification (i.e., Enabled or Disabled). By default, the status is set to Enabled.
- Select a Component
Select a component from the drop-down menu. The following is a list of available components. To learn more, see the Component section.
Click the Delete icon (
 ) to remove a selected component. After a component is selected, a drop-down menu appears for the Categories, Priorities, and selection of the components.
) to remove a selected component. After a component is selected, a drop-down menu appears for the Categories, Priorities, and selection of the components.After a component is selected, select the desired App Connectors, Cloud Connectors, or Private Service Edges from the list of available components:
- App Connectors: Select an App Connector from the drop-down menu. You can search for a specific App Connector, select an individual App Connector, click Select All Displayed to select all App Connectors displayed in the drop-down menu, click Clear All to remove all selections, or click the Delete icon next to the selected App Connector to remove it. All App Connectors are selected by default.
- Cloud Connectors: Select a Cloud Connector from the drop-down menu. You can search for a specific Cloud Connector, select an individual Cloud Connector, click Select All Displayed to select all Cloud Connectors displayed in the drop-down menu, click Clear All to remove all selections, or click the Delete icon next to the selected Cloud Connector to remove it. All Cloud Connectors are selected by default.
- Private Service Edges: Select a Private Service Edge from the drop-down menu. You can search for a specific Private Service Edge, select an individual Private Service Edge, click Select All Displayed to select all Private Service Edges displayed in the drop-down menu, click Clear All to remove all selections, or click the Delete icon next to the selected Private Service Edge to remove it. All Private Service Edges are selected by default.
A drop-down menu is not available for the Zscaler Client Connector component.
Close - Select a Category
- Select a Priority
Select the priority of the notification (i.e., Low, Medium, and High). You can select an individual priority, click Select All Displayed to select all priorities displayed in the drop-down menu, or click Clear All to remove all selections. All priorities are selected by default.
Close
- Click Next.
Close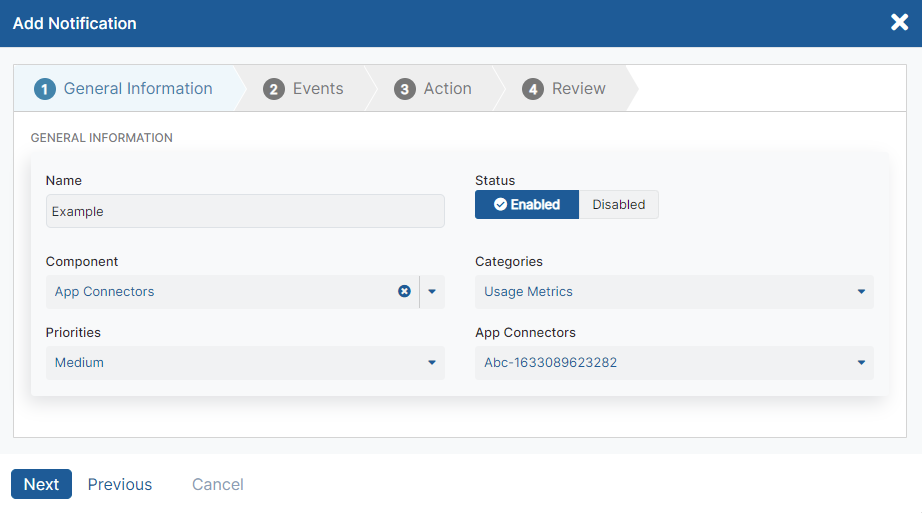
- Step 2: Events
- Click Add Events.
- Select the desired event.
For events that require text input, enter an integer value within the supported range. To learn more, see the Events table.
- Click Next.
- Step 3: ActionClose
- Configure the Throttling
Throttling enforces limits and timeout durations on the notification. Throttling is set to Disabled by default. When Throttling is Enabled, the Throttling Limit and Throttling Timeout fields appear.
- Throttling Limit: Enter an integer value to indicate the throttling limit.
- Throttling Timeout: Enter an integer value in hours to indicate the throttling timeout.
For example, the Throttling Limit value is 3, and the Throttling Timeout value is 1 hour. If the notification is set to trigger when the App Connector CPU is greater than 80%, the recipients receive only three email notifications within the last hour if the CPU of the App Connector exceeds the 80% threshold.
Close - Configure the Recipients
- Select the recipients from the drop-down menu. You can search for a specific recipient, select an individual recipient, click Select All Displayed to select all recipients displayed in the drop-down menu, click Clear All to remove all selections, or click the Delete icon next to the selected recipient to remove it.
- In the Distribution List field, enter the desired distribution list alias in the following format: example@test.com.
A maximum of 5 recipients combined (this includes both Recipients and Distribution Lists) is allowed.
- Click Add Items so that the distribution list receives notifications after the notification is configured.
- Click Next.
- Configure the Throttling
- Step 4: Review
- Step 1: General Information