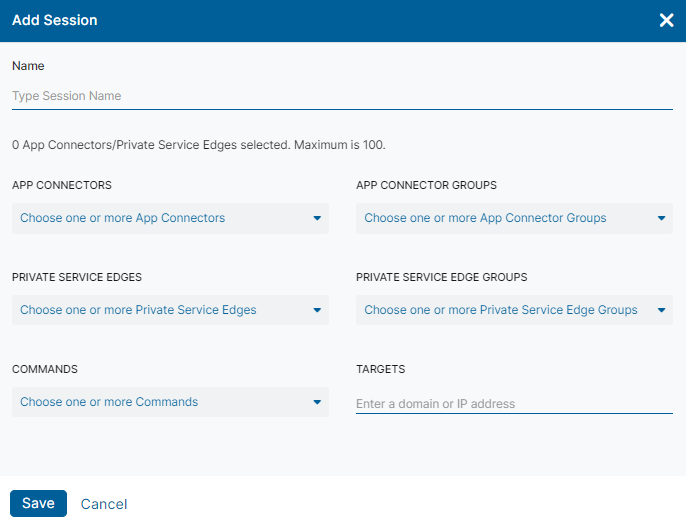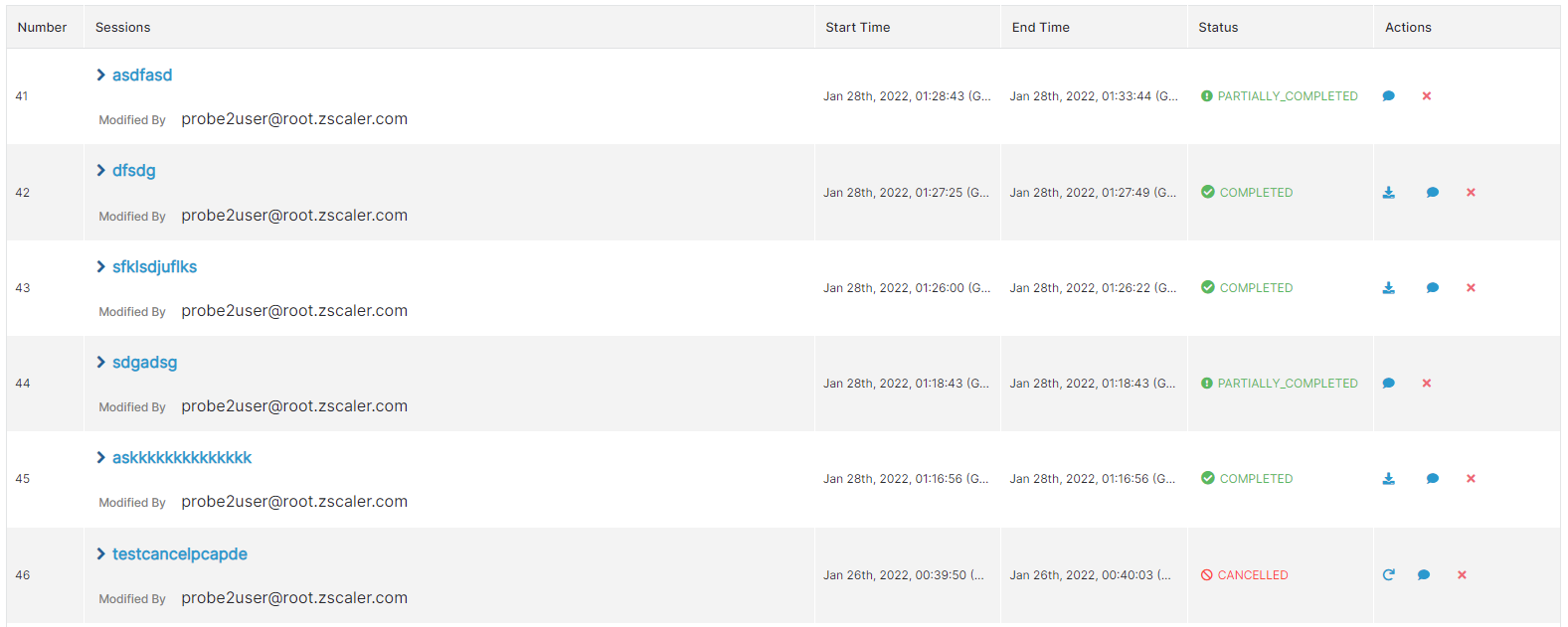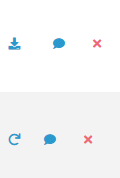Experience Center
About Support Information
This article describes how to add, view, and filter data from App Connectors and Private Service Edges. Using Support Information, you can create sessions that execute commands on App Connectors and Private Service Edges, and then filter and view the outputs of these sessions to assist in troubleshooting. For a complete list of ranges and limits for Support Information, see Ranges & Limitations.
Accessing Support Information
To access Support Information, go to Logs > Insights > Support Information.
By default, the data for all users is displayed for sessions that occurred in the last 14 days. To change the time range, click the Calendar drop-down menu. In the Calendar drop-down, you can select a preset date range or specify a custom start and end date. If you use the Custom Range option, the start date must be within the last six months. To change the time zone, click the Time Zone icon. To add a session, click Add Session. To learn more, see the Adding a Session section. To expand and collapse all sessions, click the Expand All and Collapse All icon. To refresh the Support Information tab, click the Refresh icon.
Filtering Sessions
On the Support Information page, you can apply filters on the sessions. By default, no filters are applied.
To configure filters:
- Click on any of the following filters from the drop-down menu:
- Sessions: See data for a specific session or multiple sessions.
- Session Status: See data by a specific status or multiple statuses.
- App Connectors: See data for a specific App Connector or multiple App Connectors.
- App Connector Groups: See data for a specific App Connector Group, or multiple App Connector Groups.
- Private Service Edges: See data for a specific Private Service Edge or multiple Private Service Edges.
- Private Service Edge Groups: See data for a specific Private Service Edge Group or multiple Private Service Edge Groups.
- Select the fields from the drop-down menu or enter in the values required for the filter. The field value required is determined by the filter you are configuring.
- Click Apply.
To apply more filters, click the desired drop-down menu and select the fields. Then click Apply to save your selections. To remove an added filter, click the Close icon for the field and then click Apply. To remove all filters from an individual drop-down menu, click Clear Selection. To reset the filter feature, click Reset.
Adding a Session
To add a session:
- Go to Support Information (Logs > Insights > Support Information).
- Click Add Session.
The Add Session window appears.
- Enter the following session information:
- Name: The name of the session.
- App Connectors: The name of the App Connectors that the data is collected from.
- App Connector Groups: The name of the App Connector Groups that the data is collected from.
- Private Service Edges: The name of the Private Service Edges that the data is collected from.
- Private Service Edge Groups: The name of the Private Service Edge Groups that the data is collected from.
- Commands: The command of the session. To learn more, see Sessions.
- Targets: The destination FQDN or IP address of the session. Separate multiple hostnames with a comma (,) and ports with a colon (:). For example: test.com, example.com:80, example.com:443, 10.1.1.1:8080.
Multiple ports on the same FQDN or IP address require the same FQDN or IP address entered multiple times, separated by commas (e.g., example.com:80, example.com:443). Ports are not allowed for DNS lookup and restart commands.
- Duration: The duration for which the command is executed. The minimum duration is 30 seconds, and the maximum duration is 5 minutes. If no value is entered, the default duration is 1 minute. This field appears only when a PCAP command is selected.
- Interface: Enter a network interface name to limit the PCAP command to capture packets on a particular interface (e.g., eth0, eth1, eno). This field appears only when a PCAP command is selected.
If you are within a Microtenant, you can only select App Connectors, App Connector Groups, Private Service Edges, and Private Service Edge Groups that belong to you or are configured within the Microtenant.
- Click Save.
Viewing Sessions
Sessions are displayed in the table after adding a session.
The table of sessions provides the following information:
- Number
The number of the session. Sessions are listed in descending order, from the newest to oldest session created.
Close - Sessions
Provides the following session information:
- App Connectors: See data for the App Connector Groups associated with the App Connector. Click the Download icon (
 ) to download a JSON file of the session results. Click on the App Connector Group to open the Session Output window and view the status of the commands on the App Connector.
) to download a JSON file of the session results. Click on the App Connector Group to open the Session Output window and view the status of the commands on the App Connector. - Private Service Edges: See data for the Private Service Edge Groups associated with the Private Service Edge. Click the Download icon to download a JSON file of the session results. Click on the Private Service Edge Group to open the Session Output window and view the status of the commands on the Private Service Edge.
- Commands: Displays the command of the session.
- Targets: The destination FQDN or IP address. The maximum number of targets allowed is 10.
A maximum of one target is allowed per session for a PCAP command.
- Duration: The duration for which the command is executed. This is only applicable for the PCAP commands on App Connectors. The minimum duration is 30 seconds, and the maximum duration is 5 minutes. If no value is entered, the default duration is 1 minute.
Session Commands
The following table provides a list of commands:
CloseCommand Description Example Arguments Valid Characters Regular Expression Value DNSLOOKUP AAAA RECORD The DNS lookup command to
resolve AAAA record. Ports are not specified in DNS lookup commands.confluence.corp.com Any alphanumeric without a port ^[a-z0-9-_.]*[a-z]+[a-z0-9-_.]*?$ DNSLOOKUP A RECORD The DNS lookup command to resolve A record. Ports are not specified in DNS lookup commands. jira.corp.com Any alphanumeric without a port ^[a-z0-9-_.]*[a-z]+[a-z0-9-_.]*?$ DNSLOOKUP SRV RECORD The DNS lookup command to resolve SRV record. Ports are not specified in DNS lookup commands. confluence.corp.com Any alphanumeric without a port ^[a-z0-9-_.]*[a-z]+[a-z0-9-_.]*?$ RESTART PROCESS The command to restart the App Connector or Private Service Edge process. Cancelling a restart command that is in a Processing state is not supported. Restart commands cannot be executed at the same time as a DNS lookup command or another restart command. No valid arguments N/A
N/ARESTART SYSTEM The command to restart the App Connector or Private Service Edge. Cancelling a restart command that is in a Processing state is not supported. Restart commands cannot be executed at the same time as a DNS lookup command or another restart command. No valid arguments N/A N/A ICMP PING The Internet Control Message Protocol (ICMP) ping command to test reachability of a host on an Internet Protocol (IP) network. Examples of valid arguments:
- Jira.corp.com
- 1.1.1.1
- Google.com
Any alphanumeric without a port ^[a-z0-9-_.]*[a-z]+[a-z0-9-_.]*(:[0-9]+)?$ TCP PING The Transmission Control Protocol (TCP) ping command to test reachability to a port, or range of ports, for a list of hostnames or IP addresses. Examples of valid arguments:
- Jira.corp.com:80
- 1.1.1.1:443
- Google.com:443
- IP in IPv6 format with port: [2607:f8b0:400a:806:200]:80
Any alphanumeric with optional port ^[a-z0-9-_.]*[a-z]+[a-z0-9-_.]*(:[0-9]+)?$ PCAP The PCAP (Packet Capture or TCP Dump) command to capture network traffic. This allows admins to troubleshoot connectivity between an App Connector and Public Service Edge, or between an App Connector and applications. A maximum of one PCAP command per session is allowed. The maximum PCAP file size for a single session is 1 GB, while the maximum size of the individual PCAP files is 100 MB (e.g., if the PCAP capture is 350 MB, then three files are downloaded at 100 MB each, and then one file is downloaded at 50 MB). After the files are downloaded on the host machine, you may merge the files for analysis.
After the PCAP session is complete, you can download the session output.
To download the session output of the PCAP:
- Expand the PCAP session in the table.
- Click the App Connector or Private Service Edge.
The Session Output window appears.
- In the Session Output window, click the Download icon.
Examples of valid arguments:
- Interfaces: eth0 (optional)
- Application: jira.corp.com (optional)
- 10.1.1.1 (optional)
- IP in IPv4 and IPv6 formats: [2607:f8b0:400a:806:200] and [2607:f8b0:400a:806:200]:80
- FQDN: Fully resolvable by the device as done by tcpdump. The maximum allowed characters is 51
- IP with port supported: 1.1.1.1:80
- FQDN with port: abc.com:80
Any alphanumeric with optional port N/A - App Connectors: See data for the App Connector Groups associated with the App Connector. Click the Download icon (
- Start Time
The time when the App Connector starts executing commands. The time displayed is based on the Time Zone set. To set the Time Zone, click the Time Zone icon at the top of the page.
Close - End Time
The time when the App Connector finishes executing commands. The time displayed is based on the Time Zone set. To set the Time Zone, click the Time Zone icon at the top of the page.
Close - Status
Displays the status of the session. Sessions with a Pending or Processing status auto-refresh every 60 seconds to reflect the most current status.
Session Status
The following table provides a list of potential statuses:
Status Description Pending Default status of a command when it’s first inserted into the database. Sessions can only be canceled when they’re in the Pending or Processing state. Canceling a restart command that is in a Processing state is not supported. Processing App Connector or Private Service Edge picked up the command for execution. Completed Command execution is successful. Failed Command execution failed. Cancelled Command that is sent to the App Connector or Private Service Edge is canceled. Partially_completed Part of the command has succeeded and part has failed. By default, all sessions are deleted after 14 days, regardless of the status of the session. Sessions that are in a Pending or Processing state are moved to a Cancelled state after 600 seconds (10 minutes), and continue to be moved every 10 minutes.
If an App Connector or [variable:private-service-edge]] is in a disconnected state, then the status for that App Connector or Private Service Edge is always in a Failed state. If there is a session that contains some App Connectors or Private Service Edges in a disconnected state and some in a connected state, then the session status is Partially_completed. The final session status depends on the combined status of the entities.
Session commands can get rejected and move to a Failed state when an App Connector or Private Service Edge is in a paused state. The App Connector or Private Service Edge rejects and does not process any new incoming sessions until the paused state expires. To learn more, see Troubleshooting App Connectors and Troubleshooting Private Service Edges.
Close - Actions
Displays the following actions:
- Redo: Open the Edit Session window to edit the configuration of the session. Click Save to apply the new configuration.
- Download: Download the session data in JSON format.
- Comment: Open the Description window to leave a comment on a session. Click Save to apply the comment.
- Delete: Delete a session.