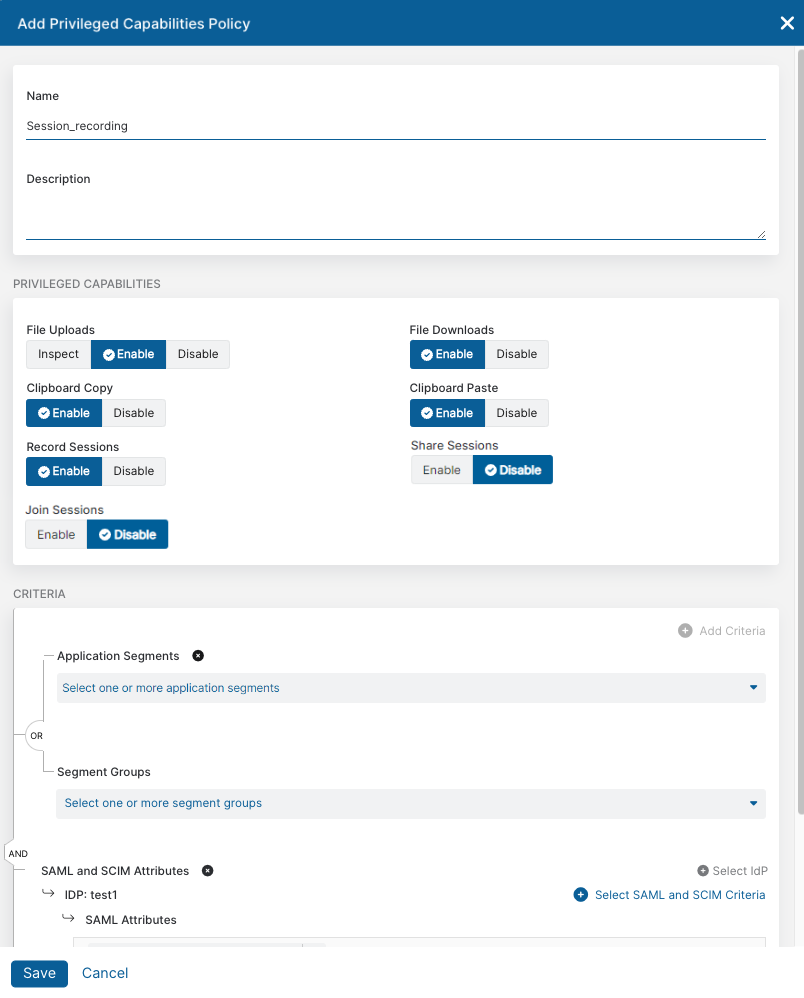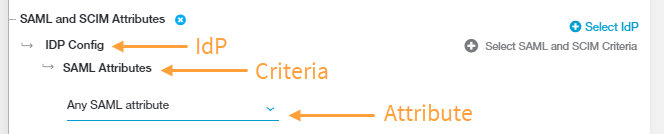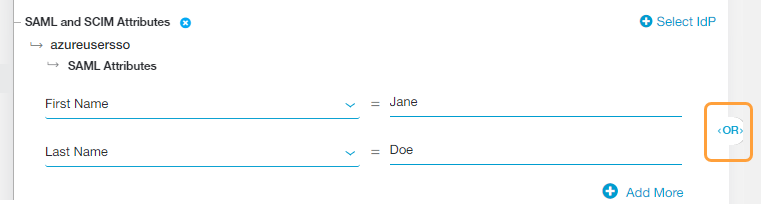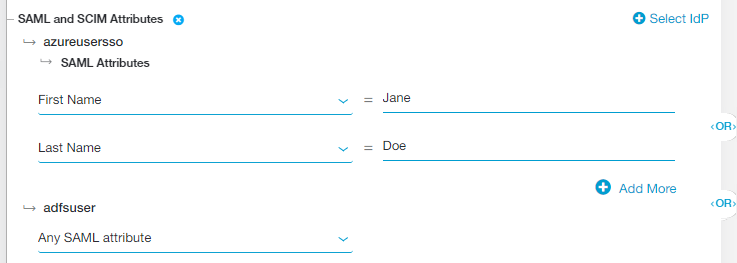Experience Center
Configuring Privileged Capabilities Policies
After you have created a privileged portal and the privileged console that this policy rule applies to, and if you have set up the parameters for the Internet & SaaS Sandbox integration (optional), you need to create a privileged capabilities policy. The privileged consoles that you choose to assign a privileged capabilities policy rule can be set to inspect and upload files with or without inspection, download files, and copy and paste to and from a privileged console, and record privileged sessions.
If you select the Inspect option, then the files are inspected inline with the uploading process.
To configure a privileged capabilities policy rule:
- Go to Policies > Access Control > Clientless > Privileged Policy.
- Click Add Rule.
The Add Privileged Capabilities Policy window appears.
- In the Add Privileged Capabilities Policy window:
- Name: Enter a privileged capabilities policy name. The name cannot contain special characters, with the exception of periods (.), hyphens (-), and underscores ( _ ).
- Description: (Optional) Enter a description.
- For Privileged Capabilities:
- File Uploads: Select Inspect to inspect uploaded files. Enable to allow uploads. By default, this field is disabled.
You can only select the Inspect option if the Internet & SaaS integration was successful.
- File Downloads: Enable to allow downloads. By default, this field is disabled.
If you are creating a privileged capabilities policy with a VNC-enabled privileged console and want to enable File Uploads or File Downloads, the target system needs to have SSH enabled on port 22 and must use the same credentials as used for logging into VNC.
If you are creating a privileged capabilities policy with a VNC-enabled privileged console that has SFTP disabled and you are attempting to enable File Uploads or File Downloads, the connection fails when the end user attempts to connect.
- Clipboard Copy: Enable to allow the copy action from a privileged console. By default, this field is disabled.
- Clipboard Paste: Enable to allow the paste action into a privileged console. By default, this field is disabled.
- Record Sessions: Enable to record a Privileged Remote Access privileged session. By default, this field is disabled.
Privileged session recording captures the screen outputs. The File Transfer and Clipboard transfers are not recorded during a privileged session recording to prevent leakage of sensitive information like passwords.
- Share Sessions Mode: Enable to share a Privileged Remote Access privileged session. By default, this field is disabled.
- Join Sessions Mode: Enable to join a Privileged Remote Access privileged session. By default, this field is disabled.
- For Criteria, click Add Criteria to add any of the available criteria types. The drop-down menu only displays criteria that are not already in use by the rule.
- Applications
Choose the application segments and segment groups to which this rule applies:
- Application Segments: Choose the application segments, and click Done. You can search for a specific application segment, click Select All to apply all applications segments, or click Clear Selection to remove all selections. The application segments you've configured appear in the menu. There is no limit to the number you can select.
If you are within a Microtenant, you see application segments that are inherited, shared, or created in the Microtenant. If there are policies associated with the inherited application in the Default Microtenant, then that policy takes precedence over the policy configured for the same application in the Microtenant when policies are being evaluated.
If you added multiple application segments to the policy rule, an OR Boolean operator is used between them.
There are limits to the number of application segments applied to a rule. For a complete list of ranges and limitations for privileged capabilities policy rules, see Ranges & Limitations.
- Segment Groups: Choose the segment groups, and click Done. You can search for a specific segment group, click Select All to apply all segment groups, or click Clear Selection to remove all selections. The segment groups you've configured appear in the menu. There is no limit to the number you can select.
If you added multiple segment groups to the policy rule, an OR Boolean operator is used between them.
Close - SAML and SCIM Attributes or Session and User Attributes
If you are subscribed to ZIdentity for users, the SAML and SCIM Attributes criteria is replaced with Session and User Attributes. To learn more, see What Is ZIdentity?
- Click Select IdP and choose the identity provider (IdP) configuration you want to include in the policy rule. The IdP must be configured for User SSO. To learn more, see Configuring an IdP for Single Sign-On. If you need to include multiple IdPs in the policy rule, click Select IdP again.
- Click Select SAML and SCIM Criteria to add the criteria to which this rule applies:
- SAML Attributes or Session Attributes
By default, the policy rule for SAML Attributes is set to Any SAML attribute. Keep this if you want to apply the rule action to any user (i.e., the rule applies to all users, groups, departments, etc.).
Alternatively, choose a specific SAML attribute from the drop-down menu if you want to apply the rule action to specific users, groups, departments, etc.:
- You can search for a specific attribute, select a listed attribute, or click Clear Selection to remove all selected attributes.
- After you make a selection, enter the SAML attribute value (i.e., the users to whom the rule applies) in the text field that appears.
- Click Add More to add multiple attributes, if necessary.
If you are subscribed to ZIdentity for users, the SAML Attributes option is replaced with Session Attributes. To learn more, see What Is ZIdentity?
Close - SCIM Attributes or User Attributes
Choose a specific SCIM attribute from the drop-down menu to apply the rule action to specific users, groups, departments, etc:
- You can search for a specific attribute, select a listed attribute, or click Clear Selection to remove all selected attributes.
- After you make a selection, enter the SCIM attribute value (i.e., the users to whom the rule applies) in the text field that appears.
- Click Add More to add multiple attributes, if necessary.
If you are subscribed to ZIdentity for users, the SCIM Attributes option is replaced with User Attributes. To learn more, see What Is ZIdentity?
Close - SCIM Groups
Choose a specific SCIM group from the drop-down menu to apply the rule action to a specific group:
- You can search for a specific group, select a listed group, or click Clear Selection to remove all selected groups.
- Click Add More to add multiple groups, if necessary.
These criteria appear under SAML and SCIM Attributes > <IdP Name>, where <IdP Name> is the name of the IdP configuration you selected in step a.
To process SAML and SCIM criteria in a rule, you must enable the SAML Attributes for Policy setting for SAML and the SCIM Attributes and Groups for Policy setting for SCIM when configuring an IdP. To learn more, see Configuring an IdP for Single Sign-On.
If you added multiple attributes or groups to the policy rule, an OR Boolean operator is used between them by default. For example, if you selected FirstName and LastName, the policy rule is only applied to users with the specified FirstName OR LastName for that IdP. However, you can toggle this to an AND operator by clicking on it.
If the corresponding IdP setting (SAML Attributes for Policy) is disabled for SAML, but the policy rule has criteria for SAML attributes, the rule is evaluated differently depending on the Boolean operator between the criteria:
- OR: The criteria evaluation is skipped for SAML attributes, but is continued for SCIM attributes and SCIM groups.
- AND: The policy rule is not evaluated. You must remove the criteria under SAML Attributes to process the policy rule.
If the corresponding IdP setting (SCIM Attributes and Groups for Policy) is disabled for SCIM, but the policy rule has criteria for SCIM attributes or SCIM groups, the rule is evaluated differently depending on the Boolean operator between the criteria:
- OR: The criteria evaluation is skipped for SCIM attributes and SCIM groups, but is continued for SAML attributes.
- AND: The policy rule is not evaluated. You must remove the criteria for SCIM attributes and SCIM groups to process the policy rule.
If you selected multiple IdPs for the policy rule, an OR Boolean operator is used between them by default. For example, you can select one IdP that includes FirstName OR LastName and another IdP that includes Any SAML Attribute. In this case, the policy rule applies to a user authenticating from the first IdP if they have the specified FirstName OR LastName or it applies to any user authenticating from the second IdP. However, you can toggle this to an AND operator by clicking on it.
If your IdP configuration for SSO includes SAML attributes or SCIM attributes from multiple IdPs, Zscaler recommends that you do not use the AND Boolean operator between policy rules.
Close
- Click Save.