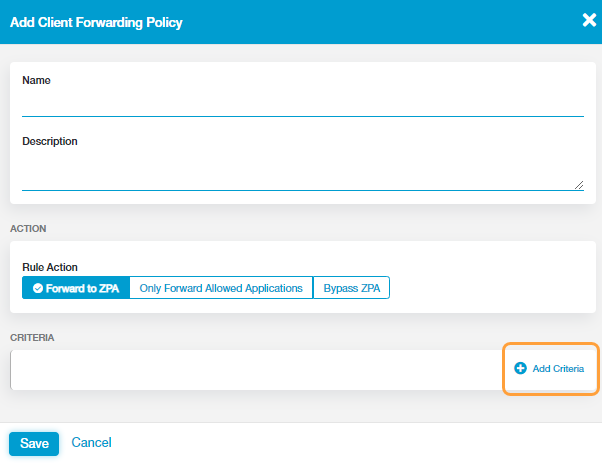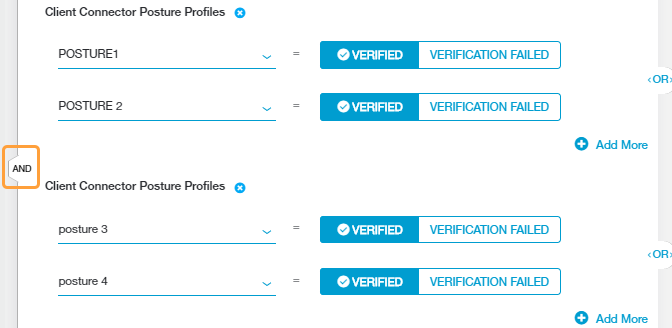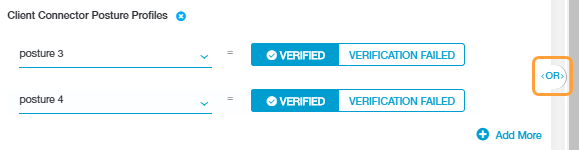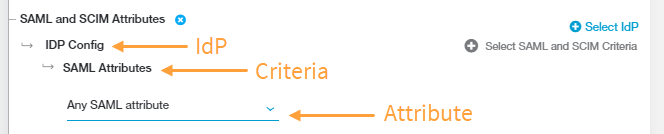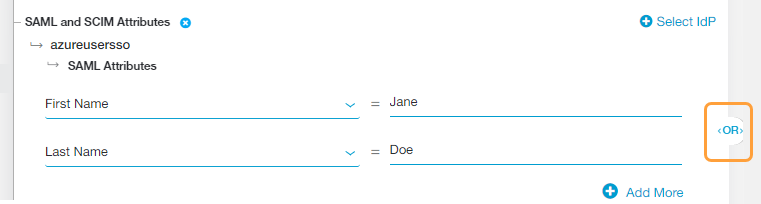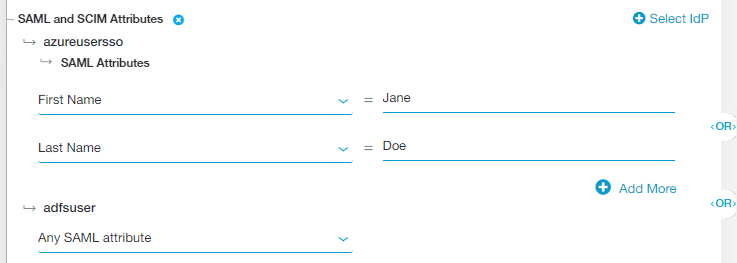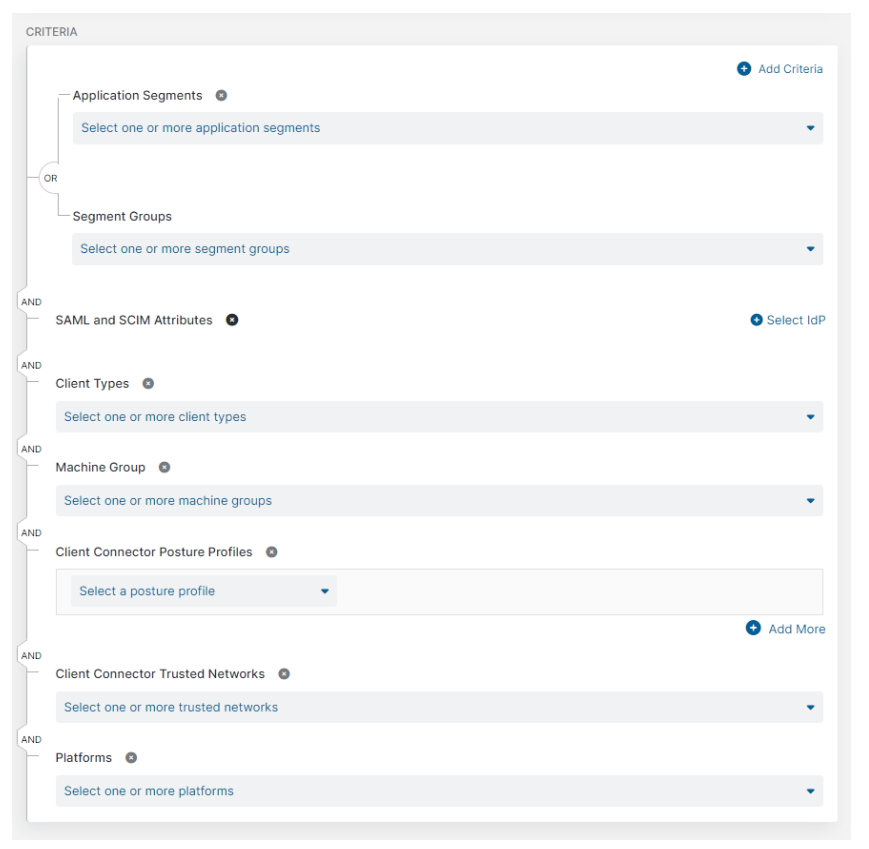Experience Center
Configuring Client Forwarding Policies
Client forwarding policy rules enable you to define when application requests are forwarded to Private Applications from Zscaler Client Connector. For a complete list of ranges and limits for client forwarding policy rules, see Ranges & Limitations.
For application segments, the Bypass setting takes precedence over any new client forwarding policy rule. To learn more, see Configuring Bypass Settings.
To configure a client forwarding policy rule:
- Go to Infrastructure > Private Access > Client Forwarding Policies > Client Forwarding Policies.
- Click Add Rule.
The Add Client Forwarding Policy window appears.
In the Add Client Forwarding Policy window:
Proper configuration for Source IP Anchoring requires the following Client Forwarding Policies for domain-based and IP address-based applications:
- For IP address-based applications, select the Only Forward Allowed Applications rule action for Source IP Anchoring segment groups.
- For domain-based applications, configure the following rules:
- Rule 1: Enable the Bypass ZPA rule action for both Segment Groups and Client Types > Client Connector.
- Rule 2: Enable the Forward to ZPA rule action for both Segment Groups and Client Types > ZIA Service Edge.
See Understanding Source IP Anchoring Direct for Client Forwarding Policy rules during a Source IP Anchoring Direct event.
- Name: Enter a client forwarding policy name. The name cannot contain special characters, with the exception of periods (.), hyphens (-), and underscores ( _ ).
- Description: (Optional) Enter a description.
- For Action, under Rule Action, select one of the following options:
- Bypass ZPA: If selected, applications are marked and bypassed for Private Applications, and Zscaler Client Connector does not send application requests to Private Applications. This setting is the equivalent of selecting Always for the Bypass setting within an application segment. To learn more, see Configuring Application Segments.
The Bypass ZPA action is not port specific. When selected, applications are marked and bypassed for Private Applications on all ports.
- Only Forward Allowed Applications: If you only want Zscaler Client Connector to learn about and forward traffic for applications that a user is allowed to access, select this action. The list of applications that the user has access to is determined by the access policy. To learn more, see About Access Policy. When Zscaler Client Connector sets up a connection, the service determines the list of applications that a user is allowed to access and only downloads this list to Zscaler Client Connector for forwarding traffic to Private Applications. For other applications that are not present on the list, Zscaler Client Connector forwards requests for them on the local network. So, requests for these applications are not logged in Private Applications.
- Forward to ZPA: If selected, Zscaler Client Connector forwards application requests to Private Applications. This includes requests to applications that the user is not authorized to access. This is selected by default.
If you have multiple client forwarding policies with both Bypass ZPA and Forward to ZPA rules for a given domain with different ports, the Bypass ZPA rule action takes precedence.
- For Criteria, click Add Criteria to add one of the available criteria types. The drop-down menu only displays criteria that are not already in use by the rule, except for Client Connector Posture Profile condition sets. You can add up to 10 condition sets.
- Applications
Choose the application segments and segment groups to which this rule applies:
- Application Segments: Choose the application segments, and click Done. You can search for a specific application segment, click Select All to apply all applications segments, or click Clear Selection to remove all selections. The application segments you've configured appear in the menu. There is no limit to the number you can select.
If you added multiple application segments to the policy rule, an OR Boolean operator is used between them.
There are limits to the number of application segments applied to a rule. For a complete list of ranges and limitations for Client Forwarding Policy rules, see Ranges & Limitations.
- Segment Groups: Choose the segment groups, and click Done. You can search for a specific segment group, click Select All to apply all segment groups, or click Clear Selection to remove all selections. The segment groups you've configured appear in the menu. There is no limit to the number you can select.
If you added multiple segment groups to the policy rule, an OR Boolean operator is used between them.
Close - Branch Connector Groups
Choose the Branch Connector groups to which the rule applies. You can search for a specific Branch Connector group, click Select All Displayed to apply all Branch Connector groups, or click Clear All to remove all selections.
Close - Client Connector Posture Profiles
Choose the condition sets to which the rule applies. You can add up to 10 Client Connector Posture Profile condition sets to the rule. Click Add Criteria to include additional sets.
Each condition set can contain multiple posture profiles to enforce on a user’s device. For each profile, select one of the following options:
- VERIFIED: Zscaler Client Connector verified the user's device against the criteria specified in the posture profile.
- VERIFICATION FAILED: Zscaler Client Connector was unable to verify the user's device against the criteria specified in the posture profile.
Make sure you have configured the posture profiles within the Admin Portal. The posture profiles you configure in the Admin Portal appear in the drop-down menu, where you can search for a specific profile.
If you added multiple posture profile condition sets to the policy rule, an AND Boolean operator is used between them. Each posture profile condition set is evaluated individually.
If you added multiple posture profiles within a posture profile condition set, an OR Boolean operator is used between them by default. However, you can toggle this to an AND operator by clicking on it.
Close - Client Connector Trusted Networks
Choose the trusted networks to which the rule applies, and click Done. You can search for a specific trusted network, click Select All to apply to all trusted networks, or click Clear Selection to remove all selections. The trusted networks you've configured appear in the menu. There is no limit to the number you can select.
Your users must be running Zscaler Client Connector version 2.1.0 to apply this criteria to your policy rule.
If you added multiple trusted networks to the policy rule, an OR Boolean operator is used between them. Client forwarding policies must delegate each app profile to its intended trusted network.
Make sure you have configured your Trusted Network Criteria within the Admin Portal. The trusted networks you configure in the Admin Portal appear in the drop-down menu.
Close - Client Types
Choose the client types to which the rule applies, and click Done. You can search for a specific client type, click Select All to apply all client types, or click Clear Selection to remove all selections. The valid client types are:
- Branch Connector: To learn more, see About Branch Connectors.
- Client Connector
- Cloud Browser
- Cloud Connector: To learn more, see About Cloud Connectors.
- Machine Tunnel: To learn more, see About Machine Tunnels.
- Web Browser: To learn more, see About Browser Access.
- ZIA Service Edge: To learn more, see Understanding Source IP Anchoring.
If you added multiple client types to the policy rule, an OR Boolean operator is used between them.
Rules using the Web Browser or ZIA Service Edge client types can not also use posture profiles or trusted networks criteria. The posture profiles or trusted networks criteria only work with Client Connector.
Close - Cloud Connector Groups
The Cloud Connector Group criteria type cannot be configured with the SAML and SCIM Attributes criteria type.
Choose the Cloud Connector groups to which the policy applies, and click Done. You can search for a specific Cloud Connector group, click Select All to apply all Cloud Connector groups, or click Clear Selection to remove all selections. The Cloud Connector groups you've configured appear in the menu. There is no limit to the number you can select.
If you've added multiple Cloud Connector groups to the policy rule, an AND Boolean operator is used between them.
Close - Machine Groups
Choose the Machine groups to which this rule applies, and click Done. You can search for a specific Machine group, click Select All to apply all groups, or click Clear Selection to remove all selections. The Machine groups you've configured appear in the menu. There is no limit to the number you can select.
If a Machine group is selected, Machine Tunnel as a client type is required as well.
Close - Platforms
Choose the platforms to which the rule applies and click Save. This allows you to control which applications are designated to which devices. The valid platform types are:
- Windows
- macOS
- Linux
- iOS
- Android
If you added multiple platforms to the policy rule, an OR Boolean operator is used between them.
Close - SAML and SCIM Attributes or Session and User Attributes
- If you are subscribed to ZIdentity for users, the SAML and SCIM Attributes criteria is replaced with Session and User Attributes. To learn more, see What Is ZIdentity?
- The SAML and SCIM Attributes criteria type cannot be configured with the Cloud Connector Group criteria type.
- Click Select IdP and choose the IdP configuration you want to include in the policy rule. The IdP must be configured for User SSO. To learn more, see Configuring an IdP for Single Sign-On. If you need to include multiple IdPs in the policy rule, click Select IdP again.
- Click Select SAML and SCIM Criteria to add the criteria to which this rule applies:
- SAML Attributes or Session Attributes
By default, the policy rule for SAML Attributes is set to Any SAML attribute. Keep this if you want to apply the rule action to any user (i.e., the rule applies to all users, groups, departments, etc.).
Alternatively, choose a specific SAML attribute from the drop-down menu if you want to apply the rule action to specific users, groups, departments, etc.:
- You can search for a specific attribute, select a listed attribute, or click Clear Selection to remove all selected attributes.
- After you make a selection, enter the SAML attribute value (i.e., the users to whom the rule applies) in the text field that appears.
- Click Add More to add multiple attributes, if necessary.
If you are subscribed to ZIdentity for users, the SAML Attributes option is replaced with Session Attributes. To learn more, see What Is ZIdentity?
Close - SCIM Attributes or User Attributes
Choose a specific SCIM attribute from the drop-down menu to apply the rule action to specific users, groups, departments, etc.:
- You can search for a specific attribute, select a listed attribute, or click Clear Selection to remove all selected attributes.
- After you make a selection, enter the SCIM attribute value (i.e., the users to whom the rule applies) in the text field that appears.
- Click Add More to add multiple attributes, if necessary.
If you are subscribed to ZIdentity for users, the SCIM Attributes option is replaced with User Attributes. To learn more, see What Is ZIdentity?
Close - SCIM Groups
Choose a specific SCIM group from the drop-down menu to apply the rule action to a specific group:
- You can search for a specific group, select a listed group, or click Clear Selection to remove all selected groups.
- Click Add More to add multiple groups, if necessary.
These criteria appear under SAML and SCIM Attributes > <IdP Name>, where <IdP Name> is name of the IdP configuration you selected in step a.
To process SAML and SCIM criteria in a rule, you must enable the SAML Attributes for Policy setting for SAML and the SCIM Attributes and Groups for Policy setting for SCIM when configuring an IdP. To learn more, see Configuring an IdP for Single Sign-On.
If you added multiple attributes or groups to the policy rule,an OR Boolean operator is used between them by default. For example, if you selected FirstName and LastName, the policy rule only applies to users with the specified FirstName OR LastName for that IdP. However, you can toggle this to an AND operator by clicking on it.
If the corresponding IdP setting (SAML Attributes for Policy) is disabled for SAML, but the policy rule has criteria for SAML attributes, the rule is evaluated differently depending on the Boolean operator between the criteria:
- OR: The criteria evaluation is skipped for SAML attributes, but continues to evaluate the criteria for SCIM attributes and SCIM groups.
- AND: This policy rule is not evaluated. You must remove the criteria under SAML Attributes to process the policy rule.
If the corresponding IdP setting (SCIM Attributes and Groups for Policy) is disabled for SCIM, but the policy rule has criteria for SCIM attributes or SCIM groups, then the rule differently is evaluated differently depending on the Boolean operator between the criteria:
- OR: The criteria evaluation is skipped for SCIM attributes and SCIM groups, but continues to evaluate the criteria for SAML attributes.
- AND: This policy rule is not evaluated. You must remove the criteria for SCIM attributes and SCIM groups to process the policy rule.
If you selected multiple IdPs for the policy rule, an OR Boolean operator is used between them by default. For example, you can select one IdP that includes FirstName OR LastName and another IdP that includes Any SAML Attribute. In this case, the policy rule applies to a user authenticating from the first IdP if they have the specified FirstName OR LastName or it applies to any user authenticating from the second IdP. However, you can toggle this to an AND operator by clicking on it.
If your IdP configuration for SSO includes SAML attributes or SCIM attributes from multiple IdPs, Zscaler recommends that you do not use the AND Boolean operator between policy rules.
Close
The Boolean logic used between Criteria is always displayed. For example, when a user requests access to an application, the policy rule is evaluated to check if an application segment OR its segment group are present AND whether any of the SAML attributes are applicable to the user making the request before it grants or denies access. You can always view the Rule Action and Criteria as well as the applied Boolean logic on the Client Forwarding Policy page.
- Click Save.