Client Connector
Force Removing a Device from the Zscaler Client Connector Portal
From the Zscaler Client Connector Portal, you can force remove devices to remove them from the portal. You can only force remove devices one at a time. If you want to remove multiple devices at once, see Soft Removing a Device from Zscaler Client Connector Portal. You can also configure the Zscaler Client Connector Portal to automatically remove devices. To learn how to configure the number of devices threshold, see Configuring Automated Device Removal.
When you remove a device, Zscaler Client Connector logs out the user but does not uninstall the app from the device. To uninstall the app, see Uninstalling Zscaler Client Connector.
To force remove a device:
- In the Zscaler Client Connector Portal, click Enrolled Devices.
- In the left-side navigation, click Device Overview.
- Click the Device Details icon next to the device that you want to remove the app from. You can only force remove devices with the device states of Registered and Removal Pending.
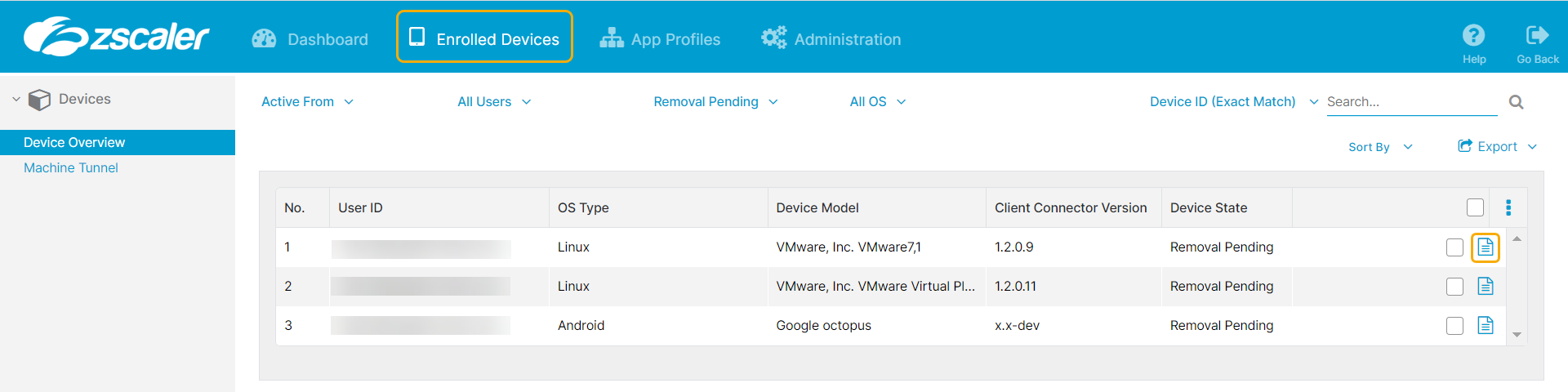
- Click Force Remove.
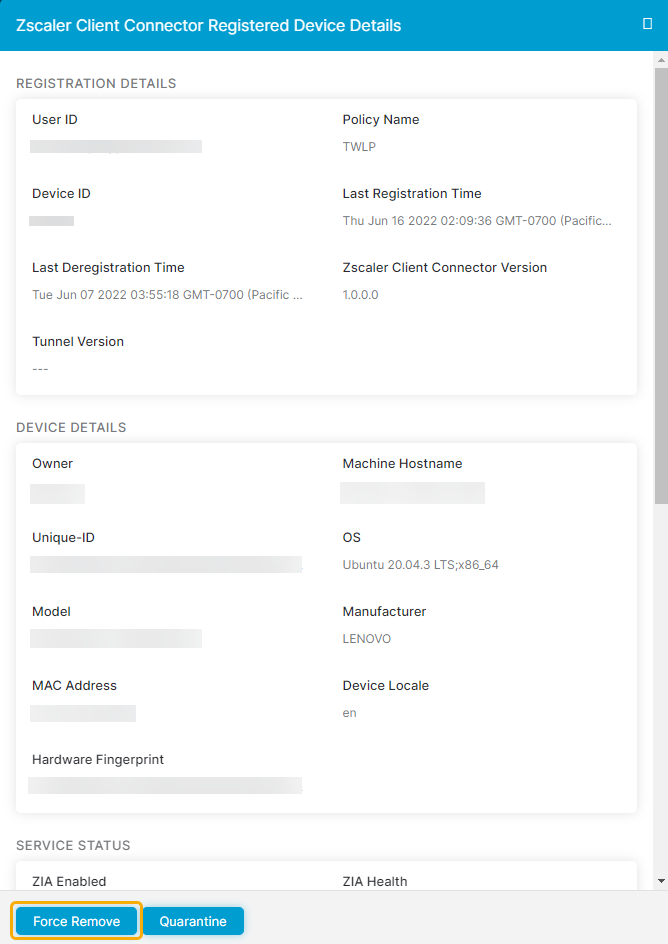
The device is removed immediately and the device state changes to Removed. After a device is successfully force removed, the user might experience service interruption or authentication errors.