Client Connector
Uninstalling Zscaler Client Connector
This article is for Zscaler Client Connector admin use only. If you are not a Zscaler Client Connector admin, contact your organization's support team about uninstalling Zscaler Client Connector.
This article provides instructions for uninstalling Zscaler Client Connector. When configuring the app profile, you have the option of providing an Uninstall Password that users must enter to uninstall the app. You can also utilize a single-use Uninstall One-Time Password (OTP) in Enrolled Devices.
You can manually uninstall the app from individual devices on each of the following platforms:
- Manually Uninstall Zscaler Client Connector in Windows
To uninstall Zscaler Client Connector:
- On the device, go to Zscaler > ZSAInstaller.
Double-click the uninstall application.

- Provide the Uninstall Password as configured in the app profile.
- Manually Uninstall Zscaler Client Connector in macOS
To uninstall Zscaler Client Connector:
- Go to the Zscaler folder on the device.
Double-click UninstallApplication.

- Provide the Uninstall Password as configured in the app profile.
- Manually Uninstall Zscaler Client Connector in Linux
To uninstall Zscaler Client Connector:
Run the following command:
sudo /opt/zscaler/UninstallApplication- Provide the Uninstall Password as configured in the app profile.
- Manually Uninstall Zscaler Client Connector in Android
- To uninstall Zscaler Client Connector when the user is enrolled
- Open Zscaler Client Connector on the device.
- Tap the More icon.
Tap the Uninstall option.
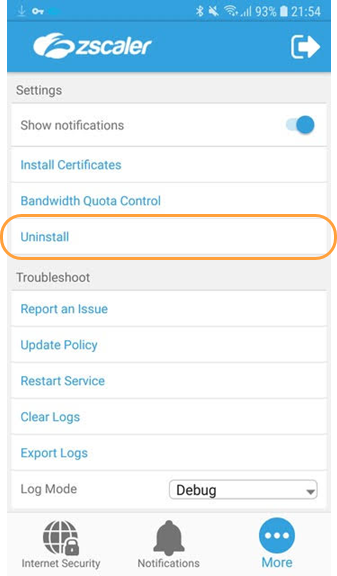
- Provide the Uninstall Password as configured in the app profile.
- Tap OK.
- To uninstall Zscaler Client Connector when the user is not enrolled
- Open Zscaler Client Connector on the device.
Tap the Menu icon.
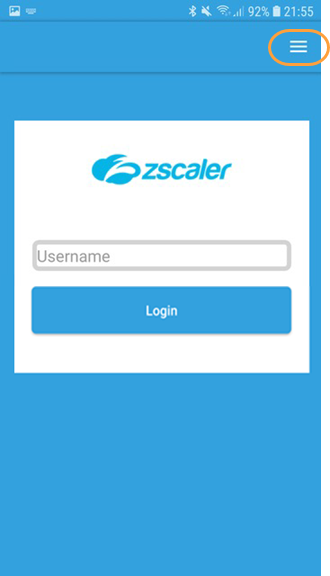
Tap the Uninstall option.
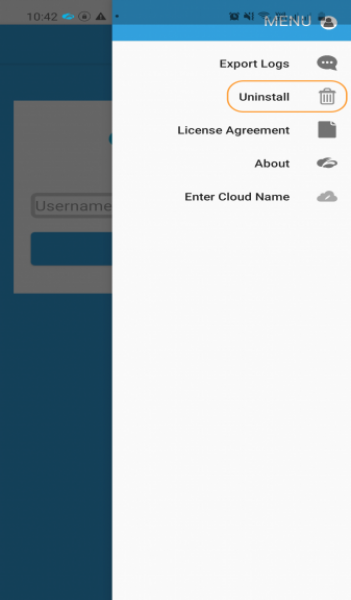
- Tap Uninstall again to confirm the uninstallation.
- To uninstall Zscaler Client Connector when the user is enrolled
- Manually Uninstall Zscaler Client Connector in Android on ChromeOS
- To uninstall Zscaler Client Connector when the user is enrolled
- Open Zscaler Client Connector on the device.
- Tap the More icon.
Tap the Uninstall option.

- Provide the Uninstall Password as configured in the app profile.
- Tap OK confirm the uninstallation.
- To uninstall Zscaler Client Connector when the user is not enrolled
- Open Zscaler Client Connector on the device.
Tap the Menu icon.

Tap the Uninstall option.

- Tap Uninstall again confirm the uninstallation.
- To uninstall Zscaler Client Connector when the user is enrolled
- Manually Uninstall Zscaler Client Connector in iOS
To uninstall Zscaler Client Connector:
- Locate Zscaler Client Connector on the device.
- Touch and hold Zscaler Client Connector, and then tap the Uninstall icon (
 ).
). Tap Delete.

- For iPhone X and later, tap Done. For iPhone 8 or earlier, tap the home button.
You can also uninstall the app from your users' devices using one of the following options:
- Uninstall from the command-line using the MSI file
To uninstall Zscaler Client Connector from your user's device:
- Start a command prompt as an administrator.
Enter the following command:
msiexec /x <complete path> /quiet UNINSTALLPASSWORD=<uninstall password>
- Replace <complete path> with the absolute pathname to the MSI install file (e.g., C:\Users\User\Downloads\Zscaler-windows-1.1.0.000213-installer.msi).
- Use the /quiet switch to uninstall the app in silent mode.
- Replace <uninstall password> with the password that was configured in the app profile. In this example, the organization's password is safemarch123.
- If you configured a password for access in unattended mode, replace
UNINSTALLPASSWORDwithUNINSTALLPASSWORDCMDLINE, and replace<uninstall password>with the uninstall Password that was generated in the platform settings.

- Uninstall by removing the MST file from GPO
Ensure that the password you added to the MST file is the same as the Uninstall Password that was configured in the app profile or, if you configured a password for access in unattended mode, the uninstall Password that was generated in the platform settings.
To remove the MST file from your users' devices in an Active Directory (AD) environment:
- Log in to the AD environment (Domain Controller) as an admin user.
- For your OU, right-click the GPO Policy and select Edit.
- Go to User Configuration > Policies > Software Settings > Software installation.
Right-click the MST file, then select All Tasks > Remove....

After the file is removed, the app is uninstalled from your users' devices.
Close - Uninstall in macOS with a shell script
To uninstall Zscaler Client Connector from your user’s macOS device:
- Go to the Utilities folder.
- Double-click the Terminal icon.
Enter the following command:
sudo sh /Applications/Zscaler/.Uninstaller.sh <uninstall password>Replace <uninstall password> with the password that was configured in the app profile. In this example, the organization's password is safemarch123.

- Uninstall in Windows with a batch file
To uninstall Zscaler Client Connector from your users’ Windows device:
Create a
.batfile with the following batch script:@ECHO OFF SET ZSCALER_PASSWORD=<uninstall password> IF EXIST ""%PROGRAMFILES(X86)%"\Zscaler\ZSAInstaller\uninstall.exe" ( "%PROGRAMFILES(X86)%"\Zscaler\ZSAInstaller\uninstall.exe --mode unattended ) ELSE ( "%PROGRAMFILES%"\Zscaler\ZSAInstaller\uninstall.exe --mode unattended )Replace <uninstall password> with the password that was configured in the app profile. In this example, the organization’s password is safemarch123.
If you configured a password for access in unattended mode, replace
ZSCALER_PASSWORDwithZSCALER_UNINSTALL_PASSWORD_JWT, and replace <uninstall password> with the uninstall Password that was generated in the platform settings.- Start a command prompt as an administrator.
To run the batch file, enter its absolute path. In this example, the batch file is Uninstall-Z-App.bat and its absolute path is C:\Users\Administrator\Desktop\batch\Uninstall-Z-App.bat
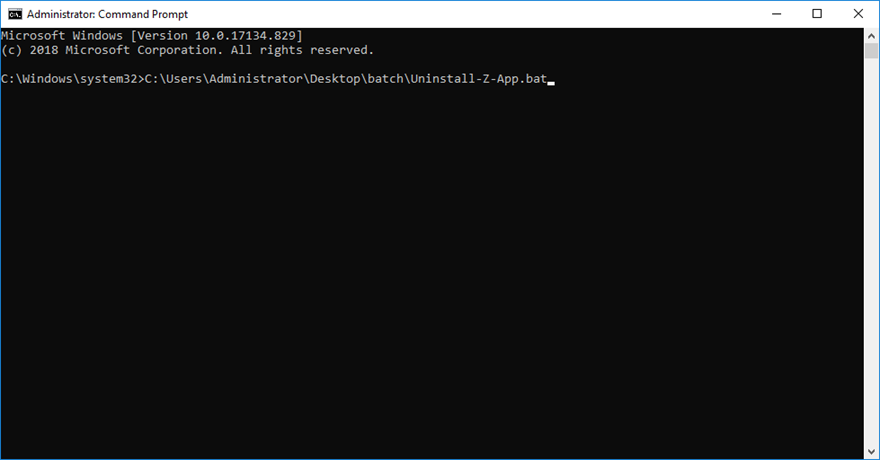
If you are still running into issues with batch file, consider using Windows PowerShell as an alternative to uninstalling Zscaler Client Connector. For example, if you are using complex passwords that include a combination of numbers, letters, and special characters (e.g., 123jsf%2!!@&jaK), then Windows PowerShell is more suitable to use.
Close - Uninstall in Windows with PowerShell
To uninstall Zscaler Client Connector via PowerShell from your user's device:
- Go to PowerShell.
Enter the following command to ensure
ExecutionPolicyis not restricted:Set-ExecutionPolicy RemoteSigned
- You can enter the commands individually or create a PowerShell script to start the uninstallation process.
- To enter the commands individually
To set the variable to your <uninstall password>, enter the following:
[Environment]::SetEnvironmentVariable('ZSCALER_PASSWORD','<uninstall password>','User')Replace
<uninstall password>with the password that was configured in the app profile.If you configured a password for access in unattended mode, replace
ZSCALER_PASSWORDwithZSCALER_UNINSTALL_PASSWORD_JWT, and replace <uninstall password> with the uninstall Password that was generated in the platform settings.To confirm the variable is set correctly, enter the following:
[Environment]::GetEnvironmentVariable('ZSCALER_PASSWORD', 'User')The
<uninstall password>is returned.To start the uninstall process, enter the following.
Start-Process -FilePath "C:\Program Files\Zscaler\ZSAInstaller\uninstall.exe"--mode unattended"
You might need to change the file path if it is incorrect. Check where your
Zscalerfolder is located to find the file path touninstall.exe.
- To create a PowerShell script in NotePad
In NotePad, create a PowerShell script with the following script.
[Environment]::SetEnvironmentVariable('ZSCALER_PASSWORD','<uninstall password>','User') [Environment]::GetEnvironmentVariable('ZSCALER_PASSWORD', 'User') Start-Process FilePath "C:\Program Files\Zscaler\ZSAInstaller\uninstall.exe" -ArgumentList "--mode unattended"Replace
<uninstall password>with the password that was configured in the app profile.If you configured a password for access in unattended mode, replace
ZSCALER_PASSWORDwithZSCALER_UNINSTALL_PASSWORD_JWT, and replace <uninstall password> with the uninstall Password that was generated in the platform settings.You might need to change the file path if it is incorrect. Check where your
Zscalerfolder is located to find the file path touninstall.exe.- Save it as
test.ps1. Return to PowerShell to enter the following to start uninstallation.
.\test.ps1
- To enter the commands individually
After uninstallation, enter the following to reset the password:
[Environment]::SetEnvironmentVariable('ZSCALER_PASSWORD','', 'User')
If you are a Zscaler Client Connector admin and are unable to uninstall Zscaler Client Connector using the methods provided here, contact Zscaler Support.