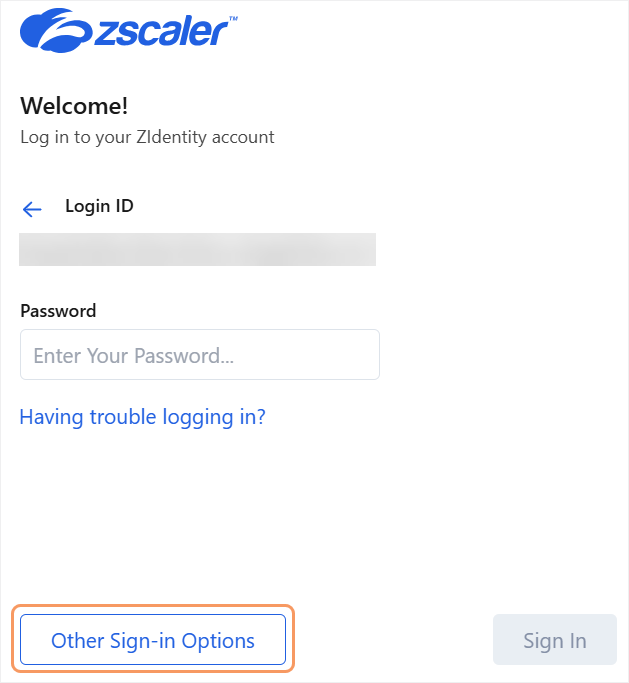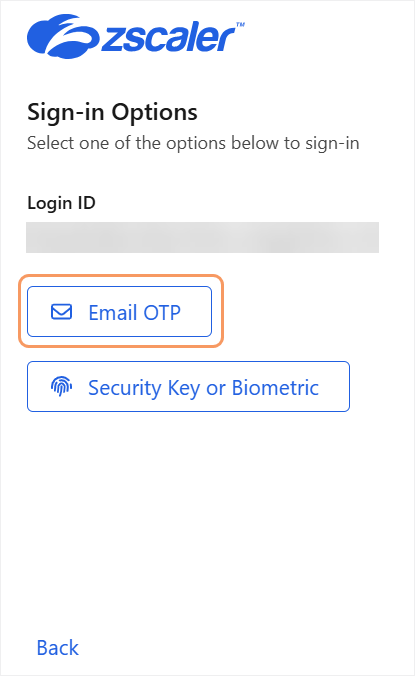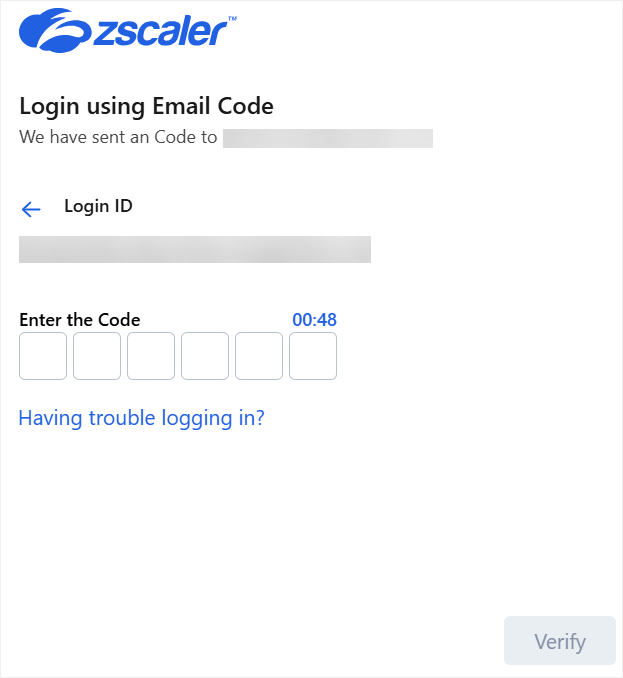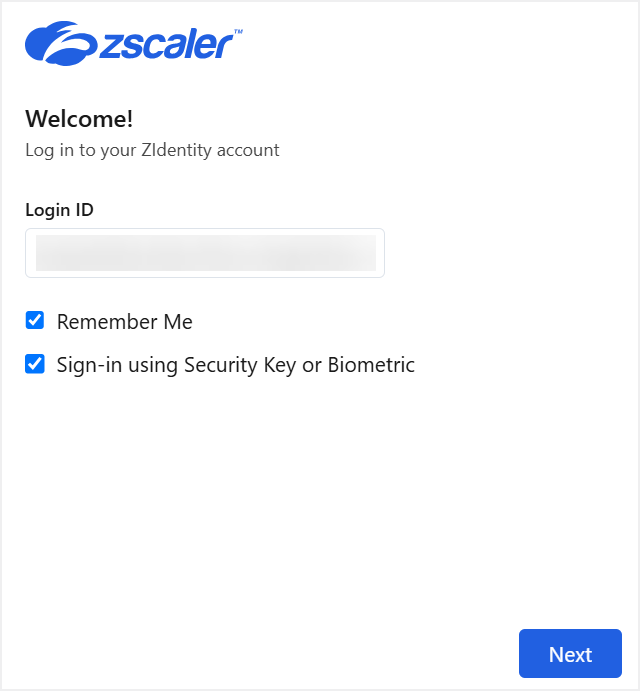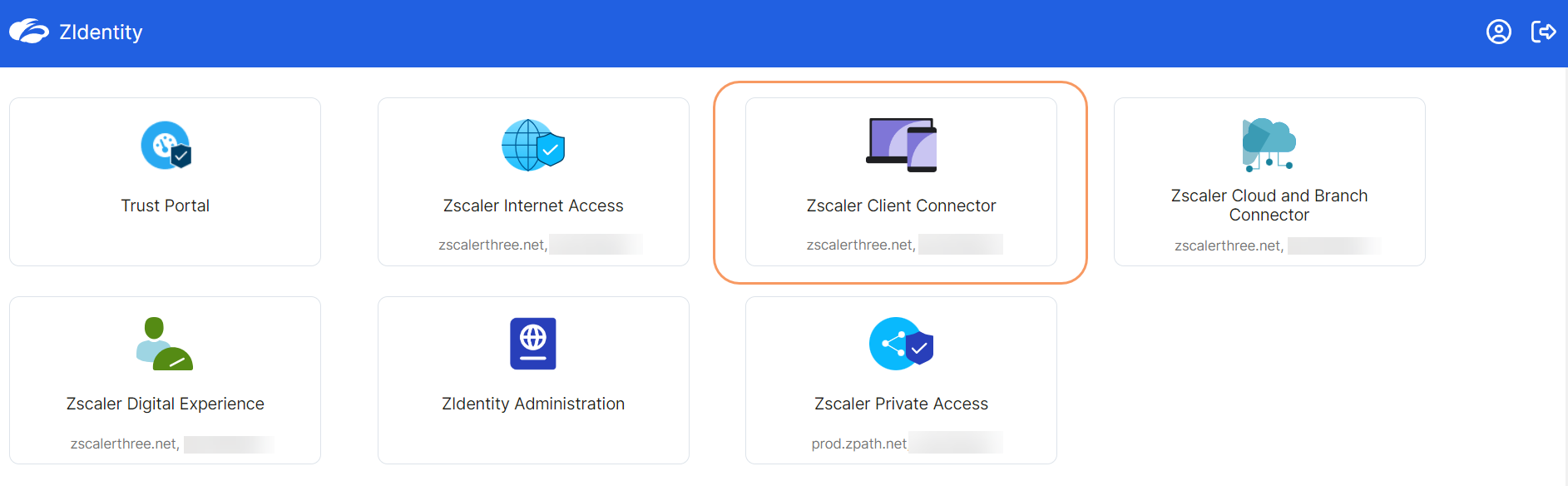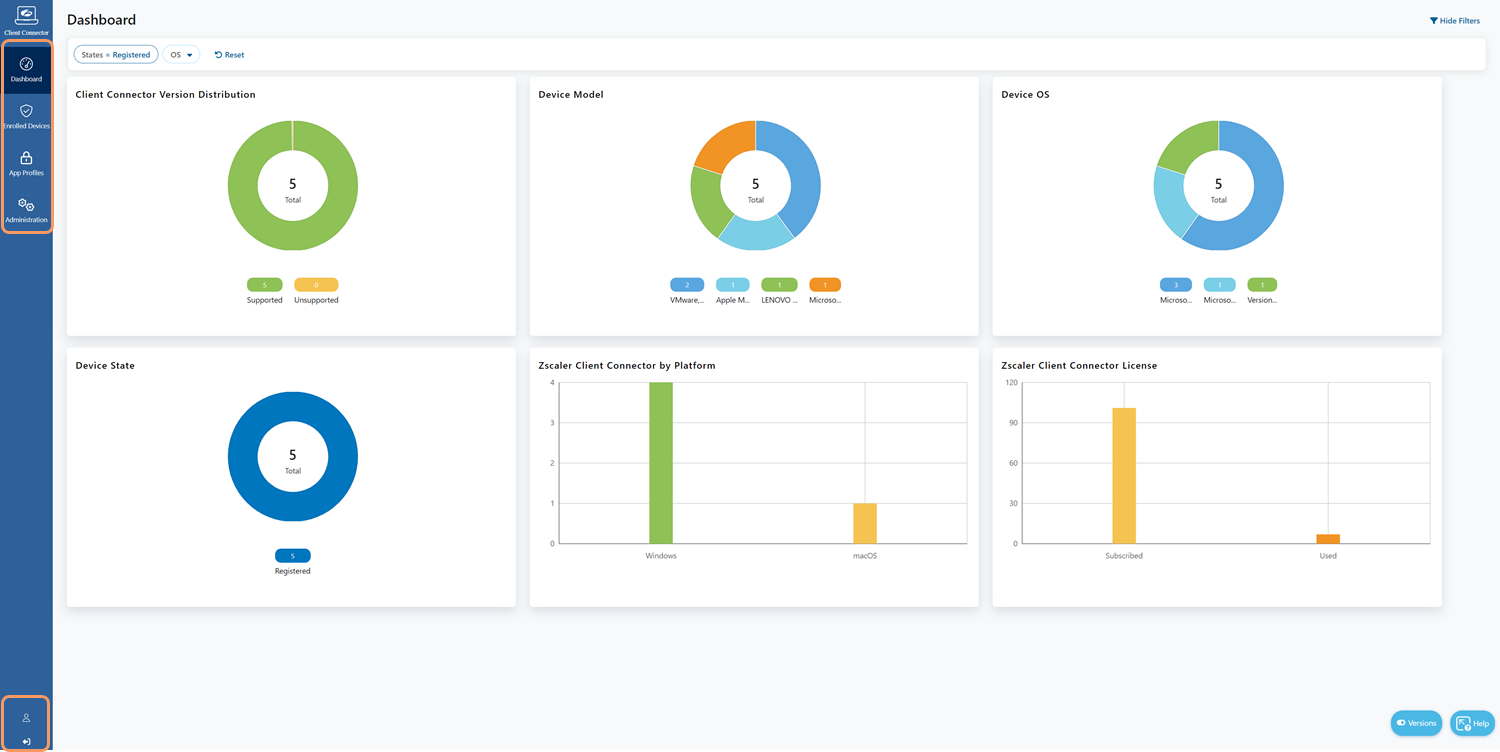Client Connector
Accessing and Navigating the Zscaler Client Connector Portal
This article reflects the updated user interface of the Zscaler Client Connector Portal. Contact Zscaler Support to enable this UI for your organization. To view the updated user interface, on the upper-right of the Zscaler Client Connector Portal page, click the Try New UI icon (![]() ).
).
This article covers the following topics:
- Accessing the Zscaler Client Connector Portal
You can access the Zscaler Client Connector Portal through one of the following Zscaler Admin Portals:
- ZIA Admin Portal
In the ZIA Admin Portal, go to Policy > Zscaler Client Connector Portal.

If you're subscribed to ZIdentity, this link does not display in the ZIA Admin Portal and you must access the portal from the ZIdentity Landing Page.
Close - ZPA Admin Portal
In the ZPA Admin Portal, click the Client Connector icon from the left-side navigation.
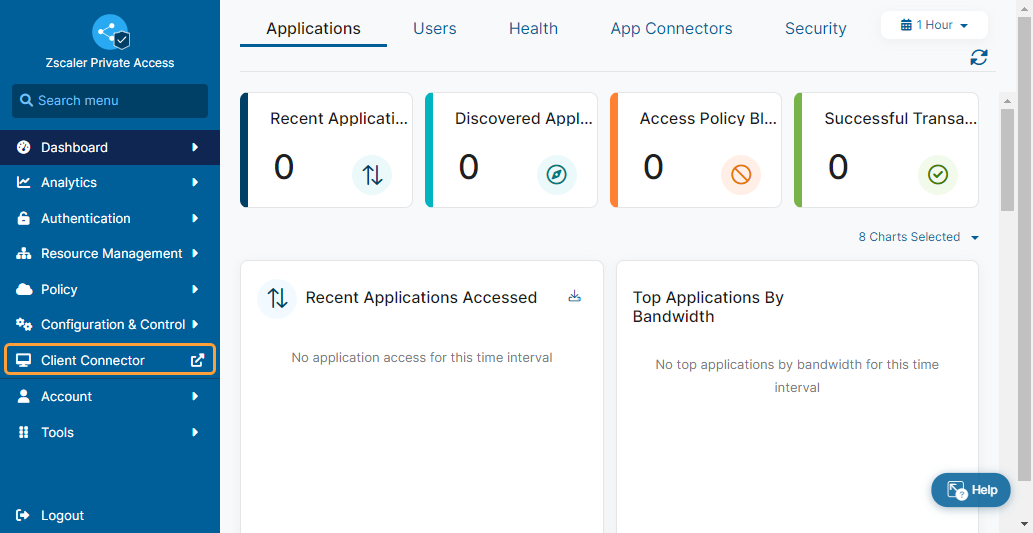
If you're subscribed to ZIdentity, this link does not display in the ZPA Admin Portal and you must access the portal from the ZIdentity Landing Page.
Close - ZDX Admin Portal
In the ZDX Admin Portal, go to Administration > Client Connector Portal.

If you're subscribed to ZIdentity, this link does not display in the ZDX Admin Portal and you must access the portal from the ZIdentity Landing Page.
Close - ZIdentity Landing Page
If you're subscribed to ZIdentity:
- Log in to the ZIdentity Landing PageClose
Based on your organization's authentication preference, sign in to the ZIdentity Landing Page using one of the following methods:
- Password
Enter your Login ID. If you want the service to remember your login ID the next time you log in, select Remember Me.
- Click Next.
Enter your Password and click Sign In.
Based on your organization's MFA policy, two-factor authentication (2FA) is required. Complete your 2FA to access the ZIdentity Landing Page.
If you forget your password or want to configure a different secondary authenticator, click Having trouble signing in? > Reset Password or Reset Second Factor, and a reset email is sent to your email ID. The reset link within the email expires after 15 minutes. To learn more, see Resetting the Login Credentials or MFA.
- Email One-Time Password (OTP)
If your account is configured with MFA, you can sign in using an email OTP as well:
- Enter your Login ID. If you want the service to remember your login ID the next time you log in, select Remember Me.
Click Next and then, click Other Sign-in Options.
The Sign-in Options window appears.
In the Sign-in Options window, click Email OTP.
Enter the OTP sent to your email address and click Sign In. The OTP expires after 15 minutes. If the OTP expires or you don't receive an OTP, click Resend to receive another OTP after 60 seconds.
- Security Key or Biometric
- Enter your Login ID. If you want the service to remember your login ID the next time you log in, select Remember Me.
Select Sign-in using Security Key or Biometric.
- Click Next.
Based on your configuration, enter your security key or complete the biometric to access the ZIdentity Landing Page.
If you want to configure with a different security key or biometric, click Having trouble signing in? > Reset Security Key or Biometric, and a reset email is sent to your email ID. The reset link within the email expires after 15 minutes. To learn more, see Resetting the Login Credentials or MFA.
- Password
- Click the Zscaler Client Connector tile to access the Zscaler Client Connector Portal.
You are redirected to the Zscaler Client Connector Portal.
Close - Log in to the ZIdentity Landing Page
Your Zscaler Client Connector Portal session expires after one hour and you are automatically redirected to the previous Zscaler Admin Portal, where you might need to authenticate.
Close - ZIA Admin Portal
- Navigating within the Zscaler Client Connector Portal
- Maintenance and Upgrades
During the scheduled maintenance and regular upgrade periods, the Zscaler Client Connector Portal is in read-only mode. You can view the Dashboard content and navigate through the Zscaler Client Connector Portal to view various details.
You cannot configure or edit any parameters when the Zscaler Admin Portal is in read-only mode. After the upgrade is complete, the Zscaler Admin Portal automatically refreshes and editing is enabled.
Close
When you are ready to configure Zscaler Client Connector, see the Step-by-Step Configuration Guide for Zscaler Client Connector.