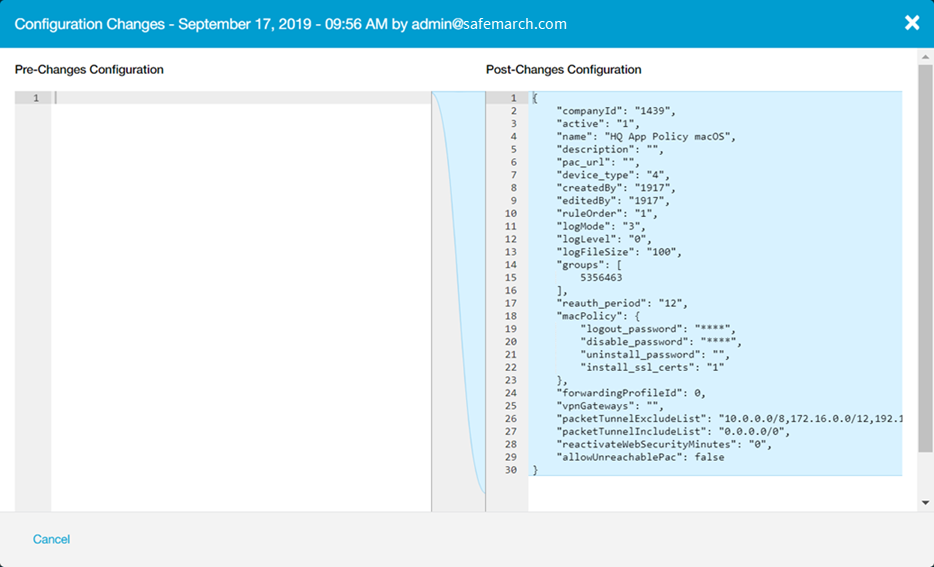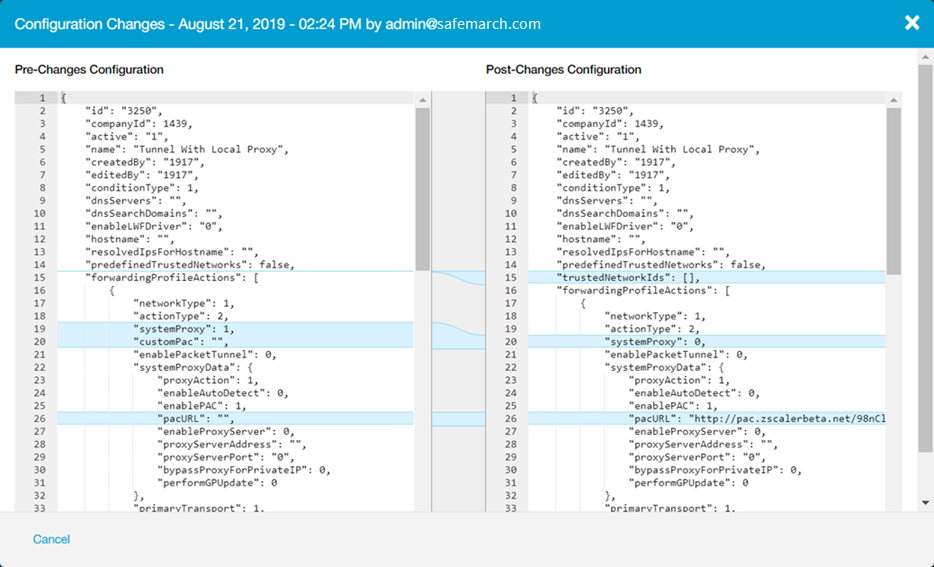Client Connector
About Audit Logs
Zscaler records the login name and IP address of every admin who logs in to the Zscaler Client Connector Portal and changes policies or configuration settings. Audit logs display an admin's login and logout record (i.e., timestamps, actions, IP, etc.) and any configuration changes they completed. Audit logs are stored for up to 6 months.
To view and filter admin audit log records, go to Administration > Audit Logs.
For each admin audit record, the following information is displayed:
- Timestamp: The local time of the admin’s last login or last logout.
- Action: The action performed by the admin.
- List of all potential actions
- You can also see configuration changes for each action
You can view visual differences between pre and post-configuration changes:
- View additions and deletions by clicking on the
 icon. See an example of an addition.
icon. See an example of an addition.
See image. - View updates by clicking on the
 icon. See an example of modifications to a policy.
icon. See an example of modifications to a policy.
See image.
- View additions and deletions by clicking on the
- Category: A location in the Zscaler Client Connector Portal where the action was performed.
- List of all potential categories
- Activate Policy
- App Profiles
- Device Overview
- Device Posture
- Forwarding Profile
- IdP User Agent
- Login
- Trusted Networks
- Zscaler Client Connector IdP
- Zscaler Client Connector Notifications
- Zscaler Client Connector Store
- Zscaler Client Connector Support
- Zscaler Service Entitlement
- Sub-Category: The specific location within a category.
- List of all potential sub-categories
- Activate Policy
- Advanced Configuration
- Android App Profiles
- App Fail Open
- App Supportability
- AUP Settings
- Device Cleanup
- Device Posture
- End Point Integration
- Export Enrolled Devices
- Force Remove Device
- Forwarding Profile
- IdP User Agent
- iOS App Profiles
- Login
- macOS App Profiles
- Reminder Notification Settings
- Soft Remove Device
- System Tray Notification Settings
- Traceroute Policy
- Trusted Networks
- Update Applications
- User Privacy
- Windows App Profiles
- ZPA Service Entitlement
- Zscaler Client Connector IdP
- Resource: The specific location within a sub-category.
- Admin ID: The admin’s login ID.
- Client IP: The source IP address for the admin.
- Result: The outcome of an action.
- If the action was a success, it will show as a green circle with a check mark inside.
- If the action was a failure, it will show as a red circle with an X inside.
In the Audit Logs page:
- You can filter the table by time range, action, category, sub-category, and result by selecting the appropriate option from the drop-down menus.
- You can use the Search option to search for audit entries based on Client IP, Resource, or Admin ID.
- You can also use the Export option to export the audit entries.