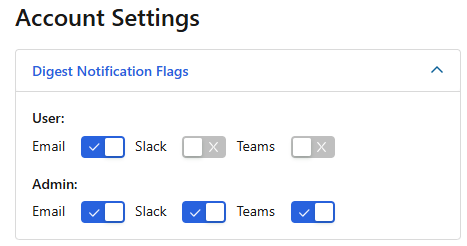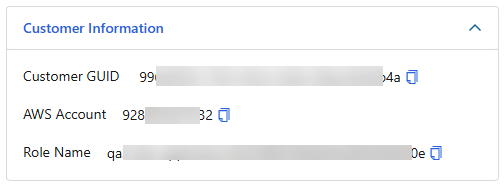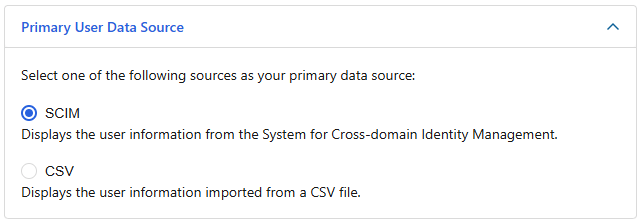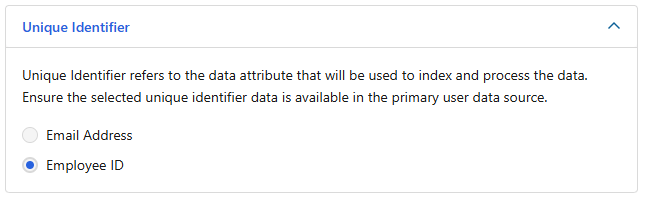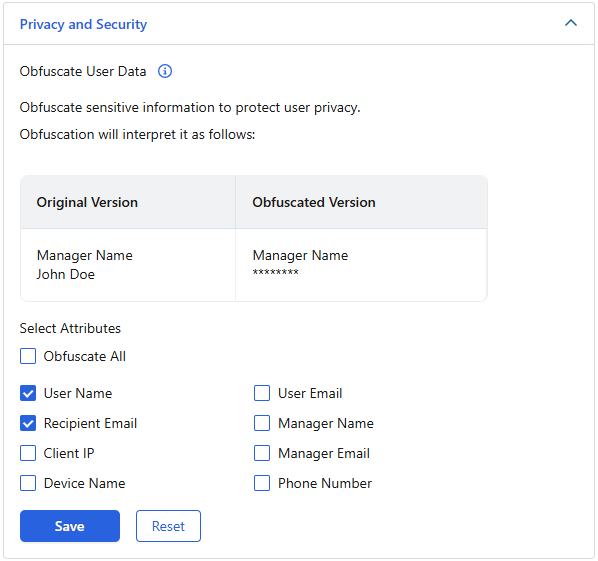Workflow Automation
Managing Account Settings
Managing account settings is one of the tasks for configuring Workflow Automation. Admins with access to Workflow Automation can manage the account settings for Workflow Automation. In account settings, admins can:
- Enable or disable the generation of user digest notifications by channel for their organization.
- Enable or disable the generation of Data Loss Prevention (DLP) admin digest notifications by channel for their organization.
- Copy the customer Globally Unique Identifier (GUID) for their organization.
- Choose the primary data source for user information.
- Choose the user's unique identifier.
- Choose the privacy and security user data-obfuscation settings for their organization.
- Choose the primary data source for retrieving the user's email address.
On the Account Settings page, you can do the following:
- Enabling Digest Notification Flags
Workflow Automation allows you to enable or disable digest notifications flags by channel (e.g., email, Slack, or Microsoft Teams) for the end users and the DLP admins:
- User
If the user digest notification is enabled by channel (e.g., email, Slack, or Microsoft Teams), Workflow Automation uses a digest notification template to generate and send a user digest notification daily to all the users who have assigned incidents. Workflow Automation provides the following system default digest notification templates that admins can clone for these notifications, or they can create custom digest notification templates:
- Digest - Email Template
- Digest - Slack Template: This template is only available if you have integrated Workflow Automation with Slack.
- Digest - Teams Template: This template is only available if you have integrated Workflow Automation with Microsoft Teams.
To learn more, see Managing Notification Templates and Managing Incident and Digest Template Mappings.
All system default user digest notifications provide the number of all open incidents and the number of open incidents that have a high priority. They also provide a link to an Incidents page where the users can manage these incidents. To learn more, see Responding to a User Digest Notification.
Close - Admins
If the DLP admin digest notification is enabled by channel, Workflow Automation uses a DLP admin digest notification template to generate and send a DLP admin digest notification (e.g., email, Slack message, or Microsoft Teams message) to all the admins who have assigned incidents. On the Admins page, admins with full access can configure the DLP admin digest notification frequency and the incident priorities to be included in the digest notification for each admin. Workflow Automation provides the following system default DLP admin digest notification templates that admins can clone for these notifications, or they can create custom DLP admin digest notification templates:
- DLP Admin Digest - Email Template
- DLP Admin Digest - Slack Template: This template is only available if you have integrated Workflow Automation with Slack.
- DLP Admin Digest - Teams Template: This template is only available if you have integrated Workflow Automation with Microsoft Teams.
To learn more, see Managing Notification Templates, Managing Incident and Digest Template Mappings, and Managing Admin Assignments.
All system default DLP admin digest notifications provide the number of all new incidents, the number of all open incidents, and the number of state changes. They also provide a link to the Incident page where the admins can view and manage these incidents. To learn more, see Responding to a DLP Admin Digest Notification.
Close
To enable or disable digest notification flags:
- Go to Setup > Account Settings. The Account Settings page appears.
On the Account Settings page, expand the Digest Notification Flags section and do the following:
- Users: Enable or disable the channels for the user digest notification flags. Channels are Email, Slack, and Teams.
- Admin: Enable or disable the channels for the DLP admin digest notification flags. Channels are Email, Slack, and Teams.
The Slack channel and the Teams channel are only available if you have integrated Workflow Automation with Slack and Microsoft Teams, respectively.
- User
- Copying Customer Information
When you configure the DLP application integration in Amazon Web Services (AWS), you create a CloudFormation stack in AWS. On the Account Settings page, the required parameters include the Customer GUID and the AWS environment information fields under the Customer Information section. To learn more, see Configuring the DLP Application Integration Using Amazon Web Services.
To copy the customer information:
- Go to Setup > Account Settings. The Account Settings page appears.
- On the Account Settings page, expand the Customer Information section and do the following:
- Click the Copy icon next to the Customer GUID, the AWS Account, and the Role Name to copy customer information.
- Selecting a Primary User Data Source
Workflow Automation fetches user attributes from two user data sources, System for Cross-domain Identity Management (SCIM) and CSV. You must select a primary user data source, from which Workflow Automation fetches the user attributes that display in the Workflow Automation Admin Portal. After you select your primary user data source, Workflow Automation displays only the user attributes available in that source. If a user attribute is missing, Workflow Automation does not populate that data.
To select the primary user data source:
- Go to Setup > Account Settings. The Account Settings page appears.
- On the Account Settings page, expand the Primary User Data Source section and select one of the following sources:
- SCIM: When you select this option, Workflow Automation displays the user information from the SCIM protocol.
- CSV: When you select this option, Workflow Automation displays the user information imported from a CSV file.
- Selecting a Unique Identifier
The unique identifier refers to the attribute that is used to index a specific user. Workflow Automation allows you to select either the user's email address or the employee ID as the unique identifier. Selecting a unique identifier helps Workflow Automation to accurately locate and identify a specific user in the primary user data source. You must ensure that the selected unique identifier data is available in the primary user data source.
To select the unique identifier:
- Go to Setup > Account Settings. The Account Settings page appears.
- On the Account Settings page, expand the Unique Attributes section and select one of the following attributes:
- Email Address: The email address of the user in your organization.
- Employee ID: The employee ID of the user in your organization.
If the selected unique identifier is not available in the primary user data source, Workflow Automation uses the other (unselected) unique identifier to identify the user. When neither of the unique identifiers, email address or employee ID, are available in the primary user data source, Workflow Automation fetches that user information from the unselected primary user data source.
Close - Selecting Privacy and Security User Data-Obfuscation Settings
To protect the privacy of the user information associated with incidents in your organization, you can select the user attributes you want Workflow Automation to obfuscate for those incidents. When you select user attributes for obfuscation, the admin cannot see the values of those user attributes associated with incidents on the Incidents, Incident Details, and workflow pages. The obfuscated user attributes appear as several asterisks instead of the actual value for the attribute. For example, if you obfuscate the User Name attribute, the User Name appears as "******" instead of the user's actual name.
In addition, for individual admins, you can override the user attribute obfuscation settings that you specified for your organization. To learn more, see Managing Admin Assignments.
Search and filter functionality is not available for obfuscated user attributes.
To select privacy and security user attributes for obfuscation:
- Go to Setup > Account Settings. The Account Settings page appears.
- On the Account Settings page, expand the Privacy and Security section.
In the Privacy and Security section, select the checkbox next to each user attribute you want the Workflow Automation system to obfuscate. The user attributes you can choose for obfuscation are User Name, User Email, Recipient Email, Manager Name, Client IP, Manager Email, Device Name, and Phone Number. If you want to obfuscate all the user attributes, select the Obfuscate All checkbox. By default, no attributes are selected for obfuscation.
Click Save.
To change the attribute selections back to their previous settings, click Reset.
Close - Selecting the Primary Data Source for Retrieving the User Email Address
Workflow Automation displays the email address of the user associated with an incident on the Incident Details page. You can choose to have Workflow Automation retrieve and display the user email address from the primary user data source—i.e., SCIM or CSV attributes.
To select the primary data source for retrieving the user email address:
- Go to Setup > Account Settings. The Account Settings page appears.
- On the Account Settings page, expand the Incident Management section.
In the Incident Management section, enable Retrieve User Email from Primary Data Source.
To learn more, see Viewing & Managing Incident Details.
Close