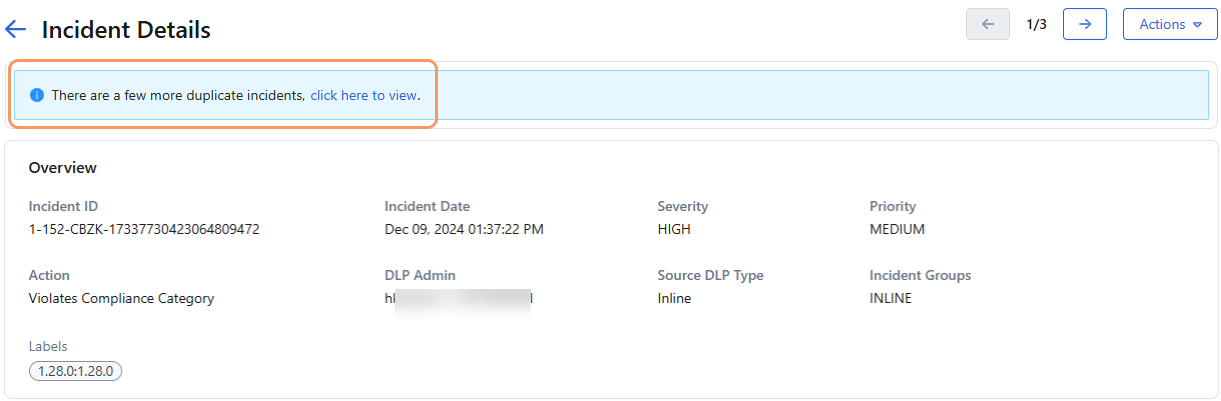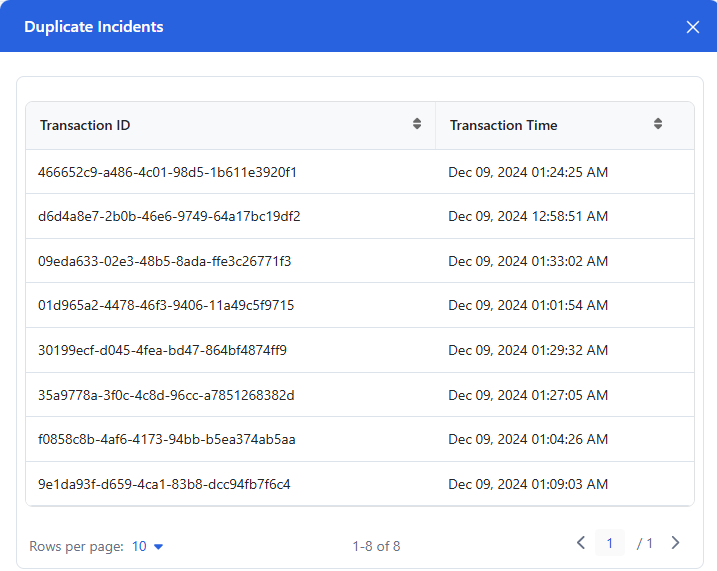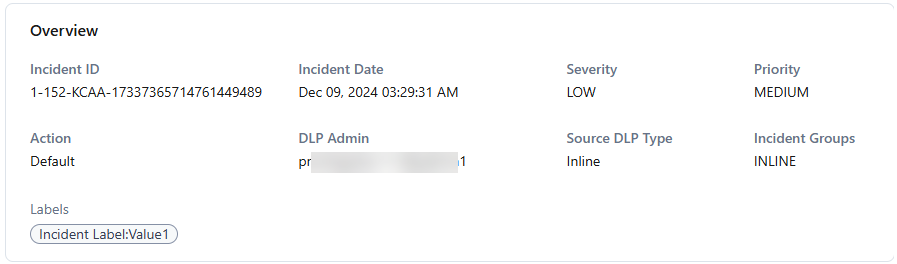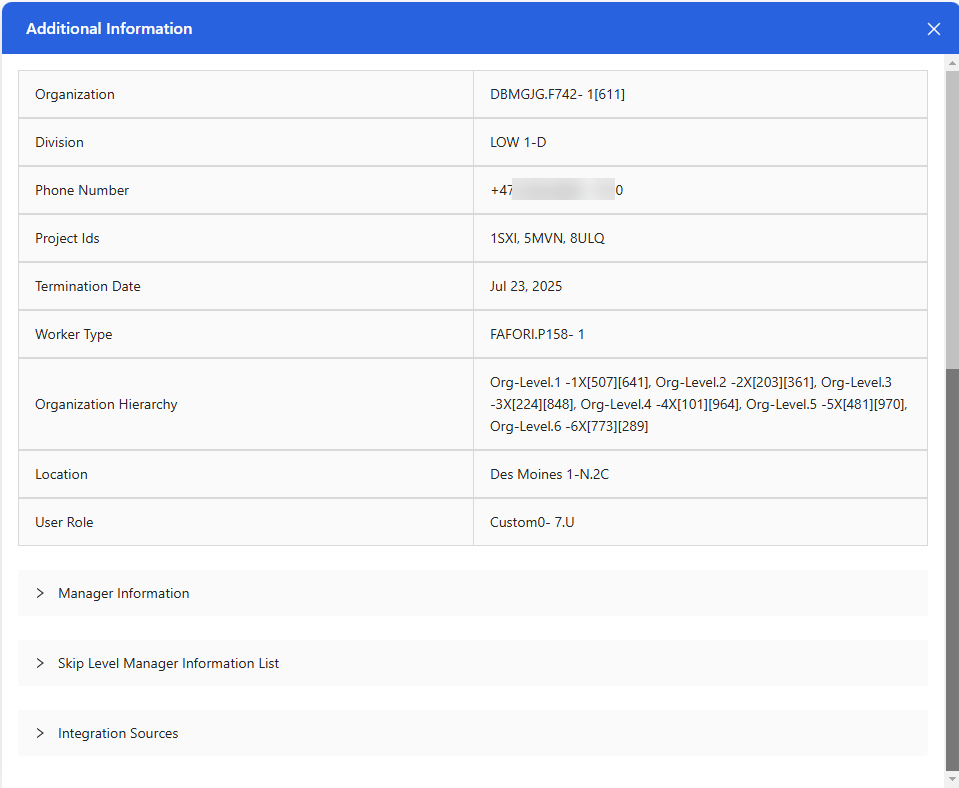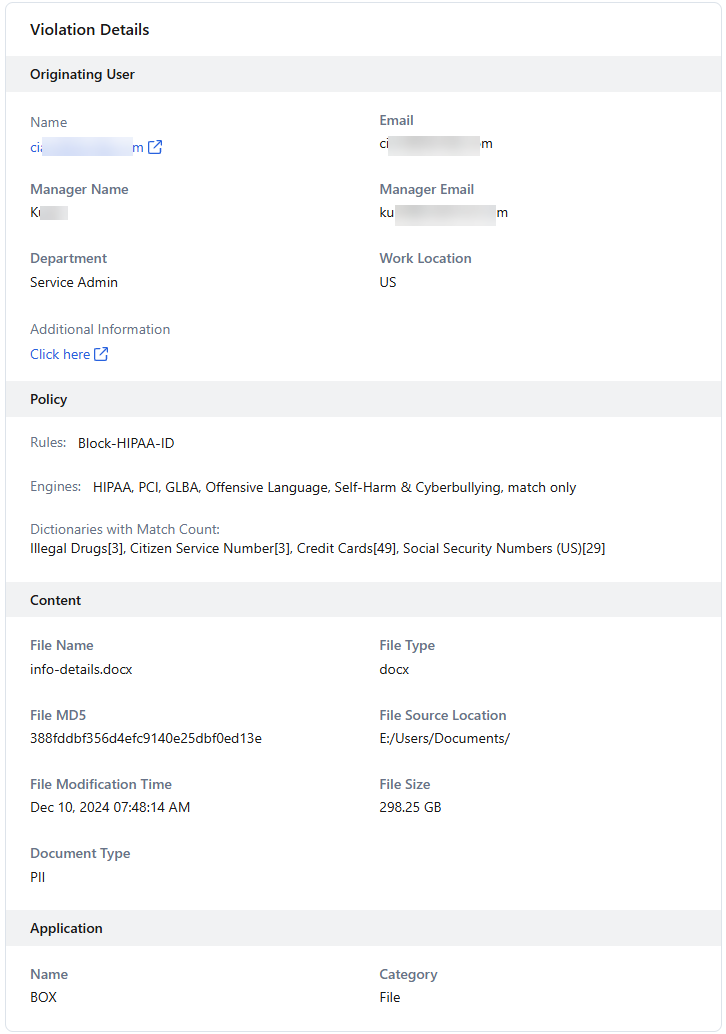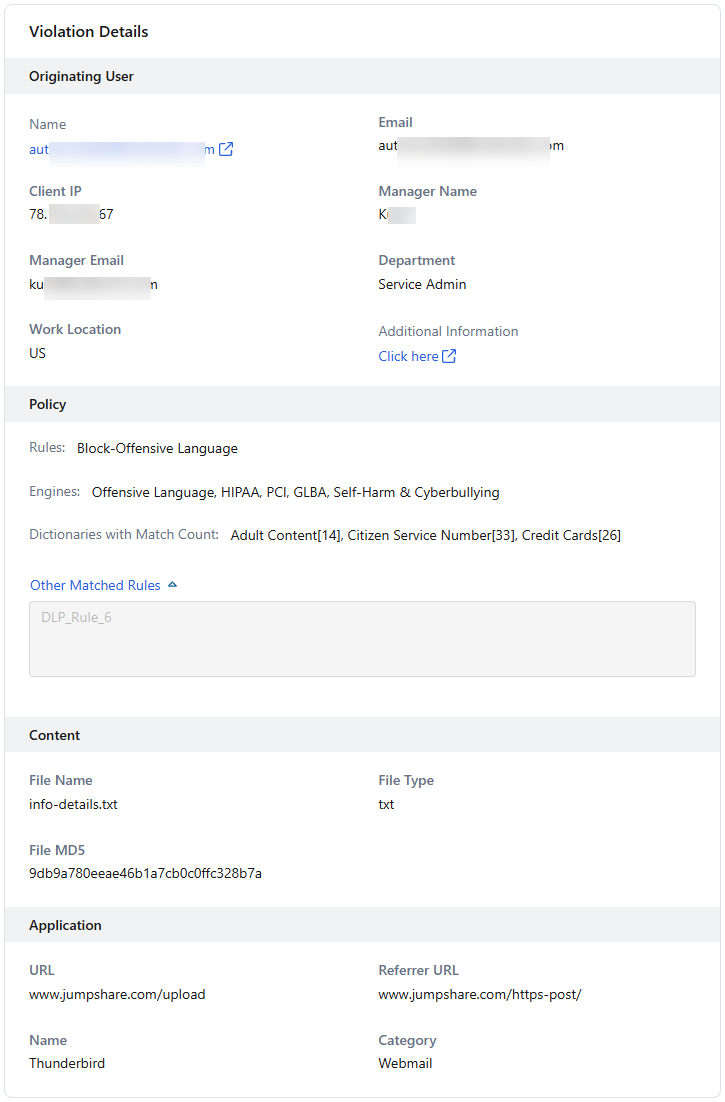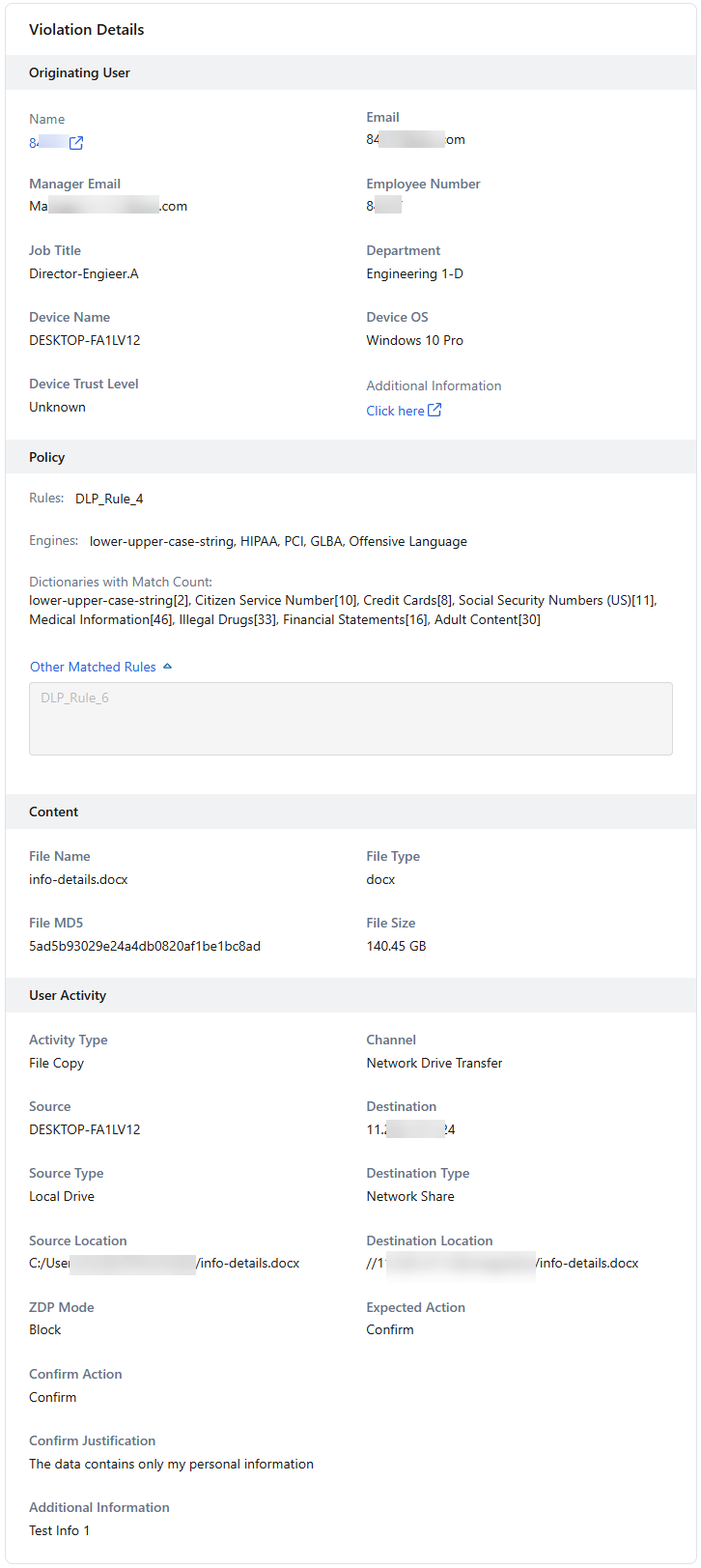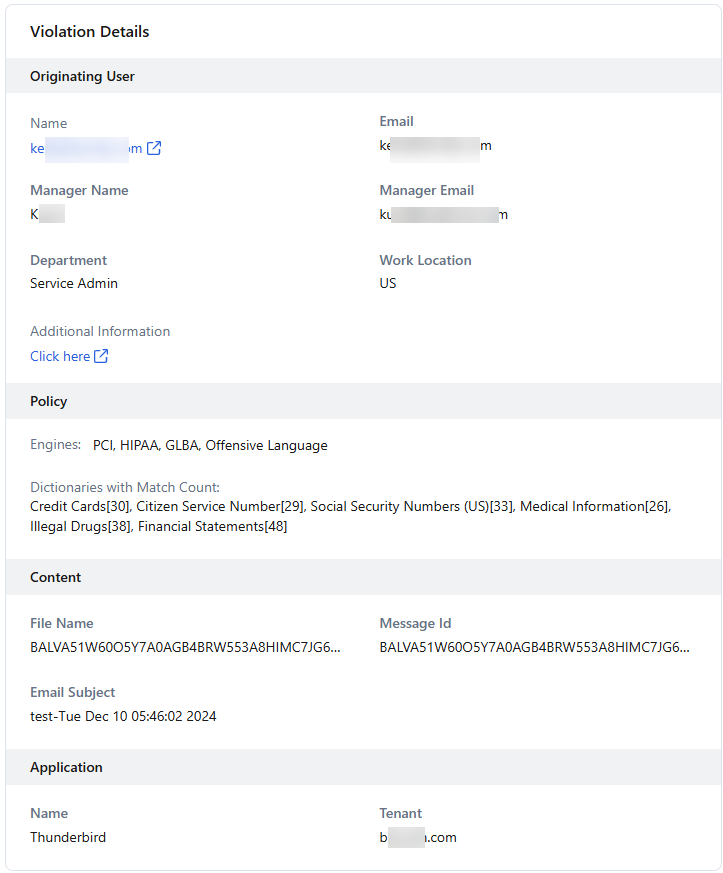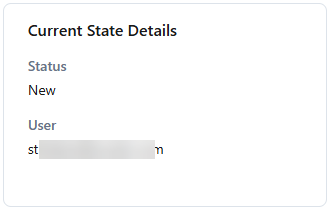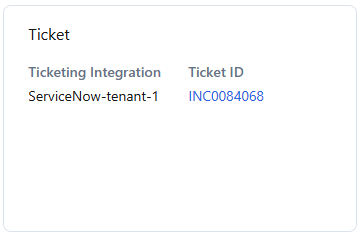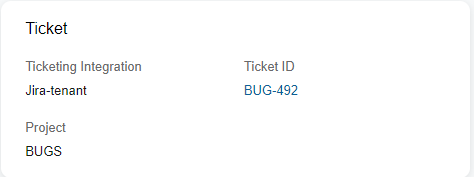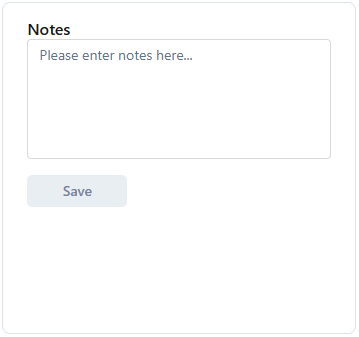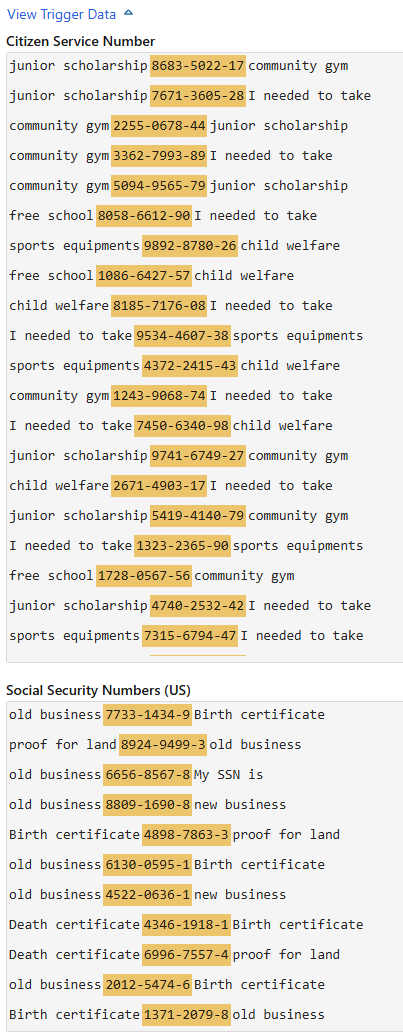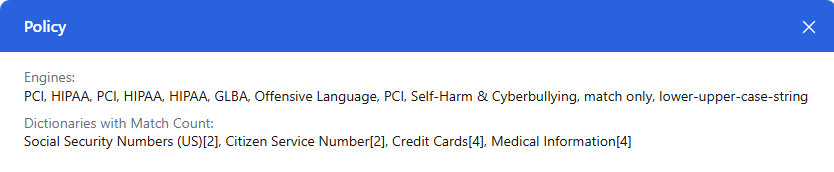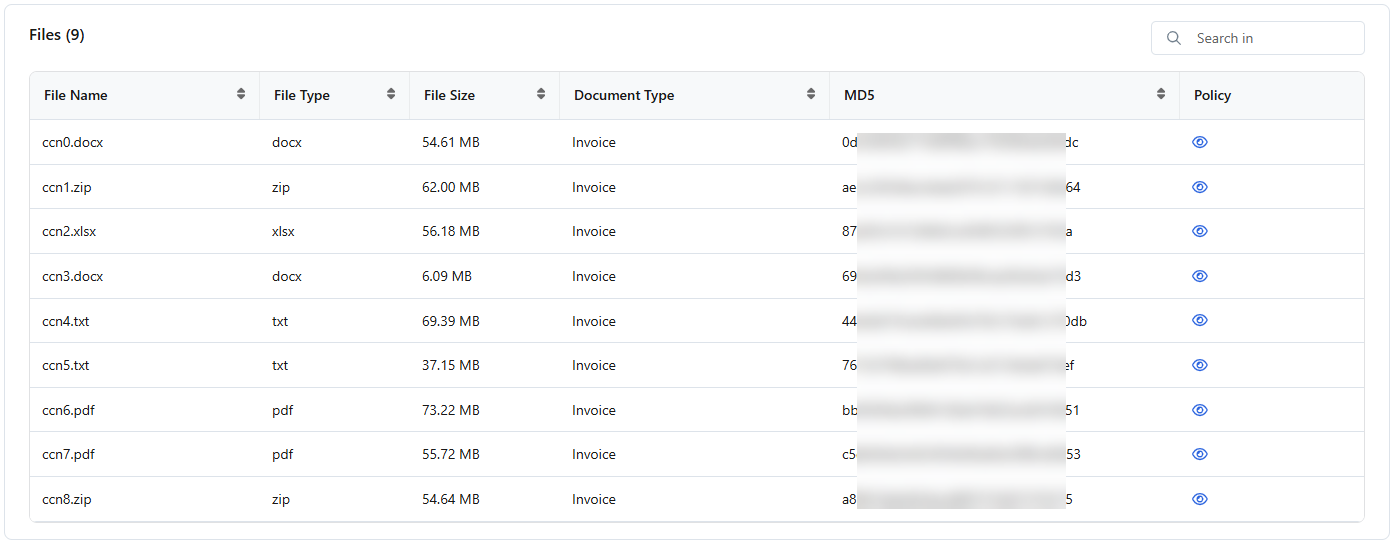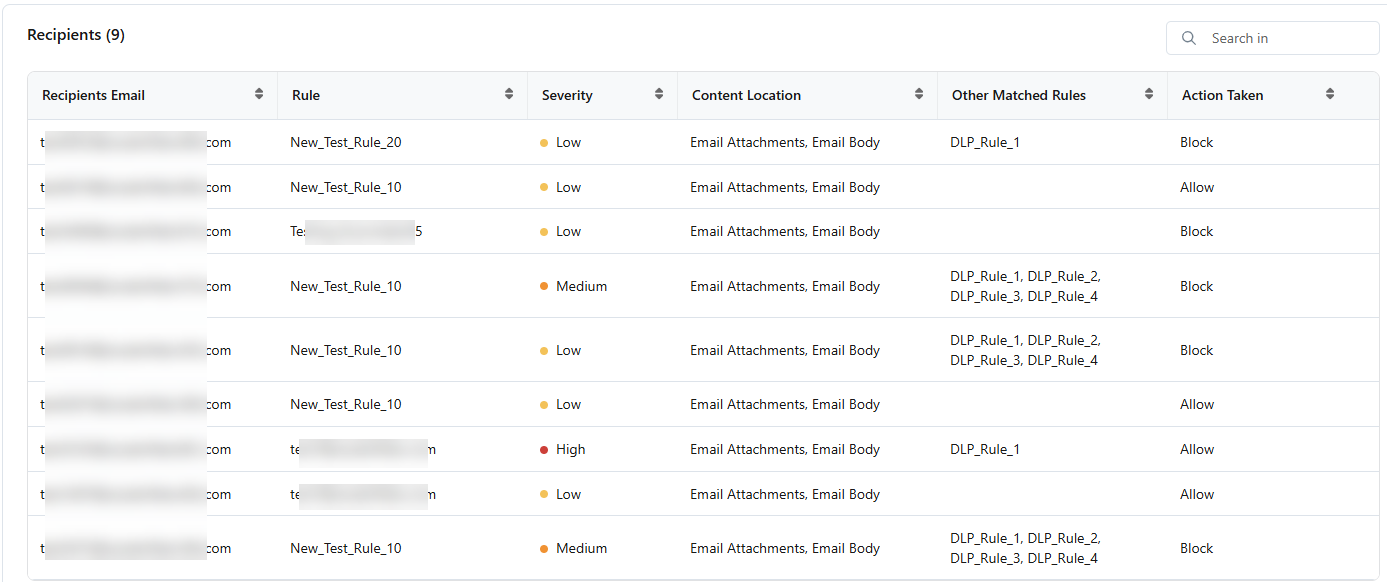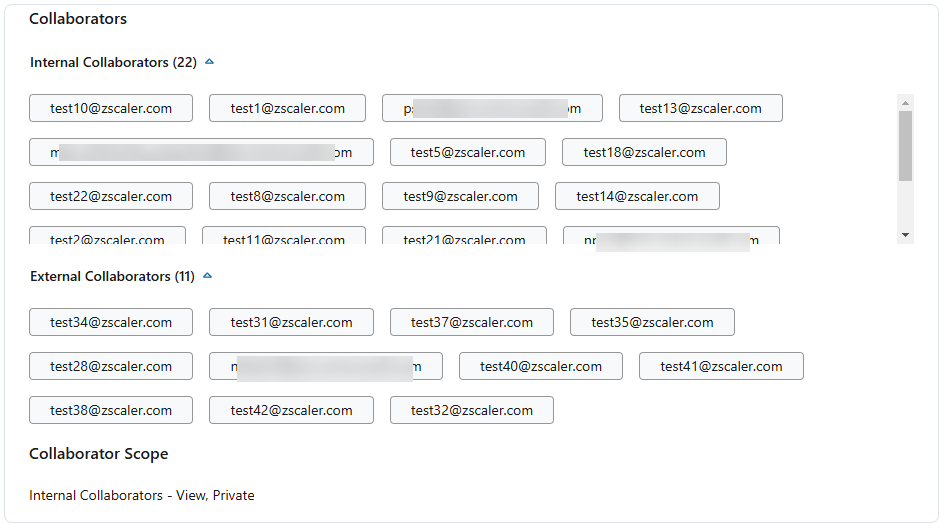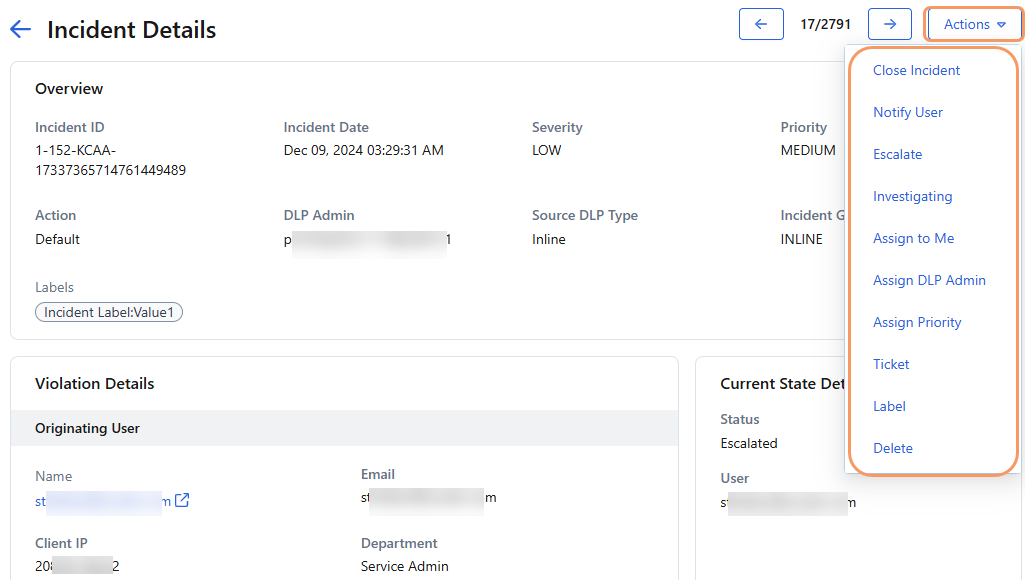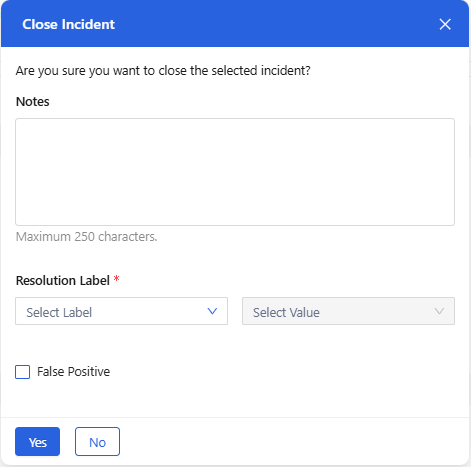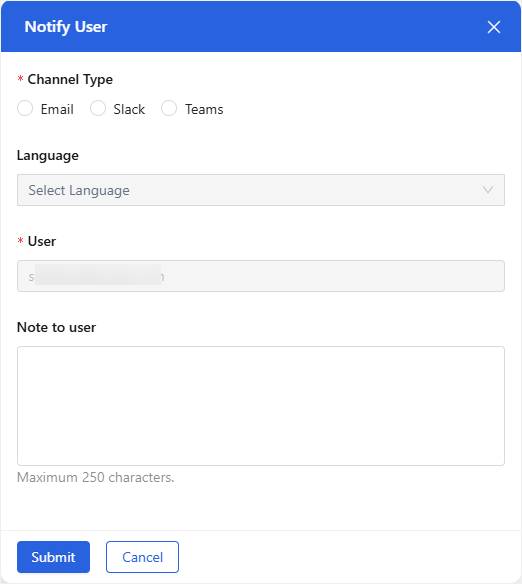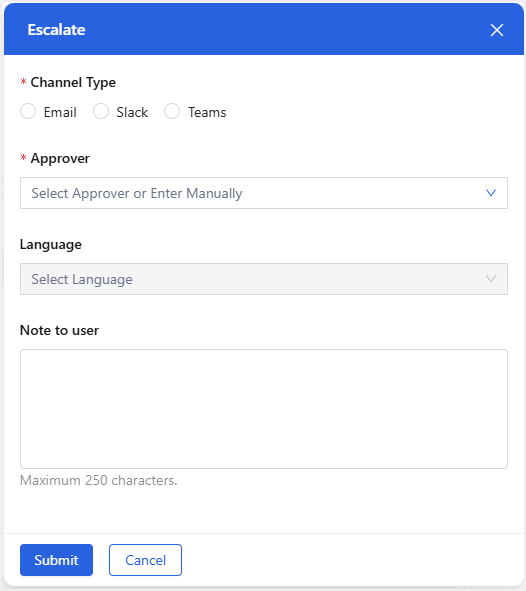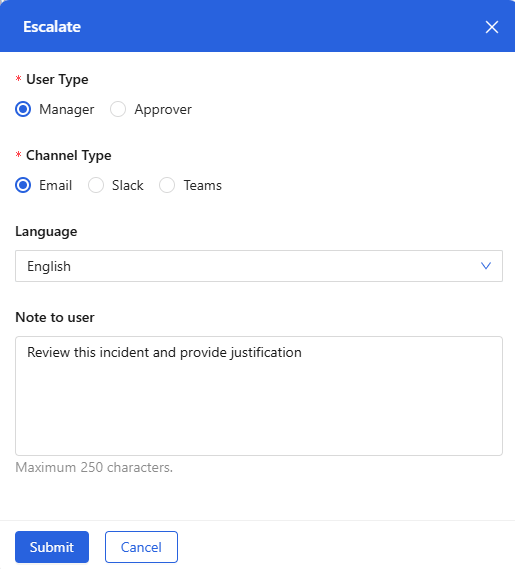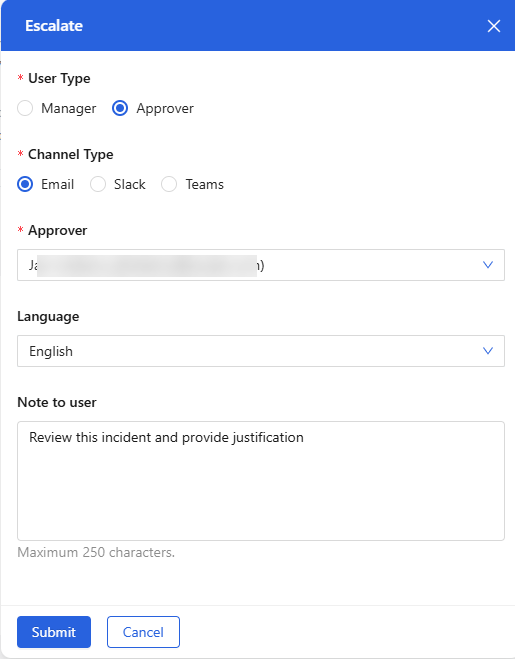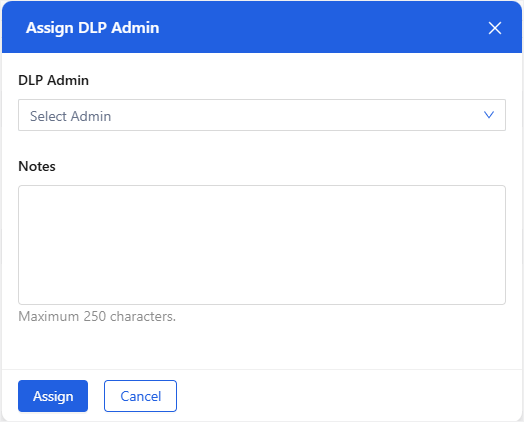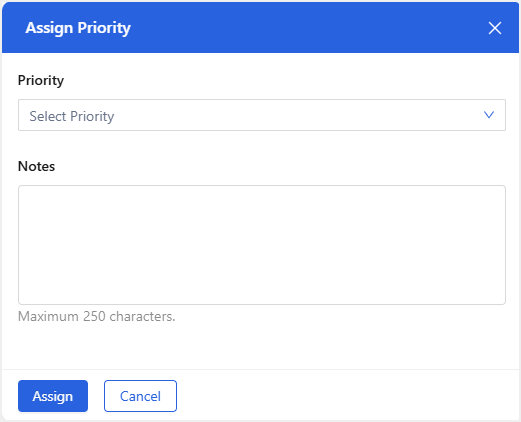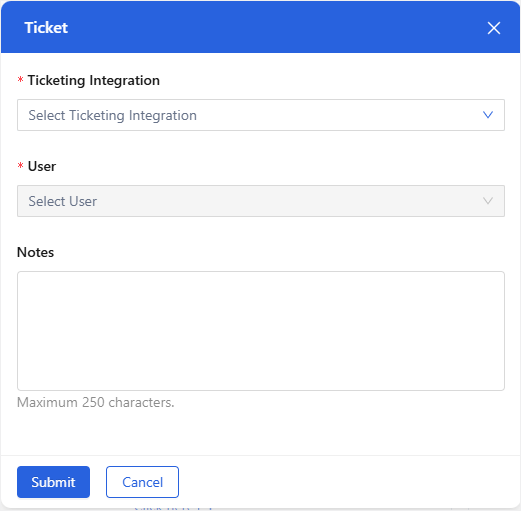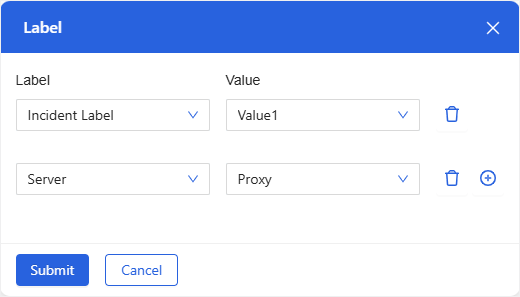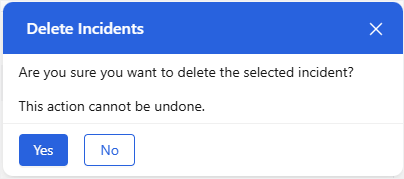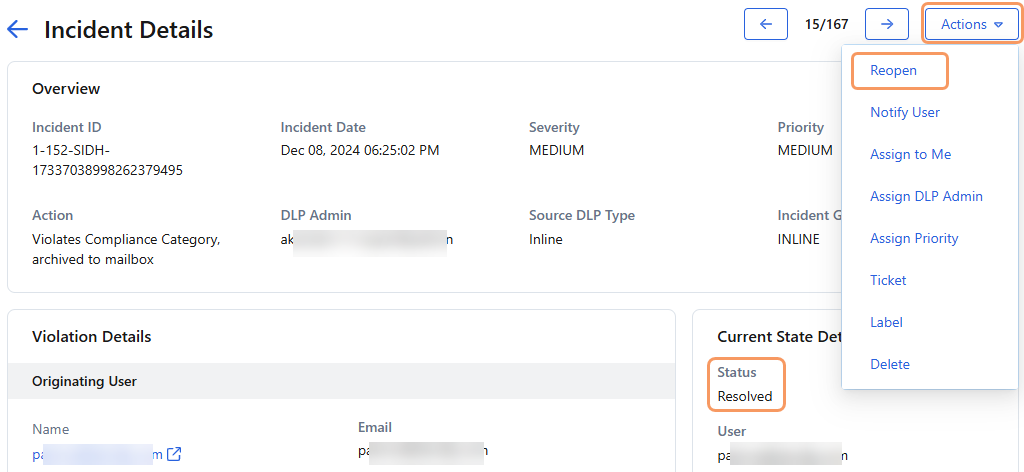Workflow Automation
Viewing & Managing Incident Details
Workflow Automation provides access to the Incident Details page, which displays detailed information about an incident, such as an overview of the incident, violation details, and the current status of the incident. This page also allows you to manage and take action on an incident.
You can access the Incident Details page from the Incidents page by clicking the Transaction ID of an incident. On the Incident Details page, you can use the Next Incident and Previous Incident icons at the top of the page to navigate through the list of incidents.
Viewing Incident Details
You can view the following details about the incident:
- Duplicate Incidents
Sometimes a rule can retrigger duplicate incidents for a user. In this case, the first incident appears on the Incidents page, and you can view all the duplicate messages on that incident's detail page.
If duplicate incidents exist for an incident, at the top of its detail page, a message appears stating that fact and providing a link to view the duplicate incidents. If there are no duplicate incidents, this message does not appear on the page.
To view the duplicate incidents, click the link at the top of the page. The Duplicate Incidents dialog window appears, displaying all the duplicate incidents for the incident. In the Duplicate Incidents dialog window, you can see:
- Transaction ID: The transaction ID of the duplicate incident.
- Transaction Time: The date and time of the transaction. The date and time display in the local time zone of the user.
To learn more, see Understanding Duplicate Incidents in Workflow Automation.
Close - Overview
In the Overview section, you can see:
- Incident ID: The ID of the incident.
- Incident Date: The date and time when the incident occurred. The date and time display in the local time zone of the user.
- Severity: The severity of the incident. Severities can be Critical, High, Low, Medium, and Info.
- Priority: The priority of the incident. Priorities are Critical, High, Medium, and Low.
- Action: The action associated with the incident. This field is not available for incidents with a Source DLP type of Email.
- DLP Admin: The Data Loss Prevention (DLP) admin who is responsible for validating the incident.
- Source DLP Type: The source DLP type of the incident. Source DLP types are Inline, Email, SaaS Security, and Endpoint.
- Incident Groups: The incident groups mapped to the incident.
- Labels: The labels assigned to the incident.
- Action Recipient Count: The actions taken against the recipients of the incident. The number of times the action was taken against the recipients displays next to the action (e.g., Block: 3 and Allow: 1). This field is only available for incidents with a Source DLP Type of Email.
- Violation Details
In the Violation Details section, you can see:
The attributes that appear under the Originating User subsection can vary, depending on how and what information was imported to Workflow Automation through the primary user data source of System for Cross-domain Identity Management (SCIM) or a CSV file. To learn more, see Managing Account Settings, Managing User Attributes, and SAML & SCIM Configuration Guide for Microsoft Entra ID.
- Originating User:
Name: The name of the end user responsible for the incident. When you click the name link, you are redirected to the Incidents page, which displays only the incidents created by the same end user. The user filter is automatically applied in the Filters section. If you applied other filters before clicking the name link, those filters remain applied, as well.
If you choose the User Name attribute for obfuscation, multiple asterisks appear for this field, and the name link is not available. To learn more about user data obfuscation, see Managing Account Settings and Managing Admin Assignments.
Email: The email address of the end user responsible for the incident. If you choose the User Email attribute for obfuscation, multiple asterisks appear for this field. To learn more about user data obfuscation, see Managing Account Settings and Managing Admin Assignments.
You can override the email address that appears for the end user with the email address for that user from your primary user data source—i.e., SCIM or CSV attributes. To override the email address, on the Account Settings page, in the Incident Management section, enable the Retrieve User Email from Primary Data Source option. To learn more, see Managing Account Settings.
- Client IP: The client IP address of the end user. This field is only available for incidents with a Source DLP type of Inline. If you choose the Client IP attribute for obfuscation, multiple asterisks appear for this field. To learn more about user data obfuscation, see Managing Account Settings and Managing Admin Assignments.
- Device Name: The name of the user's device. This field is only available for incidents with a Source DLP type of Endpoint. If you choose the Device Name attribute for obfuscation, multiple asterisks appear for this field. To learn more about user data obfuscation, see Managing Account Settings and Managing Admin Assignments.
- Device OS: The operating system of the user's device. This field is only available for incidents with a Source DLP type of Endpoint.
- Device Trust Level: The trust level of the user's device. This field is only available for incidents with a Source DLP type of Endpoint.
- Manager Name: The name of the user's manager. If you choose the Manager Name attribute for obfuscation, multiple asterisks appear for this field. To learn more about user data obfuscation, see Managing Account Settings and Managing Admin Assignments.
- Manager Email: The email address of the user's manager. If you choose the Manager Email attribute for obfuscation, multiple asterisks appear for this field. To learn more about user data obfuscation, see Managing Account Settings and Managing Admin Assignments.
- Employee Number: The employee number of the end user.
- Job Title: The job title of the end user.
- Department: The department of the end user.
- Home Location: The home location of the end user.
- Work Location: The work location of the end user.
- Additional Information: Displays the user attributes associated with the end user responsible for the incident. To view the additional user attributes:
- Click the link provided in this field. The Additional Information window appears.
In the Additional Information window, you can view data associated with the incident such as end user attributes, manager attributes, and addresses. If you choose user attributes for obfuscation, these obfuscated attributes appear with multiple asterisks in this window. To learn more about obfuscation settings, see Managing Account Settings and Managing Admin Assignments.
The additional information is fetched from the primary user data source (i.e, CSV or SCIM) you selected during the incident generation.
For example, if you select CSV as the primary user data source during the incident generation, the Additional Information window displays the user attributes fetched from the imported CSV file. To learn more, see Managing Account Settings.
The additional information displayed for an incident does not change if you alter the primary user data source. The change of the primary user data source settings impacts only new incidents.
- Policy:
- Rules: The DLP rules that the end user violated (e.g., Block-HIPAA). This field is not available for incidents with a Source DLP type of Email.
- Engines: The DLP engines associated with the incident.
- Dictionaries with Match Count: The DLP dictionaries associated with the incident. The number of times the end user's traffic violated a specific dictionary is displayed in brackets (e.g., Medical Information[2]).
- Other Matched Rules: Click this field to display the rules that the incident violated, in addition to the primary DLP rules that caused the incident. This field is only available for incidents of Source DLP type Inline and Endpoint.
- Content:
- For incidents of Source DLP type Inline:
- File Name: The name of the file.
- File Type: The type or extension of the file.
- File MD5: The 32-character MD5 hash of the file.
- For incidents of Source DLP type Endpoint:
- File Name: The name of the file.
- File Type: The type or extension of the file.
- File MD5: The 32-character MD5 hash of the file.
- File Size: The size of the file in bytes.
- For incidents of Source DLP type SaaS Security:
- File Name: The name of the file.
- File Type: The type or extension of the file.
- File MD5: The 32-character MD5 hash of the file.
- File Source Location: The source location of the file.
- File Modification Time: The date and time that the file was last modified.
- File Size: The size of the file in bytes.
- Document Type: The type of document.
- For incidents of Source DLP type Email:
- File Name: The name of the file.
- Message ID: The message ID of the incident.
- Email Subject: The subject of the email.
- For incidents of Source DLP type Inline:
Application:
This section is only available for incidents of Source DLP type Inline, SaaS Security, and Email.
- For incidents of Source DLP type Inline:
- URL: The URL of the application.
- Referrer URL: The referrer URL of the application.
- Name: The name of the application.
- Category: The category of the application.
- For incidents of Source DLP type SaaS Security:
- Name: The name of the application.
- Category: The category of the application.
- For incidents of Source DLP type Email:
- Name: The name of the application used to create the email.
- Tenant: The tenant ID of the end user.
- For incidents of Source DLP type Inline:
User Activity:
This section is only available for incidents of Source DLP type Endpoint.
- Activity Type: The type of activity that the user performed that caused the incident.
- Channel: The type of channel (e.g., Network Drive Transfer or Remote Drive Transfer) that the user used to cause the incident.
- Source: The source of the incident.
- Destination: The destination of the incident.
- Source Type: The source type of the incident.
- Destination Type: The destination type (e.g., Removable Storage Device) for the incident.
- Source Location: The source location of the incident.
- Destination Location: The destination location of the incident.
- ZDP Mode: The Zscaler Data Protection (ZDP) mode for the incident. ZDP modes can be Block or Exemption.
- Expected Action: The expected action by the ZDP mode for the incident.
- Confirm Action: The action that the user took when prompted with a confirmation dialog box for the incident creation.
- Confirm Justification: The justification that the user provided during incident creation.
- Justification Text: The optional text that the user provided for the incident. This field is only available if the user adds a justification text.
- Additional Information: Additional information or notes about the incident.
The following images are examples of the Violation Details section for a SaaS Security incident, an Inline incident, an Endpoint incident, and an Email incident. The information that displays in the Violation Details section depends on the type of incident.
Close - Originating User:
- Current State Details
In the Current State Details section, you can see:
- Status: The current status of the incident.
- User: The person from whom you need a response to move forward with the incident. The person can be the end user, another user, the end user's manager, or another approver. If you choose the User Name attribute or Manager Name attribute for obfuscation, multiple asterisks appear for this field depending on the state. To learn more about user data obfuscation, see Managing Account Settings and Managing Admin Assignments.
- Ticket
The Ticket section appears on the page only after you have integrated Workflow Automation with a ticketing integration application (e.g., ServiceNow or Jira Software) and you have executed the Ticket action for the data protection incident on the Incident Details page.
In the Ticket section, you can see:
- Ticketing Integration: The tenant ID associated with the ticketing integration application (e.g., ServiceNow or Jira Software).
- Ticket ID: The ticket ID associated with the incident in the ticketing integration application. Click the ticket ID link to go to the ticketing integration application (e.g., ServiceNow or Jira Software). After you log in to the ticketing integration application, this particular ticket displays in the application. You can manage the ticket using the ticketing integration application.
- Project: The project associated with the ticket in Jira Software. This field only displays for tickets created by the Jira Software application.
- Ticket Status: The status of Closed displays in this field. This field does not appear on this page until after the ticket is closed in the ticketing integration application (e.g., ServiceNow or Jira Software) and synced with Workflow Automation. Only the Closed status displays for these types of tickets. None of the other ticketing integration application statuses are displayed.
The following images are examples of the Ticket section after a ticket is created in ServiceNow and after a ticket is created in Jira Software.
Close - Notes
In the Notes section, you can enter additional notes or information about the progress of the incident, which is logged in the State Changes table.
Close - Violation Content
The Generate Presigned Link field is not available for incidents of Source DLP type Email.
In the Violation Content section, you can see:
- Generate Presigned Link
This field displays the presigned link of the incident and also the link's expiration date and time. It allows you to:
- Before the expiration time, click the presigned link to download the actual data that triggered the incident.
- Click the Copy icon to copy the link for reference.
This field enables admins to automatically download the actual data that triggered an incident only if the Hide Evidence Data - Admin field is not selected for the DLP integration, and the Evidence Data Privacy field is not enabled for the admin on the Admin Assignment page in the Workflow Automation Admin Portal. Otherwise, to view the actual data, the admin can copy the evidence link and then access and log in to either Amazon Web Services (AWS) or Azure and paste the link.
Close - View Trigger Data
This field is available only if the Hide Trigger Data - Admin field is not selected for the DLP integration, and the Trigger Data Privacy field is not enabled on the Admin Assignment page for the admin in the Workflow Automation Admin Portal.
This field displays the data that triggered the incident. The prefix and suffix for the trigger data are displayed along with the trigger data itself. The actual trigger data portion is highlighted. You can view the DLP dictionaries, DLP rules, and DLP engines associated with the incident and the exact data that violated the DLP policies.
Close
- Generate Presigned Link
- Files
This section is only available for incidents of Source DLP type Email.
The Files section displays the files sent to the recipients of the incident and the policies violated by those files. At the top of the section, the total number of files sent appears in parentheses.
In the Files section, you can see:
- File Name: The name of the file.
- File Type: The type of file (e.g., PDF, XLSX, TXT, or DOCX).
- File Size: The size of the file.
- Document Type: The type of document (e.g., Invoice).
- MD5: The 32-character MD5 hash of the file.
Policy: Displays the DLP policies that are violated by the file. To view the policies:
- Click the View icon in this field.
- In the Policy window, you can view the engines and the dictionaries with their match count.
- Recipients
This section is only available for incidents of Source DLP type Email.
The Recipients section displays the recipients of the incident and the action taken against each recipient. At the top of the section, the total number of recipients appears in parentheses.
In the Recipients section, you can see:
- Recipients Email: The email address of the recipient. If you choose the Recipient Email attribute for obfuscation, multiple asterisks appear for this field. To learn more about user data obfuscation, see Managing Account Settings and Managing Admin Assignments.
- Rule: The DLP rule that was violated for each recipient (e.g., Block-HIPAA).
- Severity: The severity by recipient and rule that was violated. Severities can be Critical, High, Low, Medium, and Info.
- Content Location: The location of the content on the email. Content locations are Email Attachments and Email Body.
- Other Matched Rules: The other rules that the incident violated in addition to the primary email DLP rule that caused the incident.
- Action Taken: The action taken against each recipient. Actions are Allow, Block, or Custom Header Insertion.
- Collaborators
This section is only available for incidents of Source DLP type SaaS Security.
The Collaborators section displays the internal and external collaborators for the incident and the collaborator scope.
In the Collaborators section, you can see:
- Internal Collaborators: The internal collaborators for the incident.
- External Collaborators: The external collaborators for the incident.
- Collaborator Scope: The scope for the collaborators.
- User Notifications
The User Notifications section provides a table that records and displays a detailed log of the incident's notifications sent to the originating user. This section includes the incident's escalations that have been sent to the user's manager or approver. It provides details such as the timeline of the initial notification, the number of times that the user was notified, the communication channels of the notifications, etc. It also displays whether the user responded, the timing of the response, and the actual response itself.
The table provides the following information:
- User: The person to whom the admin sends the details of the incident. If you choose the User Name attribute or Manager Name attribute for obfuscation, multiple asterisks appear for this field depending on the type of notification. To learn more about user data obfuscation, see Managing Account Settings and Managing Admin Assignments.
- Role: The role of the user. The roles are Originating User, Manager, or Approver.
- Channel: The communication medium used for notification.
- Status: The status of the notification.
- No. of Attempts: The number of times the notification was sent to the user.
- Initial Notification Date: The date and time when the first notification was sent to a user. The User Notification table is sorted by the initial notification date.
- Response Date: The date and time when the user responded to the notification.
- User Response: The actual response received from the user.
- State Changes
The State Changes section acts as an audit log for the incident. The State Changes table records and displays all the changes to the incident.
The table displays the following information:
- State: The state of the incident. The latest state is displayed at the top.
- Date: The date and time when the incident's state changed. The date and time display in the local time zone of the user who caused the incident.
- Changed By: The name of the user or service that updated the incident.
- Comment: The system-generated comments or comments that the user added about the incident. If you choose the User Name attribute or Manager Name attribute for obfuscation, multiple asterisks appear for those fields in the comments related to a user or manager. To learn more about user data obfuscation, see Managing Account Settings and Managing Admin Assignments.
Managing the Incident
The Incident Details page allows you to perform certain actions to manage the incidents assigned to you. All the actions you perform, except for the Delete action, are logged in the State Changes table.
When managing an incident, you are not required to follow the order of the actions as they appear in the Actions drop-down menu. You can perform actions based on the requirements of the incident. For example, you can directly escalate the incident to an approver without notifying the user, depending upon the severity of that incident.
At the top-right of the page, the Actions drop-down menu contains the following actions:
- Close Incident
You can close the incident when the justification response from the user is acceptable or the approver or manager, after reviewing the escalation email, decides that the incident can be closed. You can close multiple incidents at the same time through the Incidents page.
To close the incident:
- From the Actions drop-down menu, select Close Incident. The Close Incident window appears.
In the Close Incident window:
- Notes: (Optional) Enter additional notes or information about the incident.
- Resolution Label: From the drop-down menu, select the reason for the resolution. If values are associated with the label, select the label value. You can only associate one label value with a resolution label.
- If the incident is a false positive, select the False Positive checkbox. When you mark an incident as a false positive, after the incident is closed, Workflow Automation categorizes the incident to be shown in the False Positive Incidents By Rule widget and the False Positive Incidents By Dictionary widget on the Incident Analytics dashboard. Workflow Automation reports the number of false positives for each incident on the Incident Analytics dashboard by rule and by dictionary. To learn more, see About the Incident Analytics Dashboard.
- Click Yes.
The status changes to Resolved.
After an incident is closed (status is Resolved), you can still perform all the other actions against the incident except for the Investigating and Escalate actions, but the incident status remains at Resolved.
Close - Notify User
You can notify the end user or another user about the DLP violation that created the incident through email, a Slack message if you have integrated Workflow Automation with Slack, or a Microsoft Teams message if you have integrated Workflow Automation with Microsoft Teams. You can also notify the users of multiple incidents through the Incidents page.
To notify the user:
- From the Actions drop-down menu, select Notify User. The Notify User window appears.
In the Notify User window:
- Channel Type: Select the type of channel to use for the user notification. Channel types are Email, Slack, and Teams. This field is only available in the window if you have integrated Workflow Automation with Slack or Microsoft Teams. If the Channel Type field is not available in the window, the user notification is by email.
- Language: From the drop-down menu, select the language for the notification message that the user receives.
- User: Enter the email address of the user. By default, this field displays the user who is associated with the incident, but you can enter a different user. If you have integrated Workflow Automation with Slack and you select the Slack channel type, the email address that you enter must be associated with a user for your organization in Slack. If you have integrated Workflow Automation with Microsoft Teams and you select the Teams channel type, the email address that you enter must be associated with a user for your organization in Microsoft Teams.
In addition, if you choose the User Email attribute for obfuscation, multiple asterisks appear for this field. To learn more about user data obfuscation, see Managing Account Settings and Managing Admin Assignments. - Note to user: Enter additional notes or information about the incident.
Click Submit.
A user notification (i.e., email, Slack message, or Microsoft Teams message) is sent to the user requesting justification for the incident.
The status of the incident changes to Validating with User. After the user reviews and responds to the user notification, the status of the incident changes to Received Justification Response.
Close - Escalate
After the status of the incident changes to Received Justification Response, you can evaluate the justification that the user submitted. If you are not satisfied with the response, you can escalate the incident to the user's manager or another approver. You can escalate multiple incidents to a manager or approver through the Incidents page.
To escalate the incident:
- From the Actions drop-down menu, select Escalate. The Escalate window appears.
In the Escalate window:
User Type: Select the type of user to whom you want to escalate the incident.
- To escalate the incident to the user's manager, select Manager. The Manager option is visible only when a manager is available to the end user. In this case, the incident is escalated to the manager associated with the incident.
- To escalate the incident to an approver, select Approver. After you select the Approver user type, the Approver field appears, where you can select the approver of your choice for the incident.
The User Type field, where you can select the type of user (i.e., Approver or Manager), is only available if you map the additional Workflow Automation user attributes when configuring SCIM provisioning in Azure. Otherwise, the User Type field is not available, and you can only escalate the incident to an Approver.
- Channel Type: Select the type of channel to use for the escalation notification. Channel types are Email, Slack, and Teams. This field is only available in the window if you have integrated Workflow Automation with Slack or Microsoft Teams. If the Channel Type field is not available in the window, the escalation notification is by email.
- Language: From the drop-down menu, select the language for the escalation message to the manager or approver.
- Approver: Select or manually enter an approver to whom you want to escalate the issue. This field is not available if you select Manager as the user type. If you have integrated Workflow Automation with Slack and select the Slack channel type, the email address that you enter for the approver must be associated with a user for your organization in Slack. If you have integrated Workflow Automation with Microsoft Teams and you select the Teams channel type, the email address that you enter must be associated with a user for your organization in Microsoft Teams.
- Note to user: Enter additional notes or information about the incident.
Click Submit.
An escalation notification (i.e., email, Slack message, or Microsoft Teams message) is sent to the approver or manager requesting the next steps.
The status of the incident changes to Escalated. After the manager or approver reviews and responds to the escalation notification, the status of the incident changes to Received Justification Response.
You can also directly close the incident if you are satisfied with the justification response that the user submitted.
Close - Investigating
You can start investigating the incident assigned to you and view the DLP rules violated, the severity, the priority, etc. You can investigate multiple incidents through the Incidents page.
To investigate an incident:
- From the Actions drop-down menu, select Investigating. The Investigating window appears.
In the Investigating window, under Notes, enter additional notes or information about the incident.
- Click Submit.
The status of the incident changes to Investigating.
Close - Assign to Me
You can assign an incident to yourself to investigate and resolve it.
To assign an incident to yourself, from the Actions drop-down menu, select Assign to Me. The incident is assigned to you.
Close - Assign DLP Admin
You can assign a new DLP admin to the incident. The newly assigned DLP admin is responsible for managing the incident. You can also assign new DLP admins to multiple incidents through the Incidents page.
To assign a new DLP admin to the incident:
- From the Actions drop-down menu, select Assign DLP Admin. The Assign DLP Admin window appears.
In the Assign DLP Admin window:
- DLP Admin: From the drop-down menu, select a new DLP admin for the incident. The drop-down menu displays only the DLP admins who have edit access to the incident group.
- Notes: Enter additional notes or information about the incident.
- Click Assign.
Only DLP admins with full access to Workflow Automation can assign incidents to DLP admins with restricted access to Workflow Automation.
Close - Assign Priority
Depending on your investigation, you can assign or change the assigned priority of the incident. You can also assign or change the priority of multiple incidents through the Incidents page.
To assign or change the priority of the incident:
- From the Actions drop-down menu, select Assign Priority. The Assign Priority window appears.
In the Assign Priority window:
- Priority: From the drop-down menu, select a priority for the incident. Priorities are Critical, High, Medium, or Low.
- Notes: Enter additional notes or information about the incident.
- Click Assign.
- Ticket
You can create a ticket for a ticketing integration application (e.g., ServiceNow or Jira Software) and associate it with the incident. You cannot associate multiple incidents with a ticketing integration application ticket through the Incidents page. The Ticket action is only available if you have integrated Workflow Automation with a ticketing integration application (e.g., ServiceNow or Jira Software).
To create and associate a ticket with the incident:
- From the Actions drop-down menu, select Ticket. The Ticket window appears.
In the Ticket window:
- Ticketing Integration: From the drop-down menu, select the tenant ID associated with the ticketing integration application (e.g., ServiceNow or Jira Software).
- Project: (Jira tickets only) Select the project in the ticketing integration application where you want the ticket to be created. This field is only available after you select a Jira Software tenant ID in the Ticketing Integration field.
- User: From the drop-down menu, select the user to assign to the ticket. Only users who appear on the Integration Users page for that ticketing integration application are available for selection. To learn more, see Managing Integration Users.
- Notes: Enter additional information about the incident. These notes appear as a comment in the ticket in the ticketing integration application.
Click Submit.
A ticket is created in the ticketing integration application (e.g., ServiceNow or Jira Software), and that ticket information appears in the Ticket section of the Incident Details page. Adding a ticket to the incident does not change the status of the incident.
- Label
You can assign or change the labels for the incident. Labels can assist you with managing incidents. You can also assign labels to multiple incidents through the Incidents page.
To assign a label to the incident:
- From the Actions drop-down menu, select Label. The Label window appears.
In the Label window:
- Label: From the drop-down menu, select a label that you want to assign to the incident.
- Value: From the drop-down menu, select a value for the label. You only need to select a value if the label has associated values.
To add another label to the incident, click the Add icon at the end of the row and select another label and label value.
- Click Submit.
To change the label for the incident:
- From the Actions drop-down menu, select Label. The Label window appears, displaying the assigned labels for the incident.
In the Label window, change the label or the value associated with an existing label.
To delete a label, click the Delete icon at the end of a row.
- Click Submit.
- Delete
You can delete an incident only from the Incident Details page, and you can delete an incident in any status. The delete action is only available for admins who are assigned to a role that has delete access permission for the Incidents category. To learn more, see Managing Roles and Permissions.
To delete an incident:
From the Actions drop-down menu, select Delete. The Delete Incidents dialog window appears, displaying a message asking whether you are sure that you want to delete the incident.
Click Yes. The incident is deleted.
This action permanently deletes the incident, and you can't recover a deleted incident later.
- Reopen
After an incident is closed (Status is Resolved), the Reopen action appears in the Actions drop-down menu on the page for that incident. You can reopen an incident only from the Incident Details page.
To reopen an incident, from the Actions drop-down menu, select Reopen. The incident is reopened, and the status of the incident changes from Resolved to Investigating.
Close