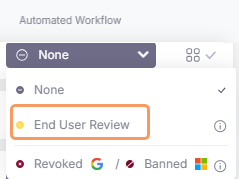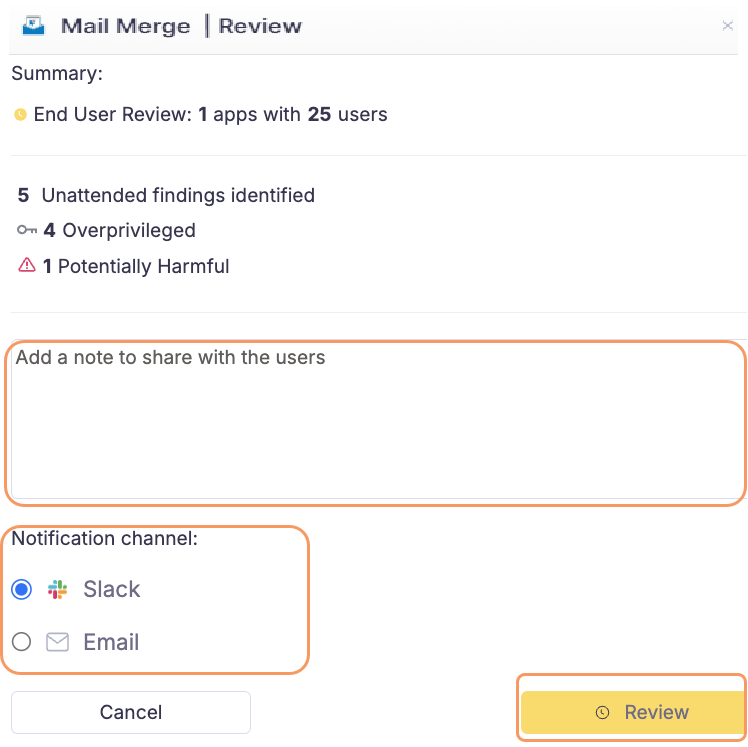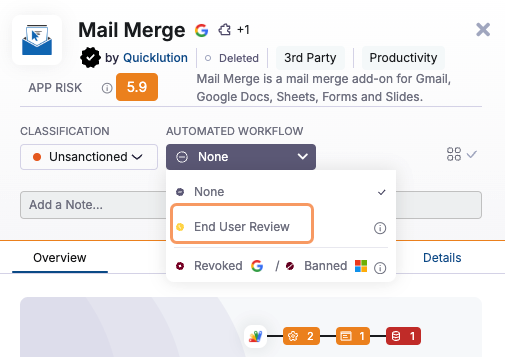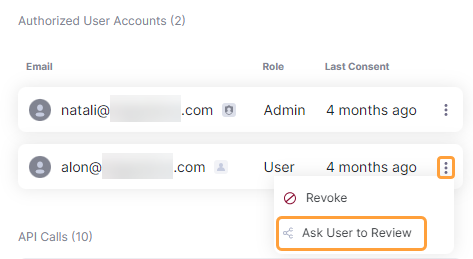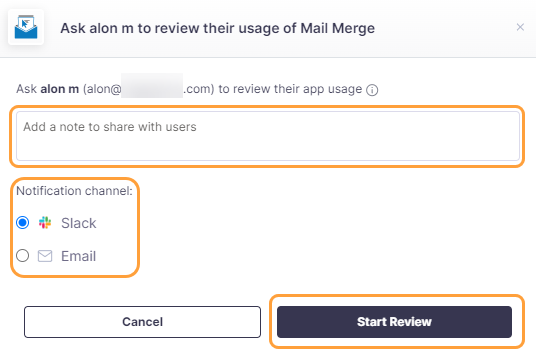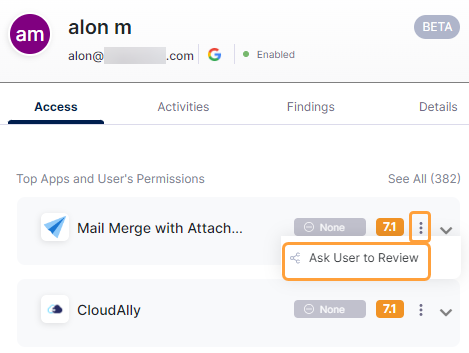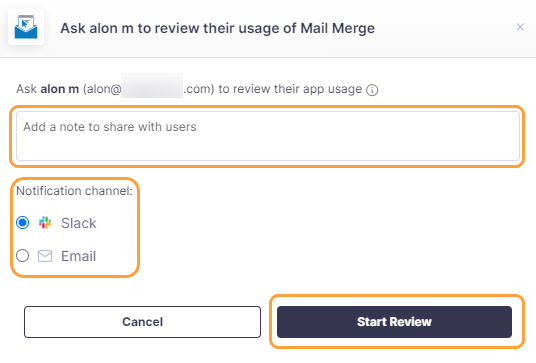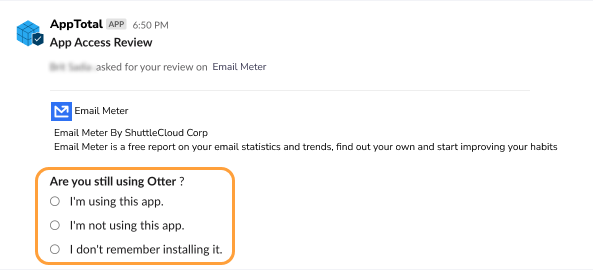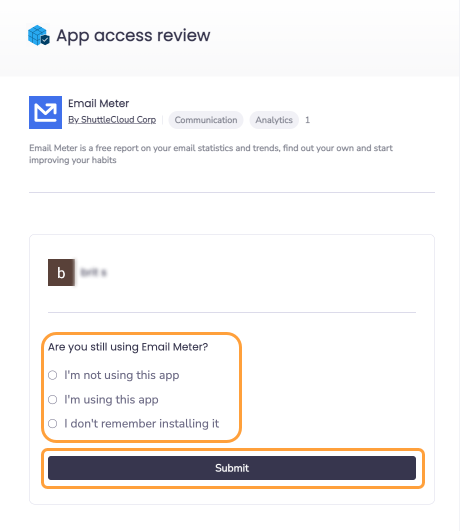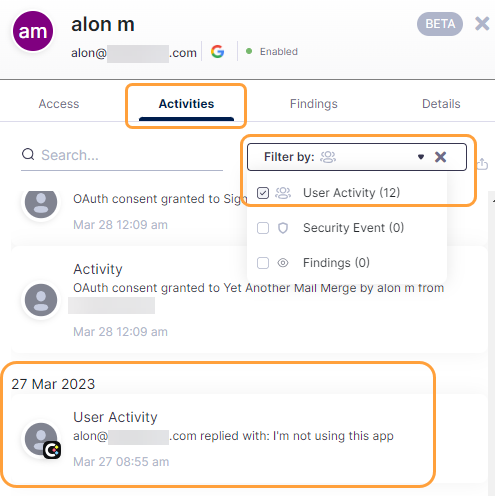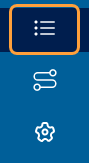Secure Internet and SaaS Access (ZIA)
Configuring End User Review
The End User Review is a type of Automated Workflow in 3rd-Party App Governance that allows you to maintain a leaner and more secure App Inventory, while engaging users in application governance.
In the review process, users confirm via Slack or email if they are using the apps currently enabled for them. Based on their response, their access to the app is either automatically revoked or maintained, and their response is recorded as a User Activity in 3rd-Party App Governance.
Initiating End User Reviews
You can initiate an end user review for all users or individual users of a connected app.
- End User Review for All Users
You can initiate an end user review for all users in the App Inventory or the App Panel header.
- Initiate an End User Review in the App Inventory
To initiate an end user review:
- In the left-side navigation, go to Inventory.
- In the App Inventory, go to the Automated Workflow column for the app.
You can update the Automated Workflow of multiple apps at the same time. To learn more, see Taking Bulk Actions on Apps.
- In the drop-down menu, select End User Review.
A review window appears.
- In the review window:
- (Optional) Add a note to share with users in the request for review.
- Choose whether to send the request for review to users via Slack or email.
- Click Review.
- Initiate an End User Review in the App Panel Header
To initiate an end user review:
- Select the app.
The App Panel opens.
- In the Automated Workflow drop-down menu, located in the App Panel header, click End User Review.
A review window appears.
- In the review window:
- (Optional) Add a note to share with users in the request for review.
- Choose whether to send the request for review to users via Slack or email.
- Click Review.
- Initiate an End User Review in the App Inventory
- End User Review for Individual Users
You can initiate an end user review for individual users on the Access tab in the App Panel or User Panel.
- Initiate an End User Review in the App Panel
From the Access tab in the App Panel:
- Select the app.
The App Panel opens.
- Click the Access tab.
- Under Authorized User Accounts, click the ellipsis menu next to the user, then click Ask User to Review.
A review window appears.
- In the review window:
- (Optional) Add a note to share with users in the request for review.
- Choose whether to send the request for review to users via Slack or email.
- Click Start Review.
- Initiate an End User Review in the User Panel
From the Access Tab in the User Panel:
- Select the user.
The User Panel opens.
- In Access > Top Apps and User's Permissions, click the ellipsis menu next to the app, then click Ask User to Review.
A review window appears.
- In the review window:
- (Optional) Add a note to share with users in the request for review.
- Choose whether to send the request for review to users via Slack or email.
- Click Start Review.
- Initiate an End User Review in the App Panel
Responding to End User Review Requests
Depending on your configuration, users receive requests to review their app usage either via Slack message or email.
- End User Review Request via Slack
If you configure the request for review to be sent via Slack, the user receives the following message:
The user can submit one of the following responses:
- I'm using this app: Access to the app is maintained.
- I'm not using this app: Access to the app is revoked.
- I don't remember installing it: Access to the app is revoked.
- End User Review Request via Email
If you configure the request for review to be sent via email, the user receives the following email:
Clicking the Review button redirects the user to the form:
The user can submit one of the following responses:
- I'm not using this app: Access to the app is revoked.
- I'm using this app: Access to the app is maintained.
- I don't remember installing it: Access to the app is revoked.
Depending on the platform (e.g., Google), access to the app can be automatically revoked. For example, if an individual user confirms the app is not in use and the platform supports the Revoke action, individual user access is automatically revoked. If all users of an app each confirm that the app is not in use and the platform supports the Revoke action, then access is automatically revoked and the App Status changes to Deleted in the App Inventory. To learn more, see Revoking and Banning Apps.
Reviewing End User Review Responses
After users submit their responses, the responses are recorded in the Activities tab of the App Panel and User Panel, as well as the Audit Log. To see user responses as they are received, enable the User Responded to App Review policy and configure notifications. To learn more, see 3rd-Party App Governance Policies.
- End User Review Response in the Activities Tab
To view the end user review responses in Activities tab of the App Panel:
- Select the app.
The App Panel opens.
- Click the Activities tab.
- (Optional) Filter by User Activity to narrow your search.
(Optional) View end user review responses in the User Panel by selecting the user and following the preceding steps.
Close - End User Review Response in the Audit Log
To view the end user review responses in the Audit Log:
- In the left-side navigation, go to Audit Log.
- Locate the user activity.