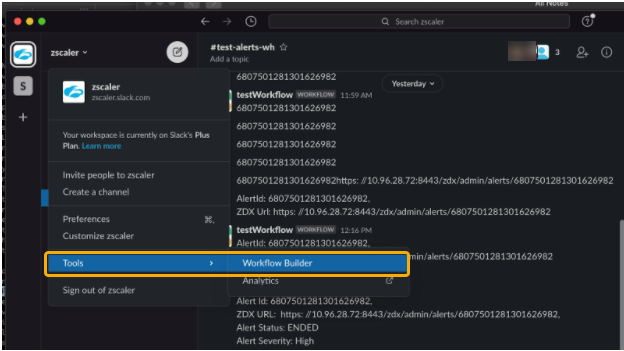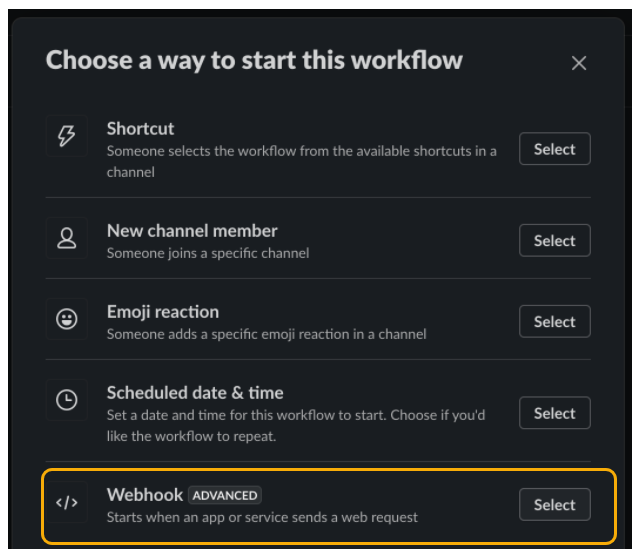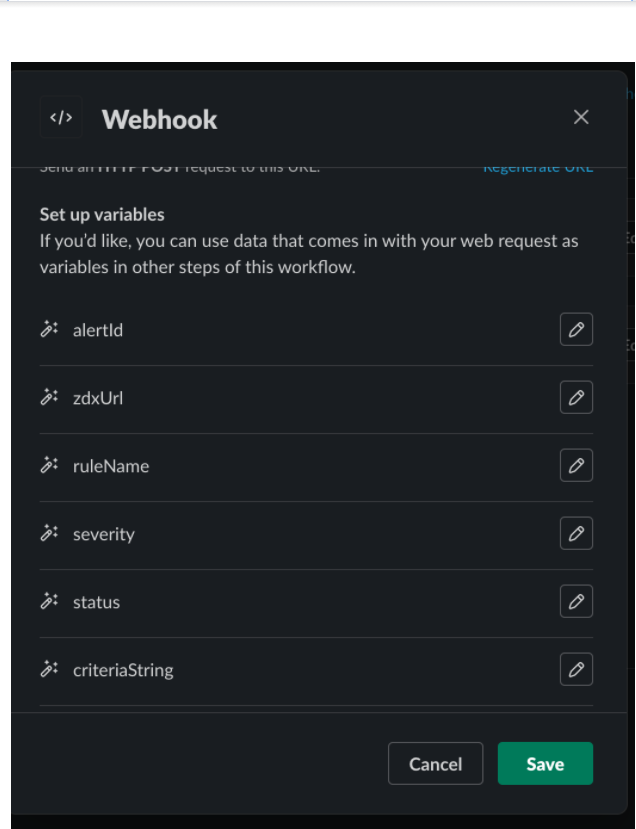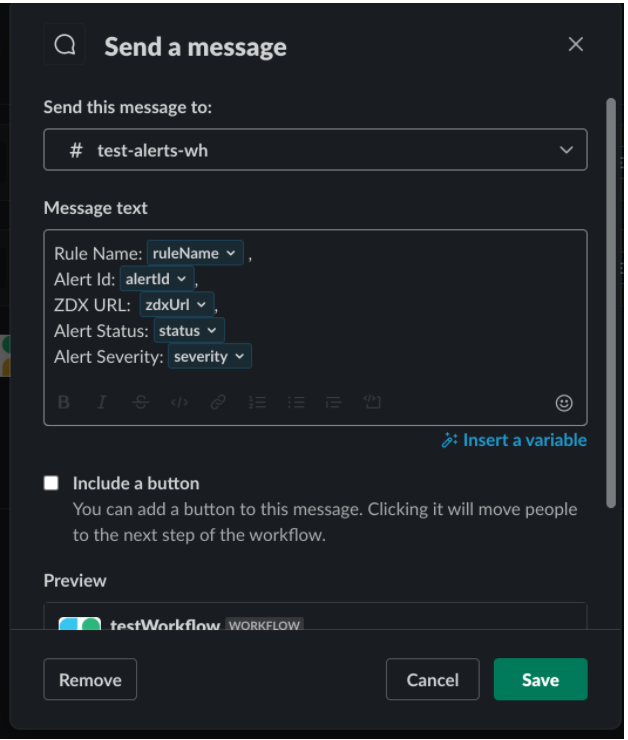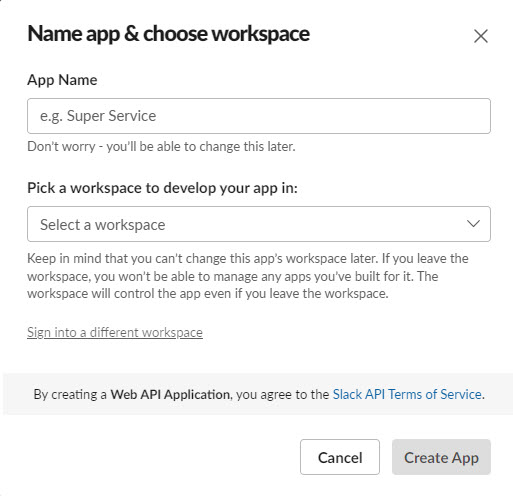Experience Center
Slack Webhook Configuration Guide
This guide provides information on configuring webhooks using Slack for alerts in Digital Experience Monitoring per user requirements. Incoming webhooks provide a simple way to post messages from Digital Monitoring Experience to Slack. The incoming webhook provides a unique URL that sends a JSON payload with the message text.
Configuring a Webhook for a Paid Slack Subscription
A paid Slack subscription is required to use the Slack Workflow Builder.
To configure a workflow for your Slack application to send notifications to a selected Slack channel:
- In your Slack application, go to Workspace > Tools > Workflow Builder.
- In the Workflow Builder, click Create.
- Enter a name for the workflow.
- Select Webhook - Advanced.
- Add variables as needed for Digital Experience Monitoring alerts. These variables dictate which fields from the webhook notification are displayed in the Slack notification.
Click Save.
- Select the action for this webhook. In the sample image, the action sends a message to the selected Slack channel. You can adjust the message as preferred.
Click Save.
- Click Publish Changes.
- In your desktop Slack app, go to Workspace > Tools > Workflow Builder.
- Select your newly created workflow and go to Edit > Webhook > Copy URL.
- Create a webhook in Digital Experience Monitoring.
- In the Add Webhook window:
- Name: Enter a webhook name.
- Status: Select Enable.
- URL: Enter your copied URL from step 7.
- Authentication Type: Select Token.
- Bearer Token: Enter any text as Slack does not require a bearer token and only the URL.
- Click Test Webhook and verify the test result appears on the assigned Slack channel.
- Click Save.
Configuring a Webhook for a Free Slack Subscription
To configure a workflow for your free Slack application to send notifications to the select Slack channel:
- On your desktop Slack application's workspace, go to Slack's Your Apps website.
- Click Create an App.
- Select From scratch.
- In the Name app & choose workspace window:
- App Name: Enter a name for your application.
- Pick a workspace to develop your app in: Assign a workspace for your application.
Click Create App.
- After the redirection to the Slack settings page, go to Features > Incoming Webhooks.
- Enable Activate Incoming Webhooks.
- After the Slack settings page refreshes, click Add New Webhook to Workspace.
- Select an existing channel or create a new one to send the webhook messages to.
- Click Copy for the webhook URL.
- Create a webhook in Digital Experience Monitoring.
- In the Add Webhook window:
- Name: Enter a webhook name.
- Status: Select Enable.
- URL: Enter your copied URL from step 9.
- Authentication Type: Select Token.
- Bearer Token: Enter any text as Slack does not require a bearer token and only the URL.
- Click Test Webhook and verify the test result appears on the assigned Slack channel.
- Click Save.