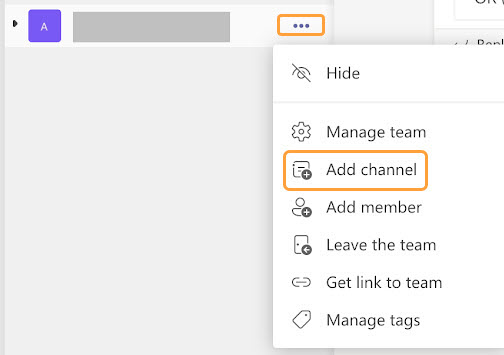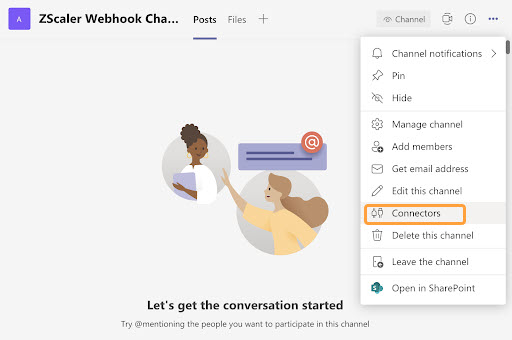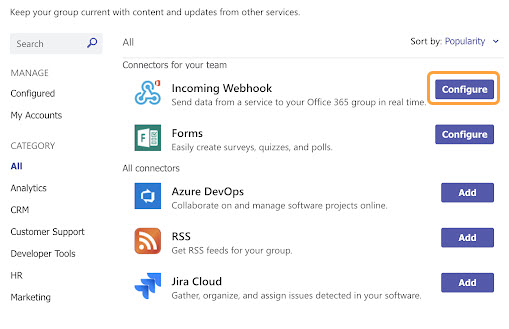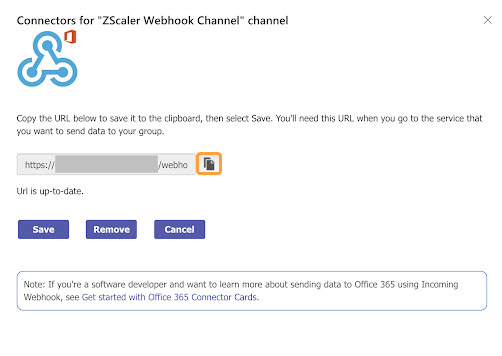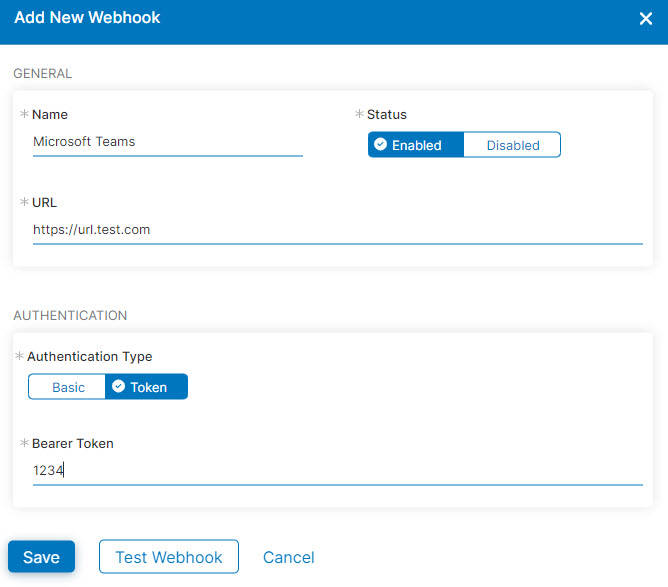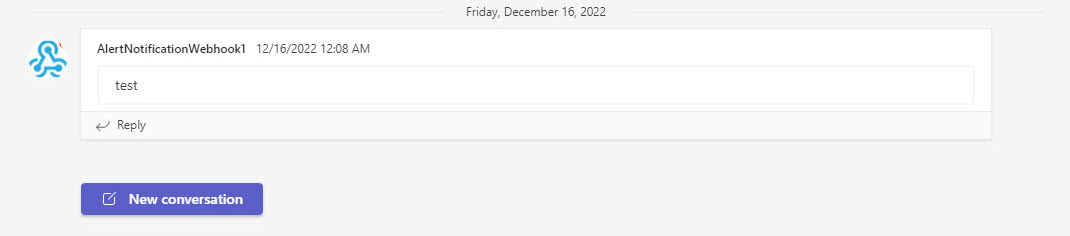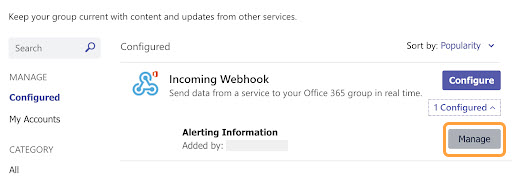Experience Center
Microsoft Teams Webhook Configuration Guide
You must have a Microsoft Teams account to configure a webhook.
This guide provides information on configuring webhooks using Microsoft Teams for alerts in ZDX. The following instructions provide a sample configuration that can be used based on the user’s requirements.
- Select the team in which you want to add a channel for webhook notifications.
- Click More Actions (…) > Add channel.
- Enter the name of the channel and save your changes.
For example purposes, the channel is called Zscaler Webhook Channel.
- On the Posts tab, where you can see the conversation, go to Channel > Connectors > Incoming Webhook > Configure.
- Enter the name of the webhook. Adding an image is optional. Click Create.
For example purposes, the webhook name is called Alerting Information.
- Copy the Zscaler Webhook Channel’s URL on the webhook configuration page.
- Click Save.
- Open and login to your ZDX Admin account.
- Go to Administration > Alerts > Webhooks.
- Click Add Webhook.
- Enter the following information:
- Name: The name of the webhook for Microsoft Teams.
- Status: Select Enabled.
- URL: The URL you copied from the Microsoft Teams webhook configuration page.
- Authentication Type: Select Token.
- Bearer Token: Enter
1234.
Due to the nature of the Microsoft Teams webhook, a bearer token will not be checked.
- (Optional) Click Test Webhook to confirm the webhook configuration works. Verify within the Microsoft Teams Webhook Channel from step 3.
- Click Save.
Managing Incoming Webhooks in Microsoft Teams
To manage your configured webhooks for Microsoft Teams to update the URL or generate a new URL, select the impacted channel and go to Configured > Manage.