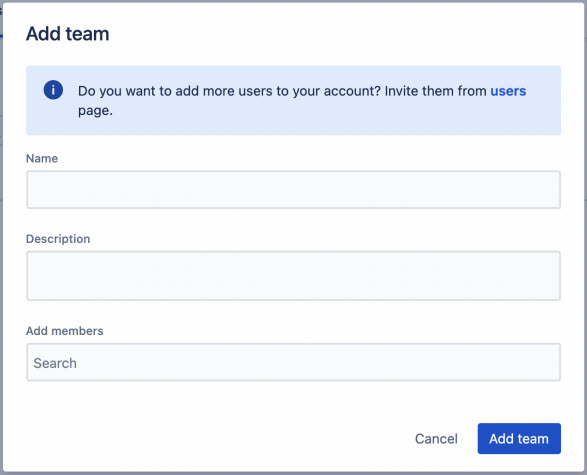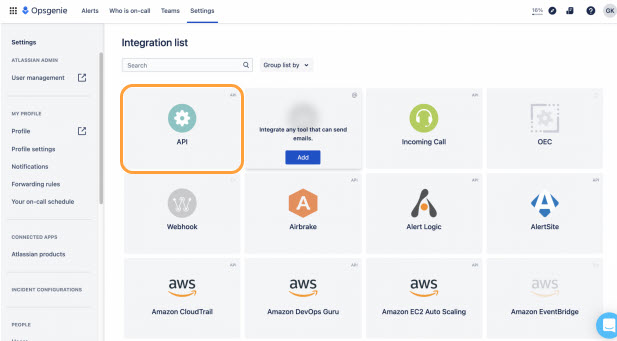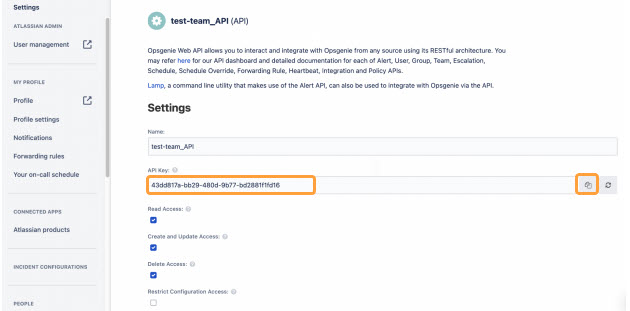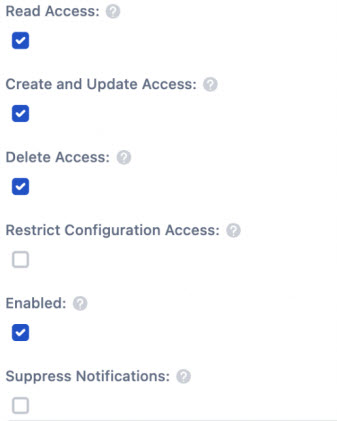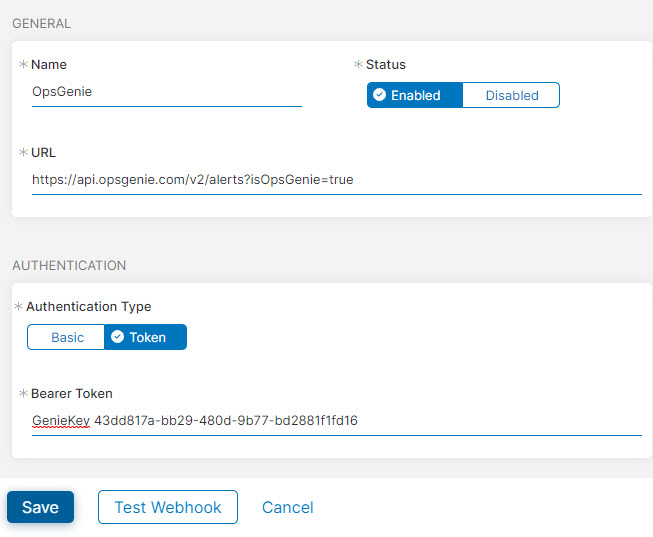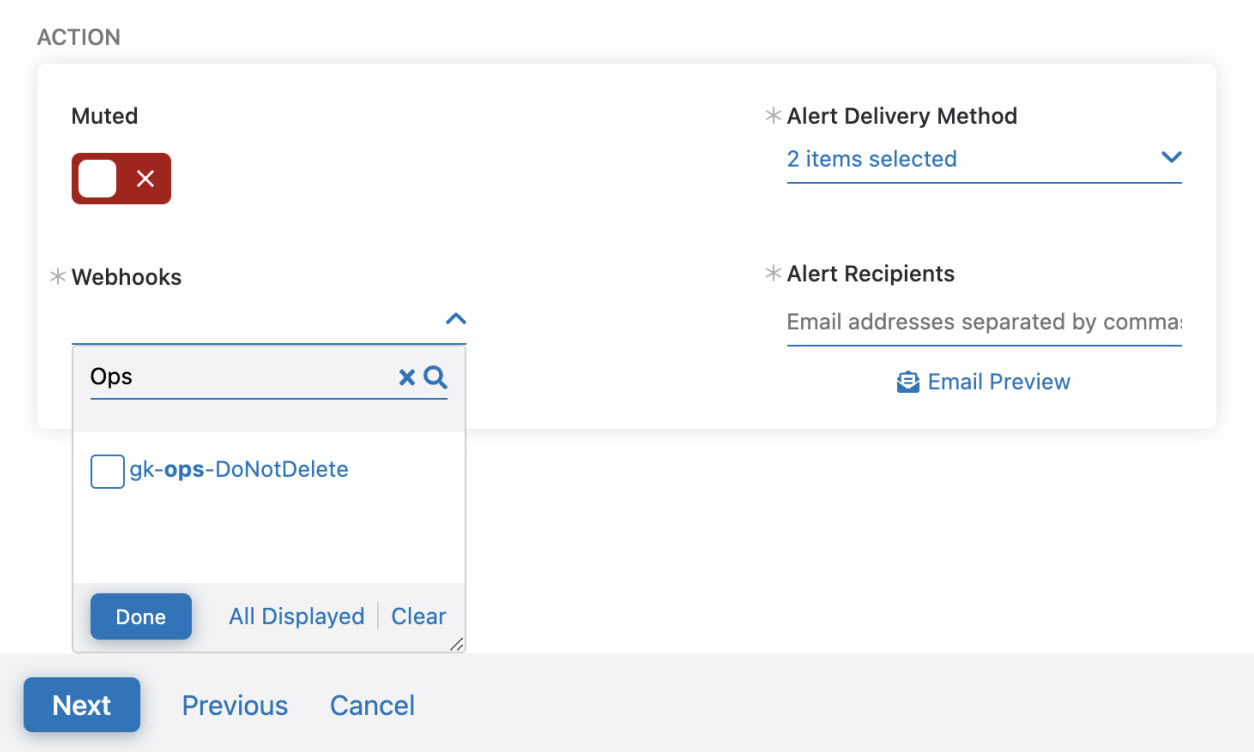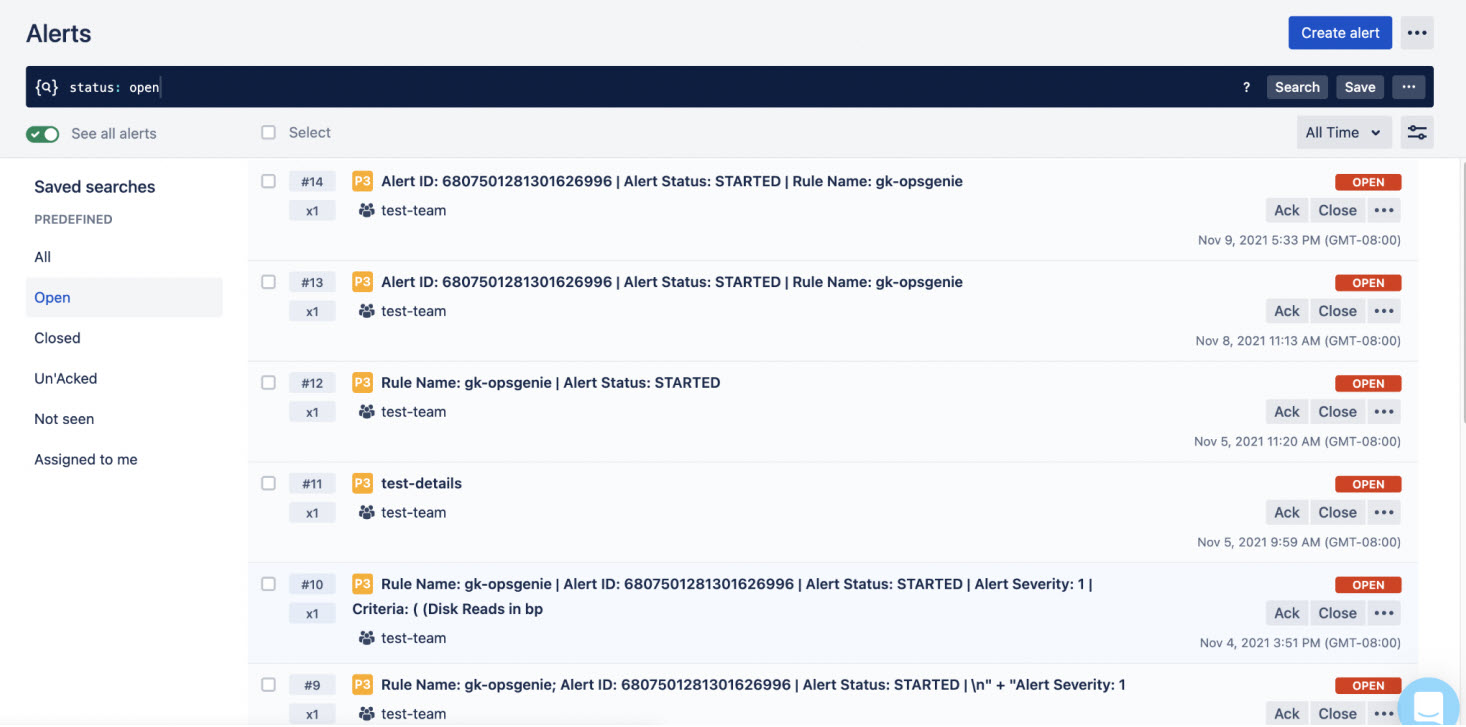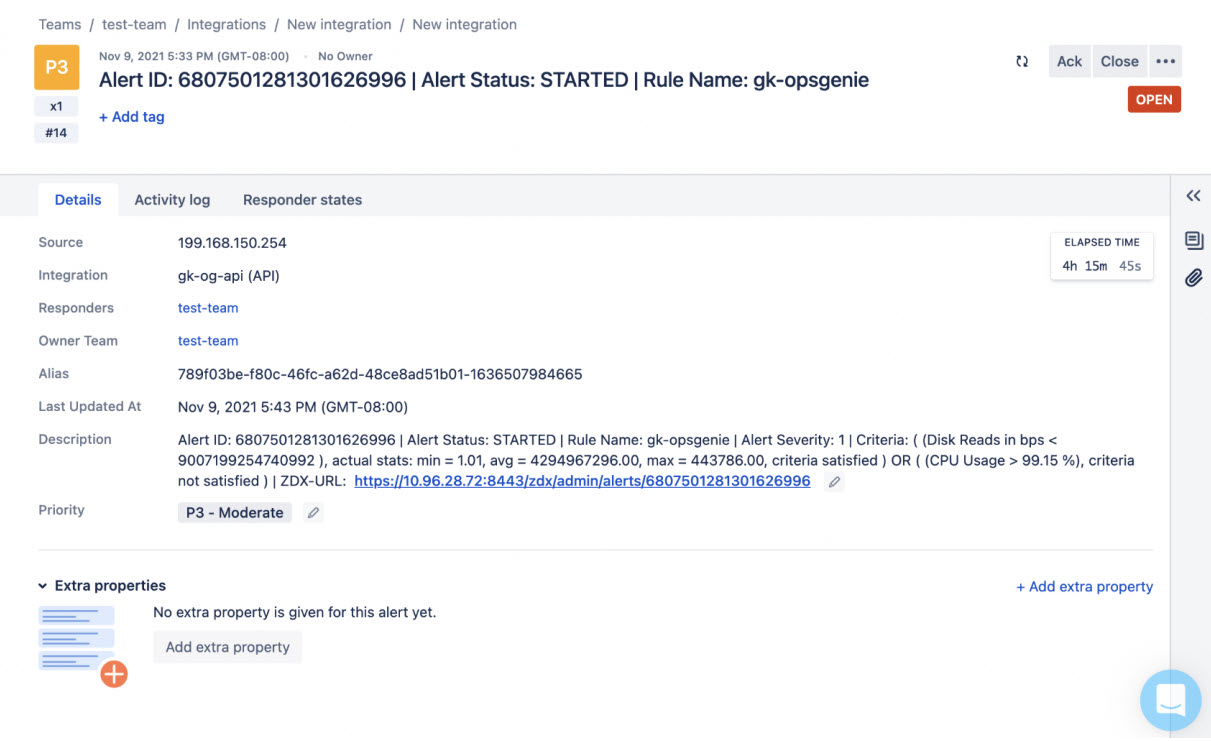Experience Center
OpsGenie Webhook Configuration Guide
This guide provides information on configuring webhooks using OpsGenie for alerts in Digital Experience Monitoring. The following instructions provide a sample configuration that can be used based on the user's requirements.
Setting Up Integration Keys on OpsGenie
- Log in to your OpsGenie account.
- Go to Teams > Add Team and enter the following information:
- Name: Enter a team name.
- Description: Enter a team description.
- Add Members: Search and select which members you want to view the alerts.
- Click Add Team to complete the team creation.
- Go to the created Team page.
- From the left-side navigation, go to Integrations > Add Integration > API.
- Select the following checkboxes:
- Read Access
- Create and Update Access
- Delete Access
- Enabled
If these are already selected by default, you can skip to step 6.
- Click Save.
Setting Up Alert Webhooks on Digital Experience Monitoring
- Log in to your Admin account.
- Go to Administration > Alerts> Webhooks.
- Click Add Webhook.
- Enter the following information:
- Name: Enter the name of the webhook for OpsGenie.
- Status: Select Enabled.
- URL: Enter your OpsGenie URL. It is normally
https://api.opsgenie.com/v2/alerts?isOpsGenie=true.
The generic OpsGenie URL is https://api.opsgenie.com/v2/alerts.
For Digital Experience Monitoring Integration, ?isOpsGenie=true must be appended to the URL. The final URL to enter the Digital Experience Monitoring UI is then https://api.opsgenie.com/v2/alerts?isOpsGenie=true.
The URL might be different when using an enterprise setup. If there is a specific URL for your organization, you still need to append ?isOpsGenie=true at the end of your URL to integrate with Digital Experience Monitoring.
- Authentication Type: Select Token.
- Bearer Token: Enter your Bearer Token with the API Key from OpsGenie (also known as GenieKey) in the following format. The green text indicates the insertion of the GenieKey from the previous Step 4.
GenieKey {GenieKey from the OpsGenie API Portal}- Click Save.
- Go to Alerts > Rules > Add Alert Rule.
- Configure the Alert Rule settings as needed based on your organization's needs. To learn more, see Configuring an Alert Rule.
- On the Actions tab and under the Actions section, the following fields are required to integrate with OpsGenie:
- Muted: Disable this setting.
- Webhooks: Select the Ops Webhook that you created from Step 3.
- On the Actions tab and under the Actions section, the following fields are required to integrate with OpsGenie:
- Alert Delivery Method: Select Webhook. Email is optional.
- Click Next.
- On the Review tab, click Submit to save the Alert Rule configuration.
- Click Save and activate the changes.
Viewing Alerts on OpsGenie
- Go to your OpsGenie home page.
- Go to the Alerts page to view a list of alerts, or select an individual alert for more details.
The Alert Title might not display all the characters if the character size exceeds 130 characters. If this happens, the fields are displayed within the description.