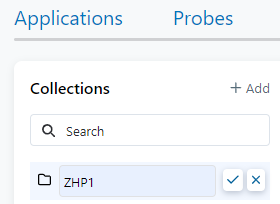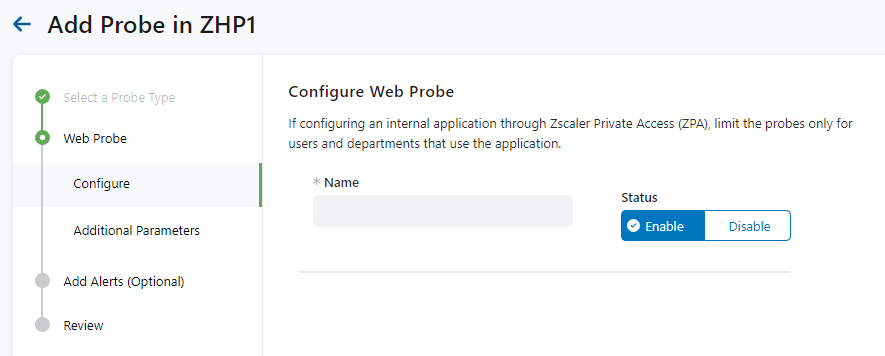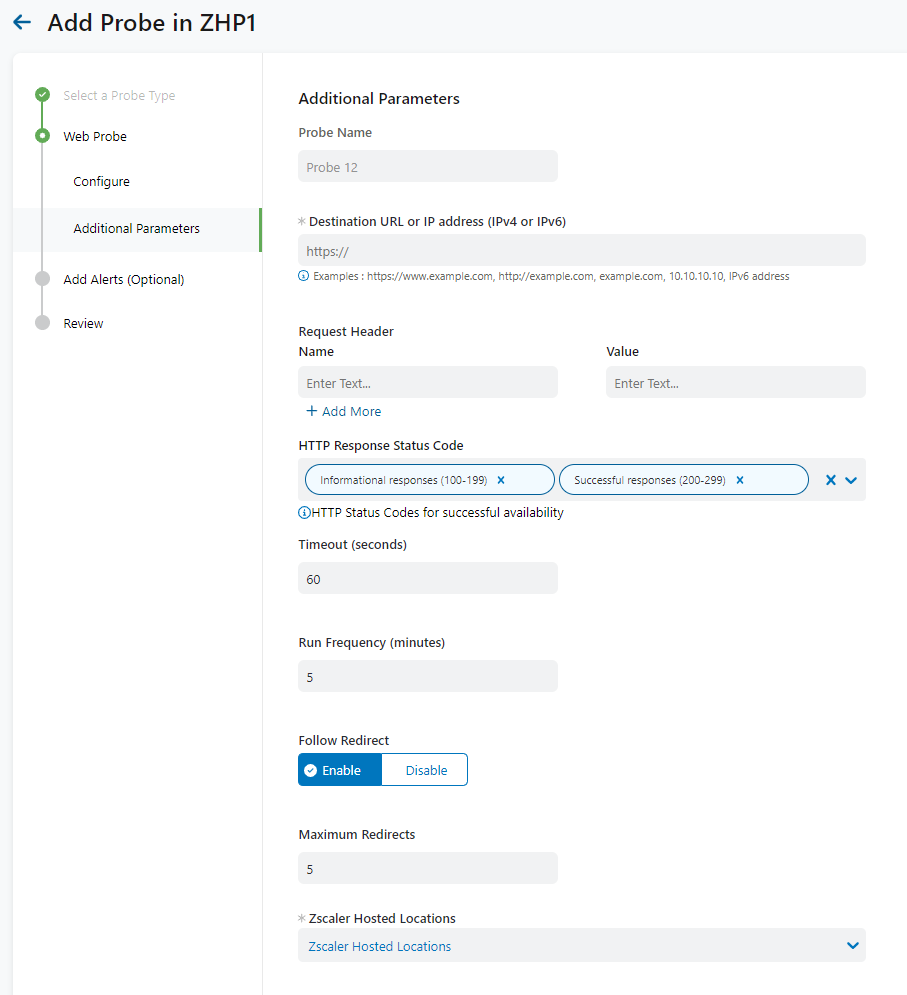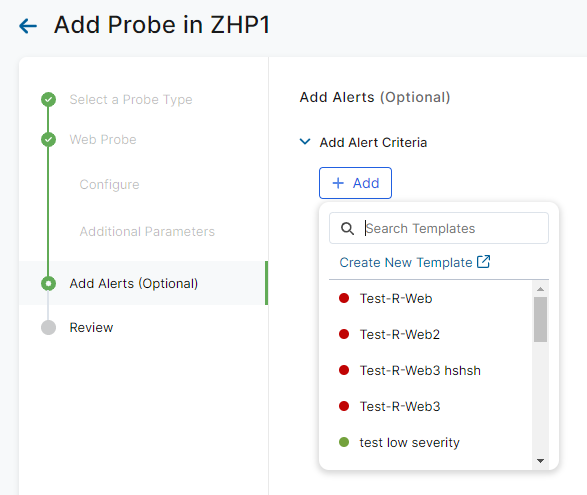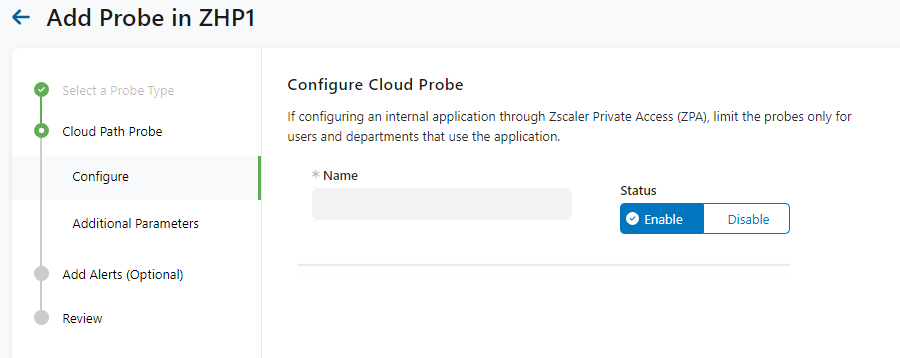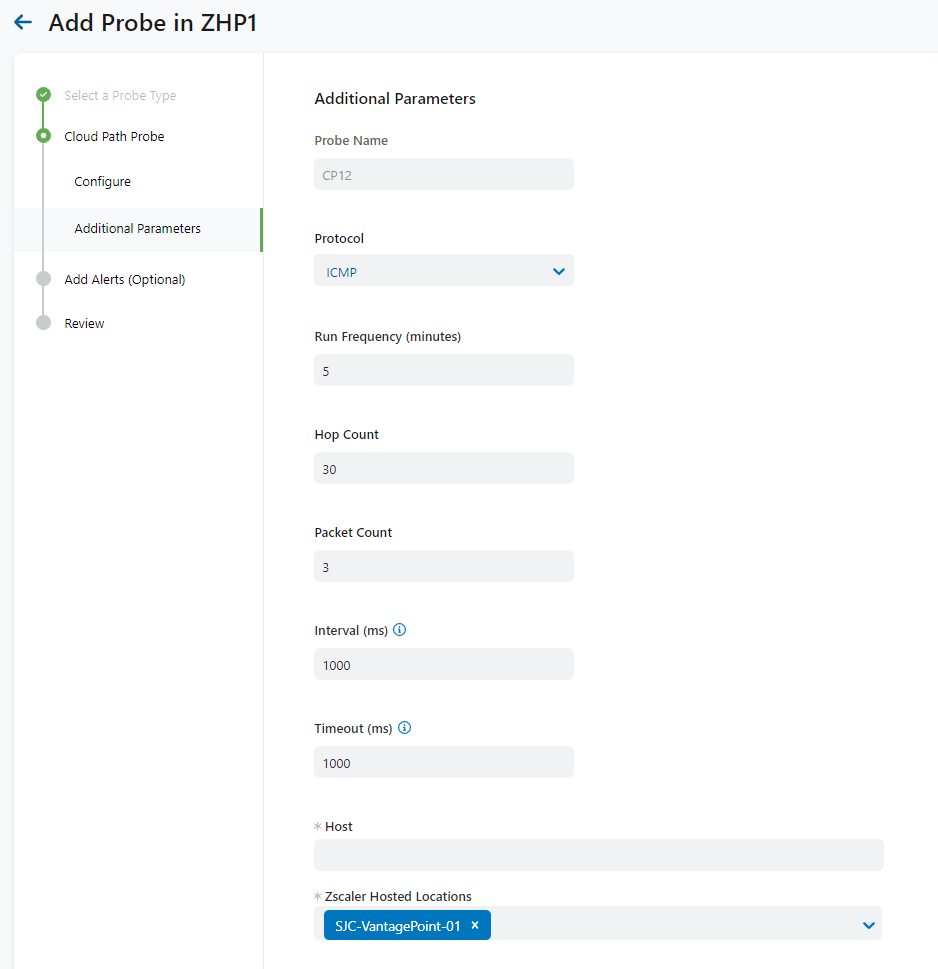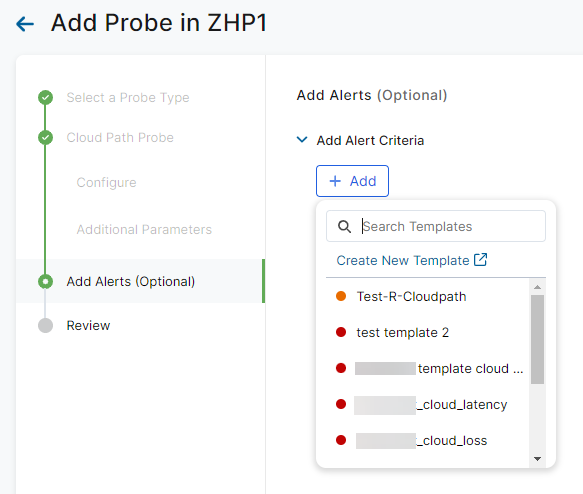Experience Center
Configuring Zscaler Hosted Probes
Zscaler Hosted Probes operate from within the Zscaler cloud infrastructure as a multi-tenant service. The service allows you to logically group Web and Cloud Path probes into independent collections to set up your own tests for monitoring performance. As an extension to Digital Experience Monitoring probes for predefined and custom applications, Zscaler Hosted Probes monitor the performance of a specific service or application directly from a Zscaler data center to an endpoint destination. To learn about hosted probe metrics, see Understanding Zscaler Hosted Monitoring.
Prerequisites
Before configuring Zscaler Hosted Probes, ensure:
- Your Digital Experience Monitoring subscription level supports Zscaler Hosted Probes. To learn more, see Ranges & Limitations.
- Your admin role has the proper permission level. To learn more, see Adding Digital Experience Monitoring Roles.
Creating a Collection
Consolidate your probes by creating a Collection:
- Go to Configuration > Zscaler Hosted Probes.
- In the Collections pane, click Add.
- Enter a collection name. Accepted characters are A – Z, 0 – 9, underscore (_), and space ( ).
- Click the Confirm icon.
Adding a Probe
After creating your collection, add a probe to the collection:
- Go to Configuration > Zscaler Hosted Probes. If you have more than one collection, select the collection to which you're adding a probe.
- Click Add Probe.
- Select a Probe Type to configure either a Web or Cloud Path probe, and then click Next:
- Configuring a Web probe
- Enter a probe name. The maximum length is 64 characters. Accepted characters are alphanumerics and a limited range of symbols, such as underscore (_), hyphen (-), space ( ), forward slash (/), period (.), pipe symbol (|), and parentheses ().
- Confirm the Status by selecting Enable or Disable. The Status is enabled by default.
- Click Next.
- On the Additional Parameters page, complete the following fields:
- Destination URL or IP address (IPv4 or IPv6): The web destination (HTTP or HTTPS URL) or an IP address.
- Request Header: The HTTP request header name and value to pass as part of the probe.
- HTTP Response Status Code: By default, informational responses (100–199) and successful responses (200–299).
- Timeout (seconds): The default timeout is set to 60 seconds.
- Run Frequency (minutes): The number of minutes that indicate how frequently your probe should run. The default frequency can vary, based on your subscription plan. To learn more, see Ranges & Limitations.
- Follow Redirect: Enable or Disable this feature.
- Maximum Redirects: The number of times the probe attempts to follow the HTTP redirect before it is considered failed. The default is 5 redirects. If Follow Redirect is disabled, Maximum Redirects is also disabled.
- Zscaler Hosted Locations: From the drop-down menu, select the Zscaler data centers from where the probe is run.
- Click Next.
- (Optional) Add Alerts. Click Add, and then click Create New Template to add a new alert template or select an existing template with predefined criteria. Each existing template is noted with a color for High, Medium, or Low alert severity. Alert templates can be useful when reusing settings for alert rules. To learn more about alert templates and alert rules, see About Templates, Managing Templates, About Rules, and Configuring an Alert Rule.
- Click Next.
- On the Review Web Probe page, confirm your configuration, and click Submit. The probe is added to your collection.
- Configuring a Cloud Path probe
To configure a Cloud Path probe:
- Enter a probe name. The maximum length is 64 characters. Accepted characters are alphanumerics and a limited range of symbols, such as underscore (_), hyphen (-), space ( ), forward slash (/), period (.), pipe symbol (|), and parentheses ().
- Confirm the Status by selecting Enable or Disable. The Status is enabled by default.
- Click Next.
- On the Additional Parameters page, complete the following fields:
- Protocol: The protocol designated from the drop-down menu (e.g., ICMP, TCP).
- Run Frequency (minutes): The number of minutes that indicate how frequently your probe should run. The default frequency can vary, based on your subscription plan. To learn more, see Ranges & Limitations.
- Hop Count: The maximum number of Cloud Path hops allowed before reaching the destination. If the hop count exceeds this setting, the probe run has failed. The default setting is 30 hops, the maximum setting is 64, and the minimum setting is 10.
- Packet Count: The number of probe packets sent per hop discovery that have the same Time to Live (TTL) value. The default setting is 3 packets, the maximum setting is 11 packets, and the minimum setting is 1 packet.
- Interval (ms): The time interval between probe packets with the same TTL. Probe packets of incremental TTL are paced evenly within this time interval. The number of iterations or cycles is defined by the configured Packet Count. The default is 1000, the maximum is 10000, and the minimum is 1000.
- Timeout (ms): The time to wait for a response to a probe packet before considering loss. The default is 1000, the maximum is 5000, and the minimum is 500.
- Host: The host IP address or fully qualified domain name for the host (i.e., the IPv4 IP address, as IPv6 is not supported).
- Zscaler Hosted Locations: From the drop-down menu, select the Zscaler data centers from where the probe is run.
- Click Next.
- (Optional) Add Alerts. Click Add, and then click Create New Template to add a new alert template or select an existing template with predefined criteria. Each existing template is noted with a color for High, Medium, or Low alert severity. Alert templates can be useful when reusing settings for alert rules. To learn more about alert templates and alert rules, see About Templates, Managing Templates, About Rules, and Configuring an Alert Rule.
- Click Next.
- On the Review Cloud Path Probe page, confirm your configuration, and click Submit. The probe is added to your collection.