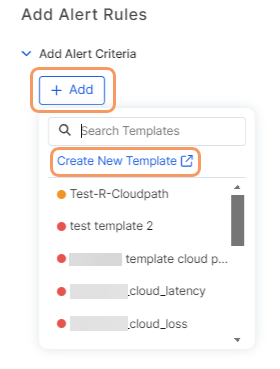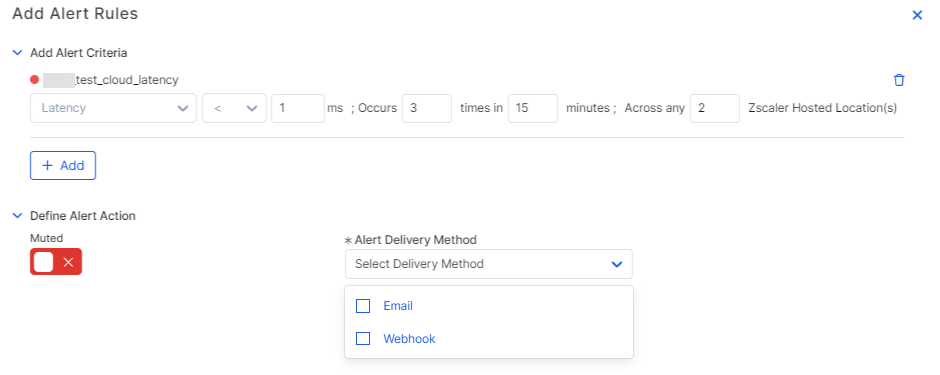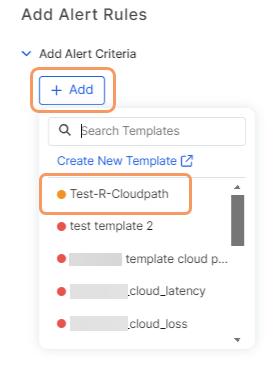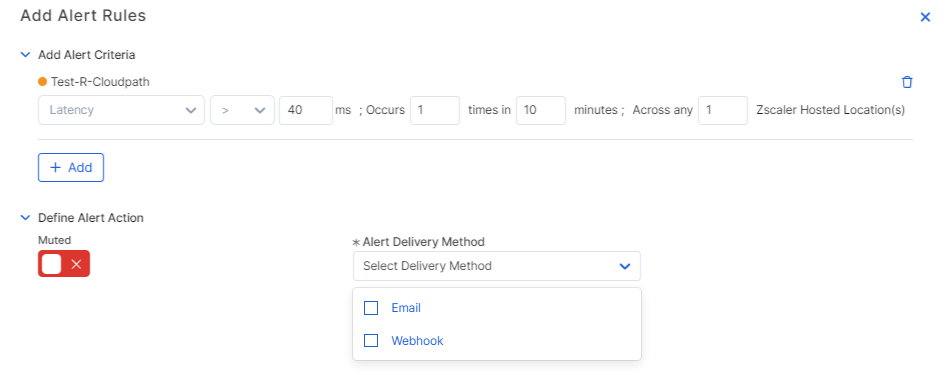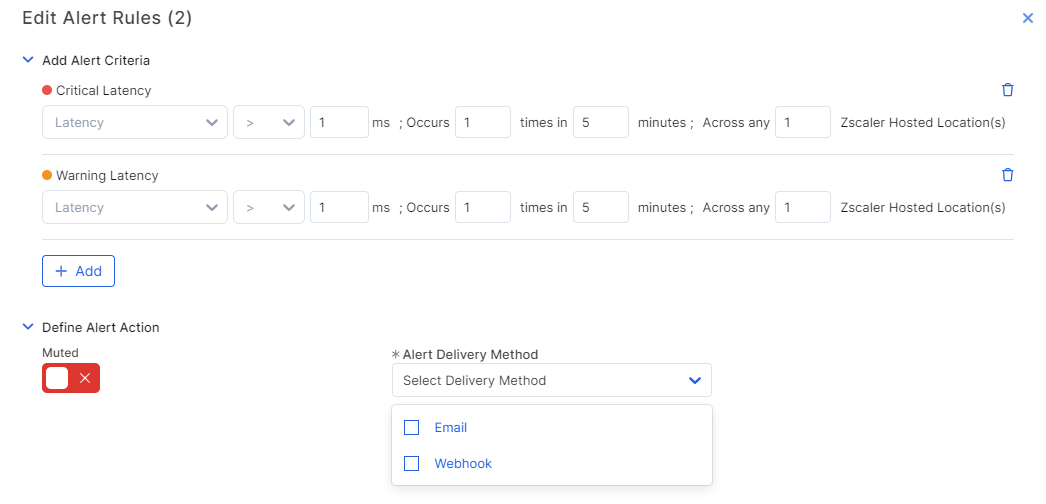Experience Center
Managing Zscaler Hosted Probes
Zscaler Hosted Monitoring operates from within the Zscaler cloud infrastructure as a multi-tenant service. The service allows you to logically group Web and Cloud Path probes into independent collections to create your own tests to monitor performance. To learn about configuring Zscaler Hosted Probes and the required prerequisites for monitoring, see Configuring Zscaler Hosted Probes.
Managing a Collection
To view and manage configured probes within a collection, go to Configuration > Zscaler Hosted Probes and select a probe collection from the list of collections.
The page provides the following details and actions for the selected collection:
- Collection Name: Click the Edit icon to change the collection name.
- Status: Displayed as either Enabled or Disabled. Click the blue toggle to change the Status.
- Collection Removal: The option to delete the probe collection.
- Total: The total number of probes within the collection.
- Probes: The number of Web probes and Cloud Path probes within the collection.
- Add Probe: Add a probe to the selected collection.
- Filters: The options to monitor a specific probe type or status.
- Search: Find a specific probe within the collection. Search for any character string that might be part of the probe name.
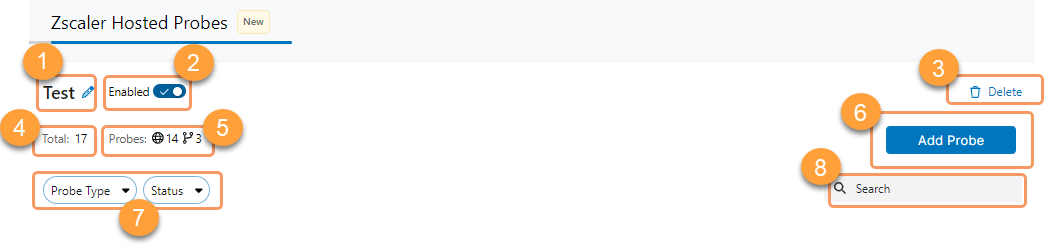
The following information and actions are provided within the table for the selected collection:
- Type: Identified with an icon as either a Web probe or Cloud Path probe.
- Name: The configured probes within the selected collection. Click any probe name to view its specific settings.
- Host: The URL of the hosted location.
- Status: The probe is currently either Enabled or Disabled.
- Protocol/Methods: The method for Web probes or the protocol for Cloud Path probes.
- Locations: The number of Zscaler hosted locations from where the probe is run.
- Alert Rules: The number of alert templates associated with the probe.
- Frequency: The time interval for how often the probe is run.
- Actions: The option to edit or delete the probe, or to add or edit alert rules.
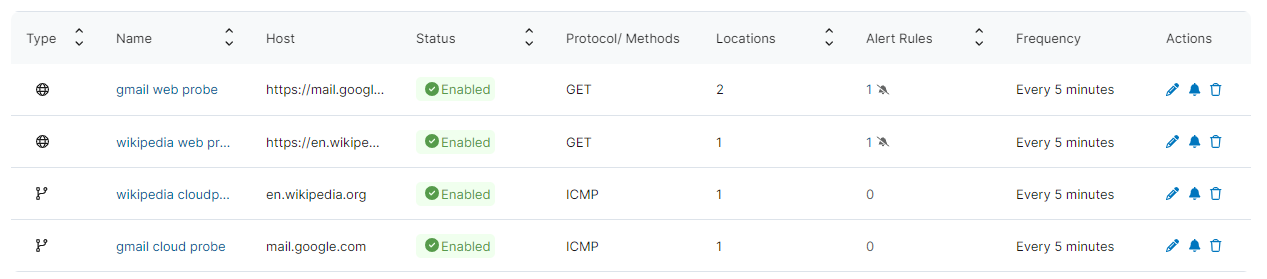
Managing Alert Rules
You can add or edit templates for alert rules directly from the probe collection table. Alert templates can be useful when reusing settings for alert rules. To learn more about the templates, see About Templates and Managing Templates. To add alert templates as an option when configuring Zscaler Hosted Probes, see Configuring Zscaler Hosted Probes.
Adding Alert Rules
Create an alert template or add a predefined alert template from the collection table:
- Creating a Template
To create and add a new template for an alert rule:
- Locate a probe within the table to add the alert rule.
- Click the probe's Alert icon located on the right side of the table.
- Click Add, and then click Create New Template.
- Configure the template details and criteria in the Add New Template window and click Save. To learn more, see Managing Templates.
- Select your new template from the drop-down menu. The alert criteria appears.
- Under Define Alert Action, confirm whether the alert should be muted or unmuted. If you disable Muted, select your alert delivery method from the drop-down menu. To learn more, see Configuring an Alert Rule.
- Click Save.
- Adding a Predefined Template
To add a template with predefined criteria for an alert rule:
- Locate a probe within the table to add the alert rule.
- Click the probe's Alert icon located on the right side of the table.
- Click Add, and then select a predefined template from the drop-down menu. The alert criteria appears.
- Under Define Alert Action, confirm whether the alert should be muted or unmuted. If you disable Muted, select your alert delivery method from the drop-down menu. To learn more, see Configuring an Alert Rule.
- Click Save.
Editing Alert Rules
To edit an existing template from the collection table:
- Click the probe's Alert icon located on the right side of the table.
- If the probe has more than one alert rule, locate the template and update the alert criteria. To learn more about configuring templates, see Managing Templates.
- Under Define Alert Action, confirm whether the alert should be muted or unmuted. If you disable Muted, select your alert delivery method from the drop-down menu. To learn more, see Configuring an Alert Rule.
- Click Save.
To learn more about monitoring the probes, see Understanding Zscaler Hosted Monitoring.