Experience Center
Adding Process-Based Applications to Bypass Traffic
You can add process-based applications in the Admin Portal to bypass traffic. Add information such as paths, executable signatures, and certificate attributes to help identify process-based applications that can frequently change. You can then select these applications in App Profiles to bypass traffic for both Zscaler Tunnel (Z-Tunnel) 1.0 and Z-Tunnel 2.0 when using the Filtering Platform (WFP).
You must enable Install WFP Driver in App Profiles to use Process-Based Application Bypass.
To add a process-based application to bypass traffic:
In the Admin Portal, go to Infrastructure > Common Resources > Application > Process Based.
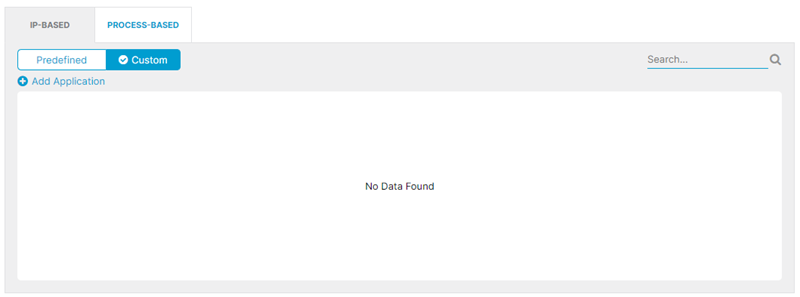
- Click the Process-Based tab.
Click Add Application.
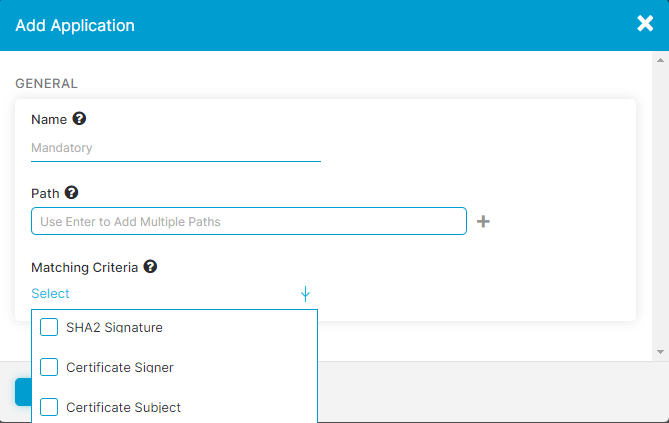
- In the Add Application window, complete the following fields:
- Name: Enter the name of the process-based application.
- Path: Enter the executable file names for the application. Press
Enteror click the Add icon after each entry. You can add multiple items at the same time by separating each item with a comma and then pressingEnteror clicking the Add icon when finished.
You can use environment variables or wildcards as follows:
- Use a single asterisk (*) to match any full single path component such as file or folder name. You can’t use a wildcard for partial components.
- Use two asterisks (**) to match any number of consecutive path components.
- Matching Criteria: Select one or more options from the drop-down menu and then complete the fields that display.
You can only select Certificate Signer or Certificate Subject for each application you add.
- SHA 2 Signature
- Application Name: Enter a unique name of the executable signature that distinguishes it from other signatures.
- Application Signature: Enter the hash of the executable file.
- Certificate Signer
- Certificate Name: Enter a unique name of the code signing certificate to distinguish it from other signatures.
- Certificate Thumbprint: Enter the Certificate Thumbprint. For Zscaler Client Connector for Windows, use Windows Explorer to locate the certificate thumbprint.
- Navigate to the Program Files folder where Zscaler is installed.
- Double-click Zscaler > ZSATunnel.
- Right-click the ZSATunnel file and select Properties.
- Click the Digital Signatures tab.
- Select the signature from the Signature list window and click Details.
- Click View Certificate.
- Click the Details tab.
- Scroll down and select Thumbprint.
- Copy and paste the thumbprint into the Certificate Thumbprint field.
- Certificate Subject
- Certificate Name: Enter a unique name of the certificate subject to distinguish it from other certificate subjects.
- Certificate Subject: Enter a name that matches the subject of the certificate.
- Click Save.