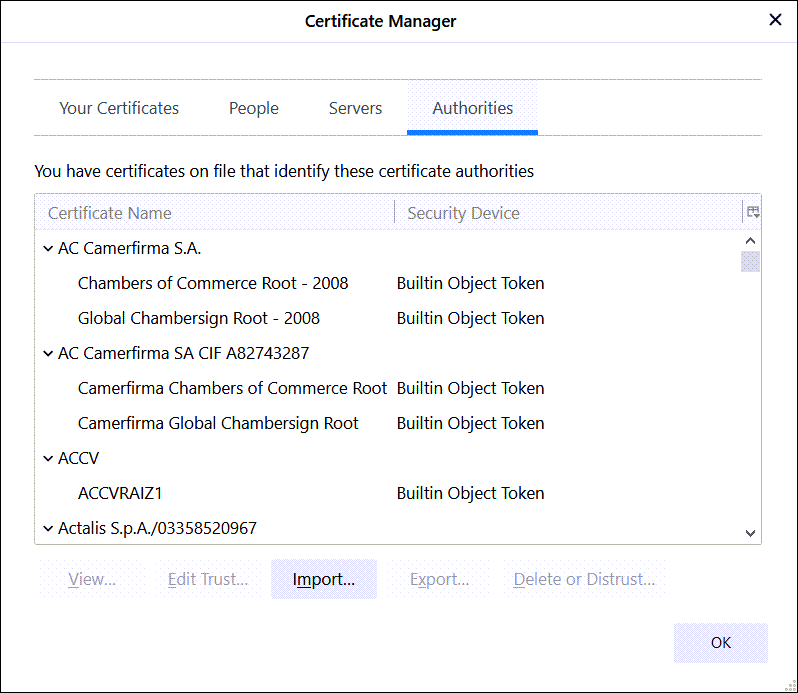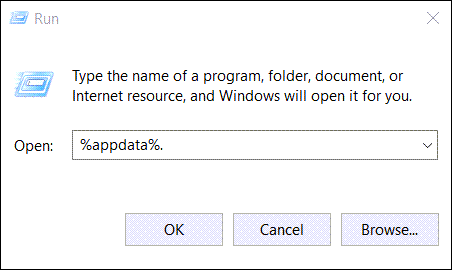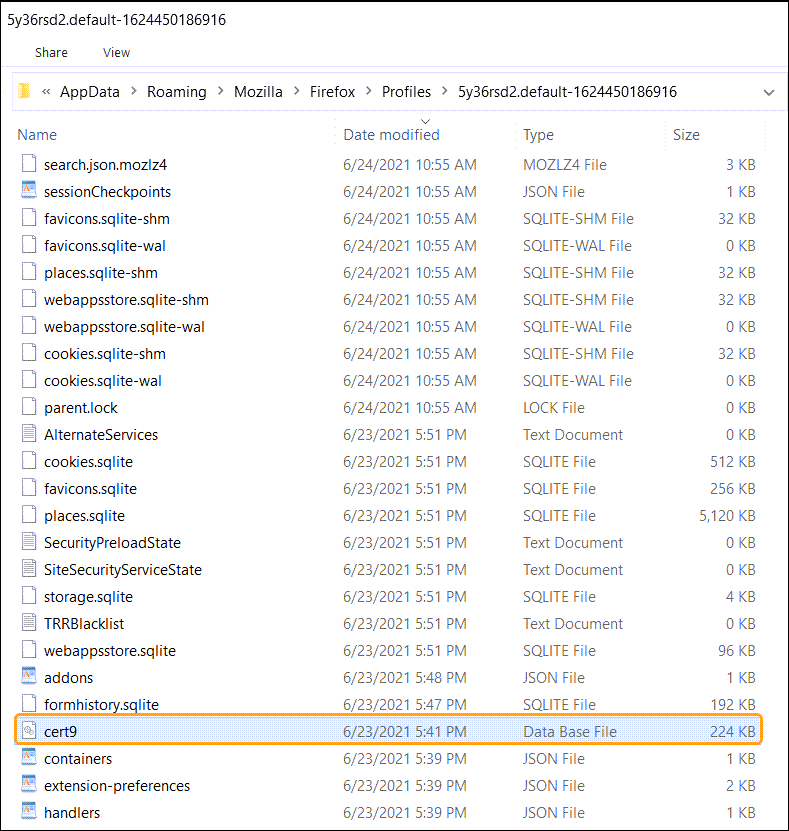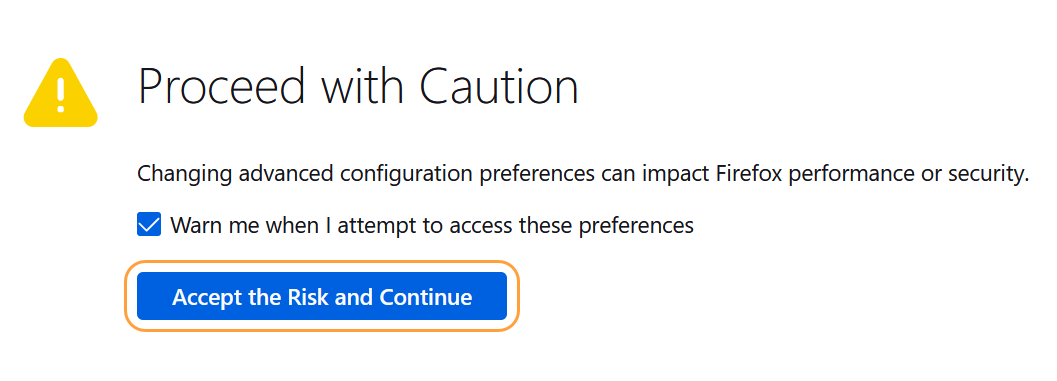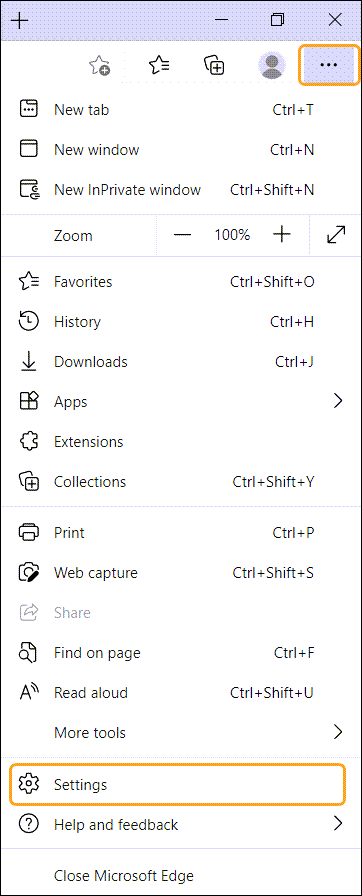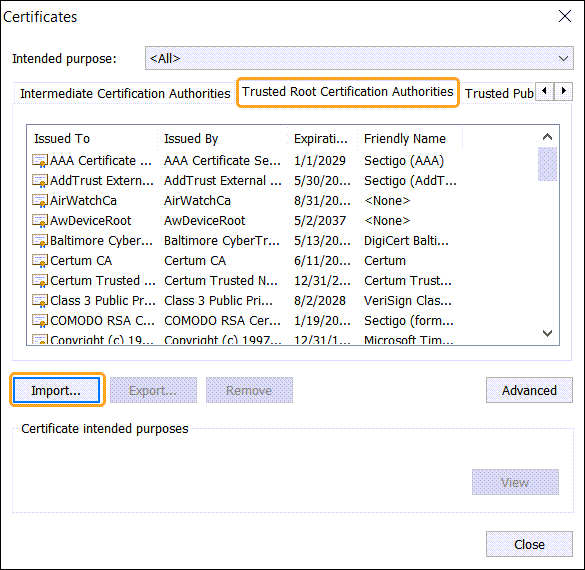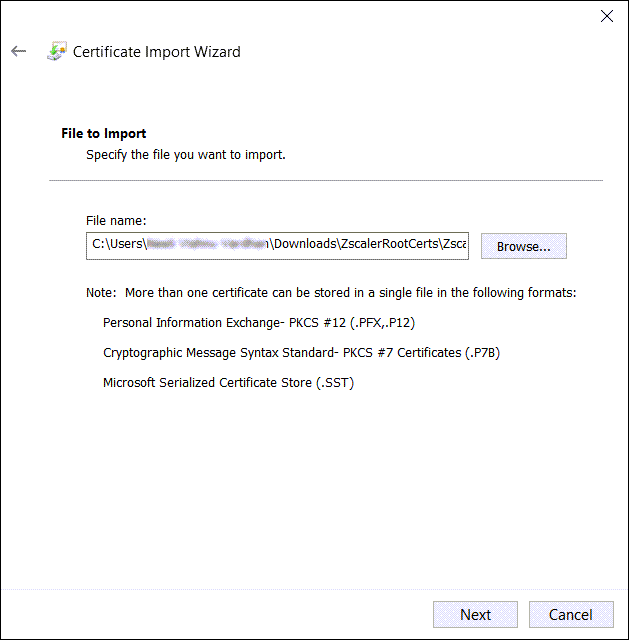Experience Center
Adding Custom Certificate to an Application Specific Trust Store
Whenever Zscaler SSL inspection is enabled to maintain secure connections on the corporate network, admins can use the organization-generated certificate to connect to any secure website. By default, the root and intermediate certificates, which are required to trust the organization's generated certificate, are already added to the end user's system certificate store.
Some applications maintain a custom trust store instead of using the default system trust store. As a result, the application is not able to validate Zscaler-generated server certificates and the TLS connection fails. In such cases, the users need to manually add the custom root CA to the custom trust store, or disable server certificate validation.
You can add custom certificates for the following applications:
If you are an end user, you can get the root CA certificate for your organization from your administrator. If you are an administrator, provide your users with the root CA certificate (i.e., Zscaler root CA certificate or custom root CA certificate) that is applicable to your organization. To learn how to download the Zscaler root CA certificate from the Admin Portal, see Choosing the CA Certificate for SSL Inspection.
- Snowflake ODBC Driver
Data science tools, such as RStudio and PowerBI, can connect to Snowflake's cloud data warehouse using HTTPS. For Snowflake traffic to work seamlessly in any environment over HTTPS in a proxy environment, you must replace the PEM file under
C:\Program Files\Snowflake ODBC Driver\etcwith your custom CA PEM file.Ensure that you rename your custom PEM file to the same name as that of the PEM file originally present in the location.
Close - Python
Different Python modules or installers implement their own certificate stores separately. This section covers the following two modules:
- PIP
Use one of the following methods to configure the custom CA certificate for Python:
- Add custom certificate using Bash commands
To add the custom certificates for PIP to the trust store:
- On macOS and Linux platforms:
- Create or download the certificate bundle in PEM format.
- Create a new directory and move the bundle to the new location using the following Bash commands:
mkdir ~/ca_certs mv ~/Downloads/custom-ca-bundle.pem ~/ca_certs- Add the custom certificate using the following Bash command:
pip config set global.cert ~/ca_certs
- On Windows platform:
- Create or download the certificate bundle in PEM format.
- Create a new directory and move the bundle to
C:\drive. - Add the certificate to the trust store using the following commands on PowerShell:
Closemv $env:HOMEPATH\Downloads\custom-ca-bundle.pem $env:APPDATA pip config set global.cert $env:APPDATA\custom-ca-bundle.pem - Set the SSL_CERT_FILE environment variables
Run the following commands to set the SSL_CERT_FILE config option:
Closeexport CERT_PATH=/etc/ssl/certs/ZscalerRootCA.pem export CERT_DIR=/etc/ssl/certs/ export SSL_CERT_FILE=${CERT_PATH} export SSL_CERT_DIR=${CERT_DIR} export REQUESTS_CA_BUNDLE=${CERT_PATH} - Patching PIP to use system certificates
You can install the pip-system-certs package, which patches the PIP and the requests at runtime to use certificates from the default system store rather than the bundled certificates CA.
Install the system certificates using the following command:
pip install -trusted-host files.pythonhosted.org pip_system_certsAfter entering the command, PIP trusts HTTPS sites that are trusted by your host OS. It also trusts all the direct uses of the requests library and the other packages that use requests.
Close - Installing PIP with certifi package
Use one of the following methods to configure the CA certificate:
- Set the cacert.pem config option
pip install certifi | pip install --upgrade certifi
- Check for the certificate’s location,
python -m certifi - Update the cacert.pem with Zscaler certificate using the following command:
cat ZscalerRootCA.pem >> $(python -m certifi)
You can also set the PIP config global certificate using the following command:
Closepip config set global.cert $(python -m certifi)
- Check for the certificate’s location,
- Set the system variablesClose
export CERT_PATH=$(python -m certifi) export SSL_CERT_FILE=${CERT_PATH} export REQUESTS_CA_BUNDLE=${CERT_PATH}
You cannot add a custom CA certificate using the certifi package option. You can only overwrite it when you update the certifi package.
Close - Set the cacert.pem config option
- Add custom certificate using Bash commands
- Requests
Requests automatically search for any valid certificate in the
REQUESTS_CA_BUNDLEenvironment variable.To configure the
REQUESTS_CA_BUNDLEenvironment variable:- On macOS, run the following Bash command:
echo "export REQUESTS_CA_BUNDLE=<Path to Certificate>/ca-bundle.pem" >> $HOME/.bash_profile- On Linux, run the following Bash command:
echo "export REQUESTS_CA_BUNDLE=<Path to Certificate>/ca-bundle.pem" >> $HOME/.bashrc- On Windows, run the following PowerShell command:
[System.Environment]::SetEnvironmentVariable("REQUESTS_CA_BUNDLE", "<Path to Certificate>\ca-bundle.pem", "Machine")Close
- PIP
- NPM
Use one of the following methods to configure the custom CA certificate for NPM:
- Set the cafile config option.
Run the following command to set the
cafileconfig option:npm config set cafile <Path to Certificate>/ca-bundle.pemEnsure that the PEM certificate bundle includes both root and intermediate certificates.
Close - Set the NODE_EXTRA_CA_CERTS environment variable.
echo "export NODE_EXTRA_CA_CERTS=<Path to Certificate>\bundle.pem" >> $HOME/.bashrc- On Windows, run the following PowerShell command:
[System.Environment]::SetEnvironmentVariable("NODE_EXTRA_CA_CERTS", "C:\<Path to Certificate>\ca-bundle.pem", "Machine")Close
- Set the cafile config option.
- Linux
On CentOS and a few other Linux-based systems, there is a built-in system command to add self-signed certificates to the trust store.
- CentOS 6, Fedora, and Red Hat
- Copy both root and intermediate certificates as individual files in PEM format into the location,
/etc/pki/ca-trust/source/anchors/. - Update the CA store using the following command:
Closeupdate-ca-trust
- Copy both root and intermediate certificates as individual files in PEM format into the location,
- Ubuntu/Debian
- Copy both root and intermediate certificates as individual files in PEM format into the location,
/usr/local/share/ca-certificates/. - Update the CA store using the following command:
Closesudo chmod 644 <root certificate file path> - Copy both root and intermediate certificates as individual files in PEM format into the location,
- OpenSUSE
- Copy both root and intermediate certificates as individual files in PEM format into the location,
/etc/pki/trust/anchors/. - Update the CA store using the following command:
Closesudo update-ca-certificates
- Copy both root and intermediate certificates as individual files in PEM format into the location,
- CentOS 6, Fedora, and Red Hat
- Java
To import a custom certificate for Java:
- Download the certificate bundle in DER format to the
JAVA_HOME/bindirectory using the keytool utility.
To convert a .crt certificate to DER format, use the command,
openssl x509 -in<filename.pem>-inform pem -out<filename.der>-outform der- Run the following keytool command for your certificate:
keytool -import -trustcacerts -alias <certAlias> -file <certFile> -keystore <trustStoreFile>
For example:
keytool -import -trustcacerts -alias zscalerrootca -file zscalerrootca.der -keystore $JAVA_HOME/jre/lib/security/cacerts
- You might be prompted to enter a password if you are running the tool for the first time.
- Enter
yesto confirm. - Verify if the certificate is imported successfully using the following keytool command:
keytool -list -v -keystore cacerts
To learn more about keytool commands, refer to the Oracle documentation.
Close - Download the certificate bundle in DER format to the
- IntelliJ Platform (Jetbrains)
IntelliJ IDEA provides its own storage for trusted certificates for Windows, Linux, and Mac platforms.
- Download the custom certificates (intermediate and root) in PEM format.
- Add the certificate to the trust store based on the instructions provided in the IntelliJ IDEA documentation.
- Git
To add the custom certificate for Git to the trust store on the following platforms:
- macOS and Linux
- Create or download the certificate bundle in PEM format.
- Create a new directory and move the bundle to the new location using the following commands:
mkdir ~/ca_certs mv ~/Downloads/custom-ca-bundle.pem ~/ca_certs- Add the certificate to the trust store using the following Git command:
Closegit config --global http.sslcainfo ~/ca_certs/custom-ca-bundle.pem
- Windows
- Create or download the certificate bundle in PEM format.
- Create a new directory and move the bundle to the
Cdrive using the following commands:
Closemv $env:HOMEPATH\Downloads\custom-ca-bundle.pem $env:APPDATA git config --global http.sslcainfo $env:APPDATA\custom-ca-bundle.pem
- macOS and Linux
- Ruby
To add the custom certificate for Ruby to the trust store on the following platforms:
- macOS and Linux
Run the following Bash command to set the SSL cert file environment variable:
echo "export SSL_CERT_FILE=<Path to Certificate>/ZscalerRootCA.pem" >> $HOME/.bashrcrunClose - Windows
- Create or download the certificate bundle in PEM format.
- Run the following PowerShell command to move the bundle to the C drive:
Close[System.Environment]::SetEnvironmentVariable("SSL_CERT_FILE", "C:\<Path to Certificate>\ZscalerRootCA.pem", "Machine")
- macOS and Linux
- Curl
Use one of the following methods to configure the custom CA certificate for Curl:
- Set the cacert config option
Run the following command to set the
cacertfile config option:echo "cacert=<Path to Certificate>/ZscalerRootCA.pem" >> $HOME/.curlrcClose - Set the CURL_CA_BUNDLE environment variable
Run the following Bash command:
echo "export CURL_CA_BUNDLE=<Path to Certificate>/ZscalerRootCA.pem" >> $HOME/.bashrcClose - Set the SSL_CERT_FILE environment variable
Run the following Bash command:
echo "export SSL_CERT_FILE=<Path to Certificate>/ZscalerRootCA.pem" >> $HOME/.bashrcClose
- Set the cacert config option
- Wget
To add the custom CA certificate for Wget, run the following command to set the
ca_certificateenvironment variable:echo "ca_certificate=<Path to Certificate>/ZscalerRootCA.pem" >> $HOME/.wgetrcClose - Docker
On Windows, macOS, and Linux, Docker will use the OpenSSL CA Trust for its connections to allow it to download packages as you instantiate them in your Dockerfile.
After the Dockerfile is loaded and processed, Docker containers make their connections, which need to trust the Zscaler certificate. Therefore, ensure that your Docker container has the Zscaler certificates installed.
You can add the custom CA certificate for Docker by using the following three files. In this example, we assume Zscaler is "in path" for the development environment (developers workstation) but "out of path" for the production environment (e.g., AKS/GKS).
- Environment Variable File
The environment file (.env) is used to identify if the build is run in a production or development environment.
Create a
docker.envfile with the following command:BUILD_ENV=production OR BUILD_ENV=developmentThis example sets the variables to be read in the Docker Compose file.
Close - Docker Compose File
The docker compose file (.yaml) reads the BUILD_ENV variables and passes them to the Dockerfile.
Create a
dockercompse.yamlfile with the following command:version: '3.1' services: dotnetconf19: image: dockersamples/dotnetconf:19 build: context: . args: - BUILD_ENV=${BUILD_ENV:-production} - CERT_FILE=${CERT_FILE:-/etc/ssl/certs/ca-certificates.crt} environment: - BUILD_ENV=${BUILD_ENV:-production} - CERT_FILE=${CERT_FILE:-/etc/ssl/certs/ca-certificates.crt}This example reads the docker.env file created previously. If no variable is set for BUILD_ENV, it is assumed to be production. If no variable is set for CERT_FILE, the default is set to be the local certificate store.
Close - Docker File
The docker file installs the certificate for the development environments as it requires all traffic to be inspected. The certificate for the production environment can be installed in Kubernetes and be directed to the internet where inspection is not required or moved to a non-Zscaler customer where the certificate is not installed.
Create a Dockerfile with the following commands:
FROM mcr.microsoft.com/dotnet/core/sdk:3.0.100-preview9 AS builder #No need to install certificates here - no Internet requests made WORKDIR /src COPY src/WebRequests.csproj . RUN dotnet restore COPY src/ . RUN dotnet publish -c Release -o /out WebRequests.csproj FROM mcr.microsoft.com/dotnet/core/runtime:3.0.0-preview9 #Image runs internet requests over HTTPS - Install Certs if dev environment #Set ARG BUILD_ENV default = production ARG BUILD_ENV=production #Assign the $BUILD_ENV the BUILD_ENV ENV so that it can be accessed ENV BUILD_ENV $BUILD_ENV #Add the CA Certificate to the container ADD src/ZscalerRootCertificate-2048-SHA256.crt /tmp/ZscalerRootCertificate-2048-SHA256.crt #Use BUILD_ENV variable within the container to copy the CA certificate into the certificate directory and update RUN if [ "$BUILD_ENV" = "production" ] ; then echo "production env"; else echo "non-production env: BUILD_ENV"; CERT_DIR=(openssl version -d | cut -f2 -d \")/certs ; cp /tmp/ZscalerRootCertificate-2048-SHA256.crt $CERT_DIR ; update-ca-certificates ; fi #Continue the build where the HTTPS Connections are made WORKDIR /app ENTRYPOINT ["dotnet", "WebRequests.dll"] ENV DotNetBot:Message="docker4theEdge!" COPY --from=builder /out/ .The Docker file reads the environment variables and copies the Zscaler root certificate from the source folder. If the build is in a production environment, then it proceeds as usual. If the build is in a development environment, then the location of OpenSSL is determined, and the Zscalerroot certificate is added to the trusted root certificate store and updated.
Close
- Environment Variable File
- Android Studio
When Android Studio starts, it may detect and report an untrusted certificate error. You can accept to trust the incoming certificate, and add it to the local keystore.
If you are using a Gradle plugin, which is a Java app that runs from the JRE embedded in Studio, you need to add the certificates into the JRE local keystore.
To add the certificate to the JRE local keystore:
- Download the certificate bundle in CER format to the
JAVA_HOME/bindirectory using the keytool utility. - Run the following keytool command for your certificate:
- On macOS:
keytool -import -trustcacerts -file <Path to Certificate>/ca-abc_111.cer -alias custom-Root-CA -keystore /Applications/Android\ Studio.app/Contents/jbr/Contents/Home/lib/security/cacerts keytool -import -trustcacerts -file <Path to Certificate>/ca-abc_222.cer -alias custom-Intermediate-CA -keystore /Applications/Android\ Studio.app/Contents/jbr/Contents/Home/lib/security/cacerts
- On Windows:
cd "\Program Files\Android\Android Studio\jre\bin" keytool -import -trustcacerts -file <Path to Certificate>/ca-abc_111.cer -alias custom-Root-CA -keystore ..\jre\lib\security\cacerts keytool -import -trustcacerts -file <Path to Certificate>/ca-abc_222.cer -alias custom-Intermediate-CA -keystore ..\jre\lib\security\cacertsEnsure that you specify the full path to the Android Studio Keystore.
- You may be prompted to enter a password if you are running the tool for the first time.
- Enter
yesto confirm. - Verify if the certificate is imported successfully using the following keytool command:
keytool -list -v -cacerts
To learn more about keytool commands, refer to the Oracle documentation.
Close - Download the certificate bundle in CER format to the
- Mozilla Firefox
- Deploy custom certificate to the Mozilla Firefox browser
To deploy the Zscaler root certificate to the Mozilla Firefox browsers of your users:
- 1. Import the certificate into the Firefox browser of a user.
The Firefox profile includes a
cert#.dbfile, where # indicates the version number of the .db file that is available with your Firefox profile. This file contains all the security certificates installed on the browser. Installing the Zscaler root certificate in the browser automatically updates thecert#.dbfile with the newly installed certificate.To import the certificate:
- Open the Mozilla Firefox browser and go to Options by clicking the gear icon.
- Go to Privacy & Security, then scroll down to the Certificates section and click View Certificates....
- From the Authorities tab, click Import to browse and select the Zscaler root certificate from your local directory.
- After selecting the certificate, click OK. The imported certificate is automatically stored in the Application Data folder, which is hidden by default.
- 2. Copy the certificate into the users' Firefox profiles to automatically install the Zscaler root certificate.
- Navigate to
Mozilla/Firefox/Profiles/xxxxx.default-xxxx/cert#.db. In this example, the Firefox profile uses thecert9.dbfile.
- Copy this file into the Firefox profiles of your other users.
- Navigate to
- 1. Import the certificate into the Firefox browser of a user.
- Configure Mozilla Firefox settings to automatically add the custom certificate
You can configure Mozilla Firefox running version 49 or later to use the Windows root certificate store to automatically import and install SSL root certificates for your user. To learn more, refer to the Mozilla Firefox documentation.
To configure Mozilla Firefox browser settings:
- Open the Mozilla Firefox browser and enter
about:configin the address bar.
A caution prompt appears.
- Click Accept the Risk and Continue.
- In the search bar, enter
security.enterprise_roots.enabled.
By default, the value is set to false.
- Click the toggle icon to set the value to true.
- Open the Mozilla Firefox browser and enter
- Deploy custom certificate to the Mozilla Firefox browser
- Microsoft Edge
To import the Zscaler root certificate into the certificate store of Microsoft Edge browser:
- Open the Microsoft Edge browser, click the menu icon on the upper-right corner, and go to Settings.
- Go to Privacy, search, and services, then scroll down to the Security section and click Manage certificates. Alternatively, use the search field to go to the Manage certificates option.
- From the Trusted Root Certification Authorities tab and click Import.
- When the Certificate Import Wizard appears, click Next.
- Browse and select the Zscaler root certificate from your local directory and then click Next.
- Place the Zscaler root certificate in the Trusted Root Certification Authorities store and click Next.
- Click Finish to complete the import process. The Zscaler root certificate is successfully imported to the Microsoft Edge browser.