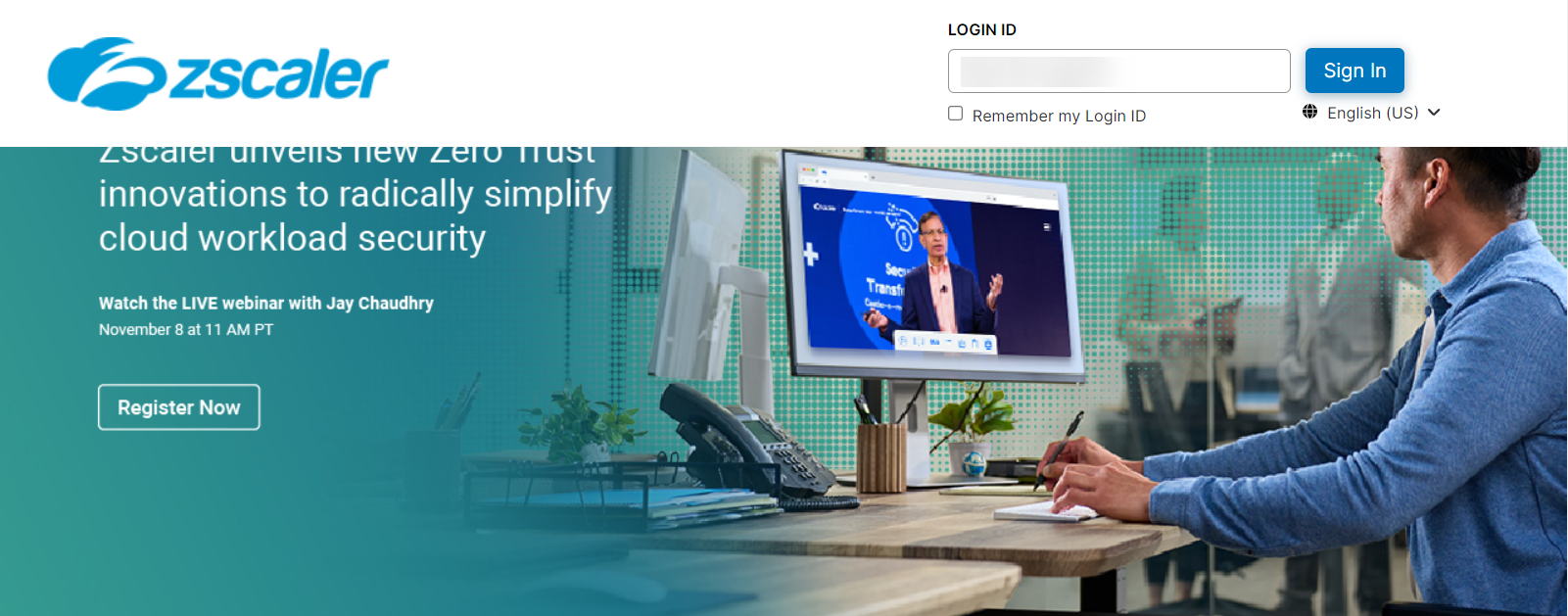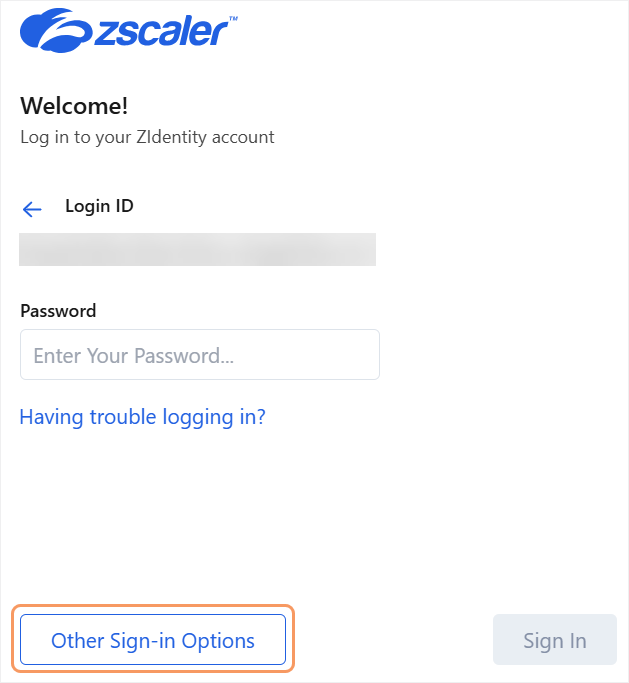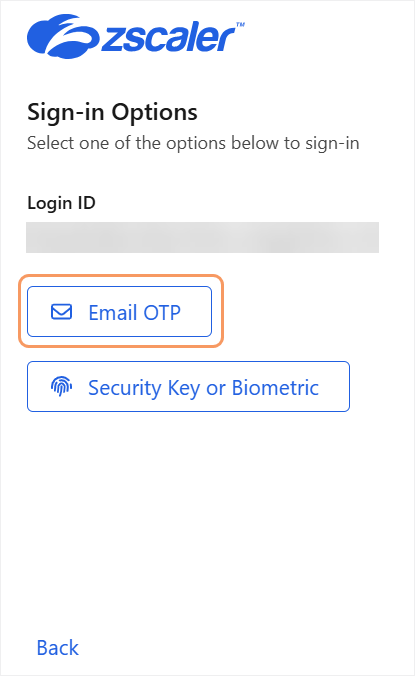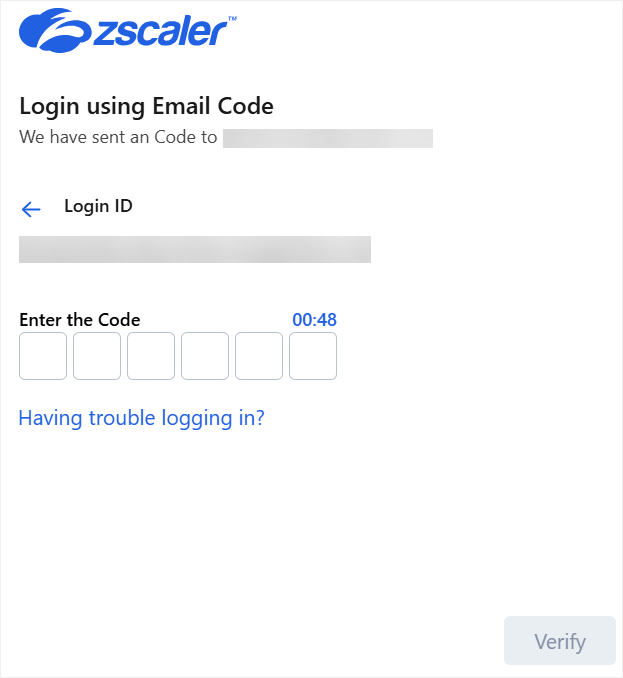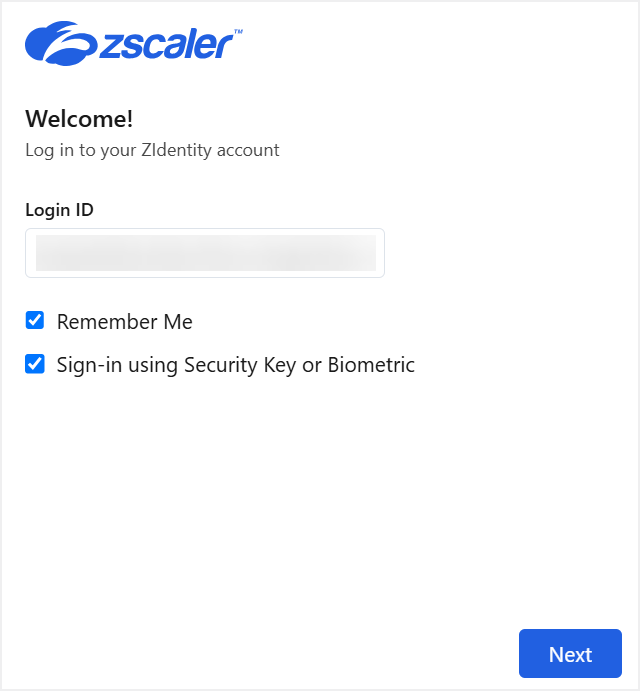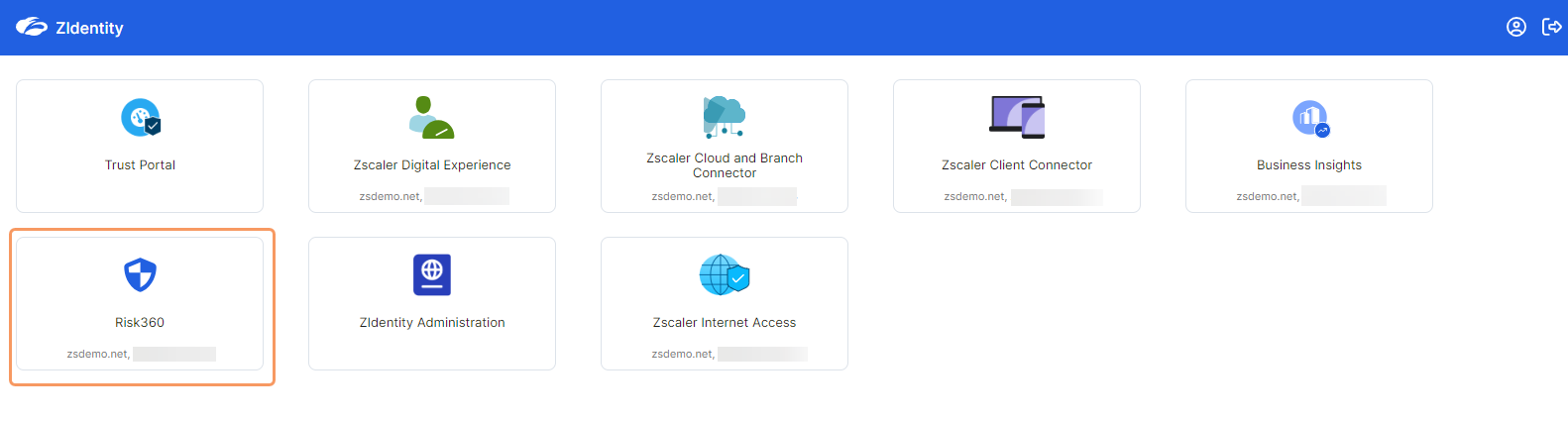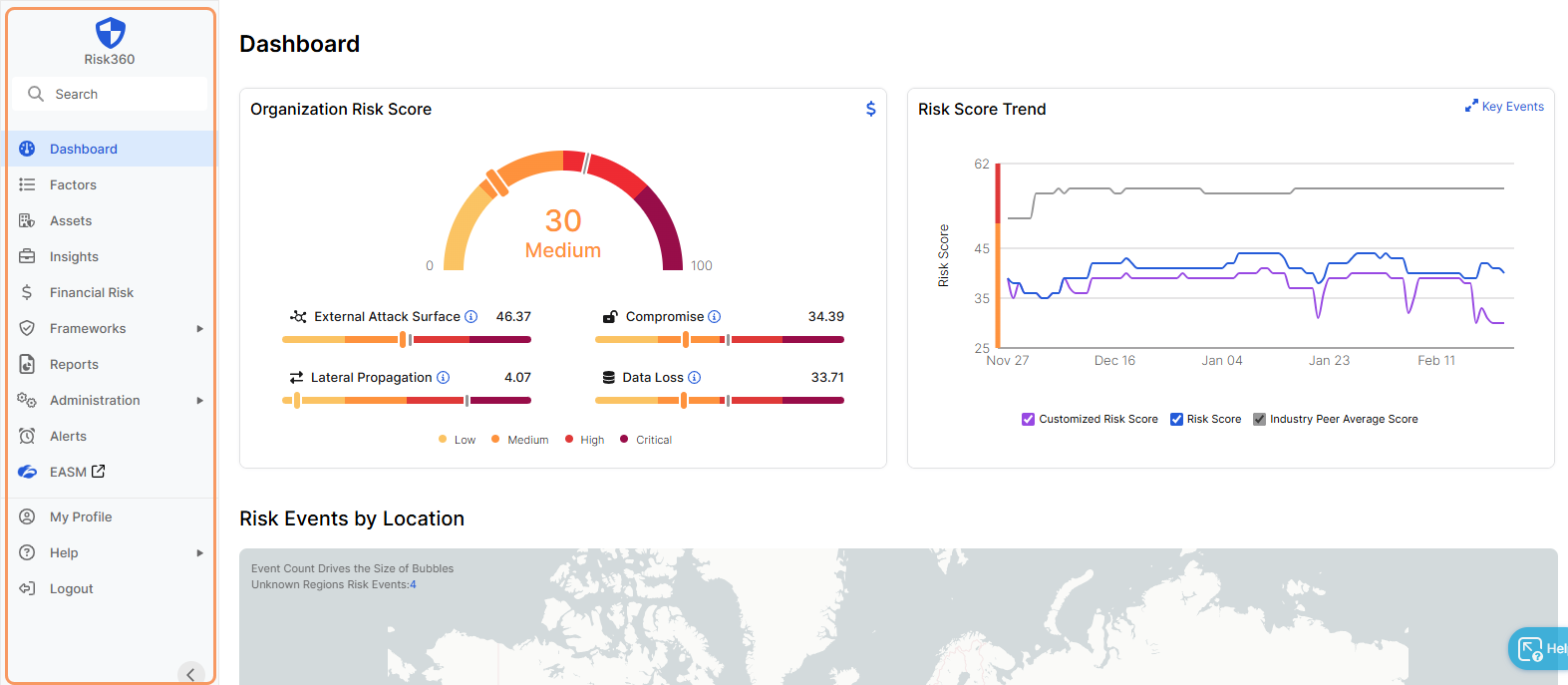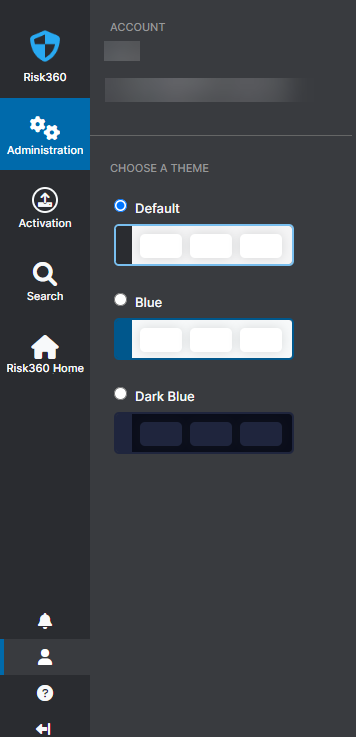Risk360
Accessing and Navigating the Risk360 Admin Portal
This article covers the following topics:
- Accessing the Risk360 Admin Portal
To access the Risk360 Admin Portal:
- Open the Risk360 Admin Portal in your browser.
Enter your Login ID and select the Remember my Login ID checkbox if you want the service to remember your username the next time you log in.
- Click Next.
- Based on whether the ZIdentity service is enabled for the account or not, one of the following authentication flows appears:
- For ZIdentity-Enabled Account
The Zscaler service redirects you to the ZIdentity authentication page.
CloseBased on your organization's authentication preference, sign in to the ZIdentity service using one of the following methods:
- Password
Enter your Password and click Sign In. If you forget your password, click Having trouble signing in? > Reset Password, and a reset email is sent to your email ID. The password reset link within the email expires after 5 minutes. To learn more, see Resetting the Password or MFA.
Close - Multi-Factor Authentication (MFA)
- Enter your Password and click Sign In.
- Based on your organization's MFA policy, two-factor authentication (2FA) is required. Complete your 2FA to access the ZIdentity Landing Page.
If you forget your password or want to configure a different secondary authenticator, click Having trouble signing in? > Reset Password or Reset Second Factor, and a reset email is sent to your email ID. The reset link within the email expires after 5 minutes. To learn more, see Resetting the Password or MFA.
Close - Email One-Time Password (OTP)
If your account is configured with MFA, you can sign in using a email OTP as well:
- Click Email OTP.
- Enter the OTP received to your email address and click Sign In. The OTP expires after two minutes. If the OTP expires or you don't receive an OTP, click Resend to receive another OTP after 60 seconds.
- Security Key or Biometric
- Select Sign-in using Security Key or Biometric.
- Click Next.
- Based on your configuration, enter your security key or complete the biometric to access the ZIdentity Landing Page.
If you want to configure with a different security key or biometric, click Having trouble signing in? > Reset Security Key or Biometric, and a reset email is sent to your email ID. The reset link within the email expires after 5 minutes. To learn more, see Resetting the Password or MFA.
Close
After a successful authentication by the ZIdentity service, you're redirected to the ZIdentity Admin Portal.
- Password
- For Account Without ZIdentity
- In the Password for field, enter your Risk360 Admin Portal password.
Click Sign In.
Click Back if you want to go back to the Sign In page.
After a successful authentication by the Risk360 service, you're logged in to the Risk360 Admin Portal.
Close
- For ZIdentity-Enabled Account
With ZIdentity
If you're subscribed to ZIdentity:
- Log in to the ZIdentity Landing Page.Close
Based on your organization's authentication preference, sign in to the ZIdentity Landing Page using one of the following methods:
- Password
Enter your Login ID. If you want the service to remember your login ID the next time you log in, select Remember Me.
- Click Next.
Enter your Password and click Sign In.
Based on your organization's MFA policy, two-factor authentication (2FA) is required. Complete your 2FA to access the ZIdentity Landing Page.
If you forget your password or want to configure a different secondary authenticator, click Having trouble signing in? > Reset Password or Reset Second Factor, and a reset email is sent to your email ID. The reset link within the email expires after 15 minutes. To learn more, see Resetting the Login Credentials or MFA.
- Email One-Time Password (OTP)
If your account is configured with MFA, you can sign in using an email OTP as well:
- Enter your Login ID. If you want the service to remember your login ID the next time you log in, select Remember Me.
Click Next and then, click Other Sign-in Options.
The Sign-in Options window appears.
In the Sign-in Options window, click Email OTP.
Enter the OTP sent to your email address and click Sign In. The OTP expires after 15 minutes. If the OTP expires or you don't receive an OTP, click Resend to receive another OTP after 60 seconds.
- Security Key or Biometric
- Enter your Login ID. If you want the service to remember your login ID the next time you log in, select Remember Me.
Select Sign-in using Security Key or Biometric.
- Click Next.
Based on your configuration, enter your security key or complete the biometric to access the ZIdentity Landing Page.
If you want to configure with a different security key or biometric, click Having trouble signing in? > Reset Security Key or Biometric, and a reset email is sent to your email ID. The reset link within the email expires after 15 minutes. To learn more, see Resetting the Login Credentials or MFA.
- Password
- Click the Risk360 tile to access the Risk360 Admin Portal. If you have multiple tenants provisioned to the Risk360 service, click on the Risk360 service access tile for the tenant that you want to access.
You are redirected to the Risk360 Admin Portal.
Close - Navigating within the Risk360 Admin Portal