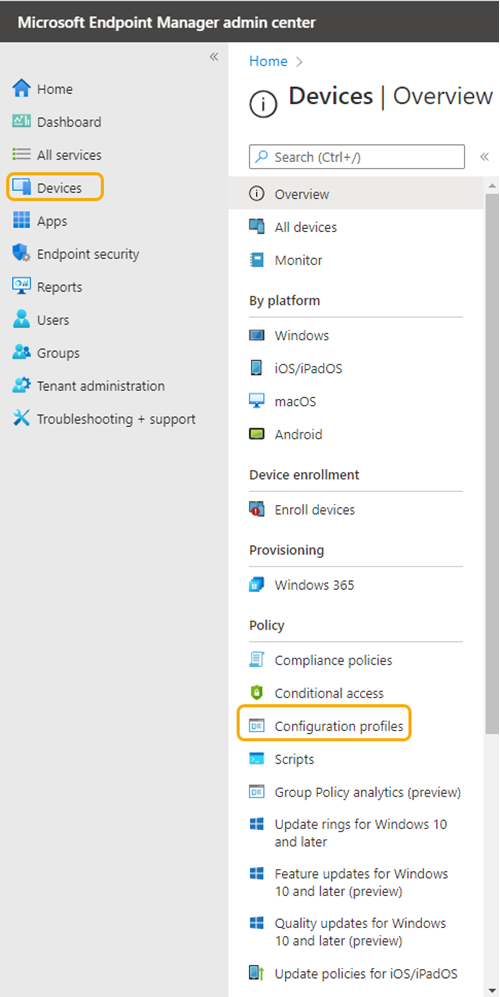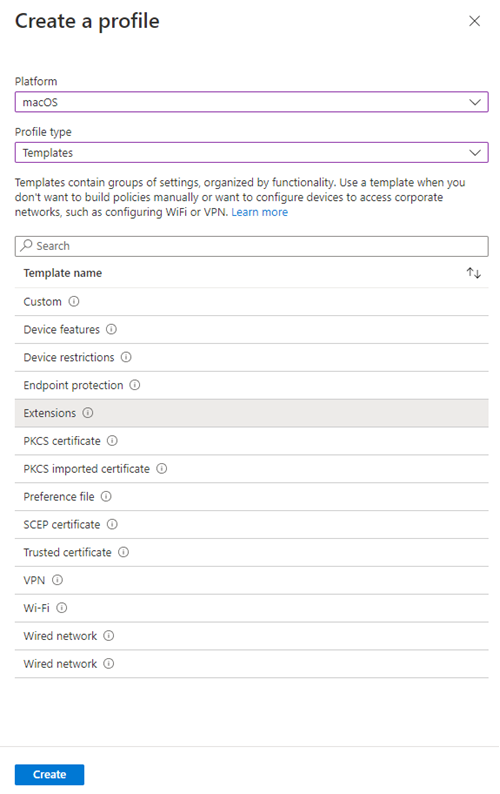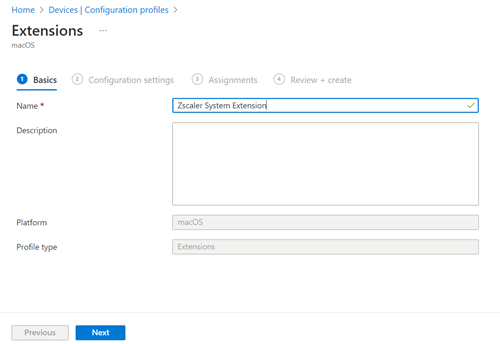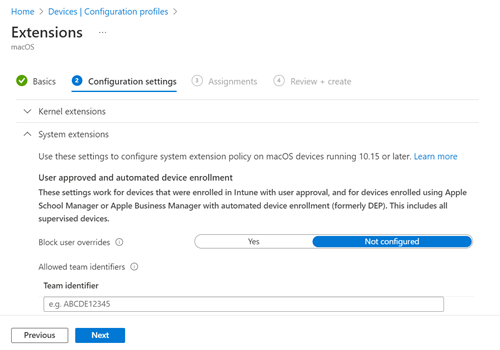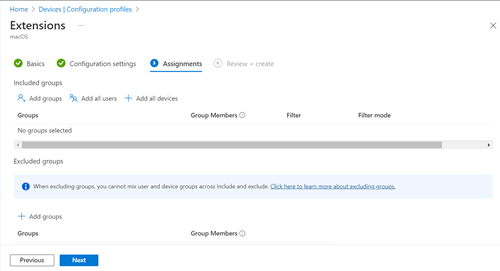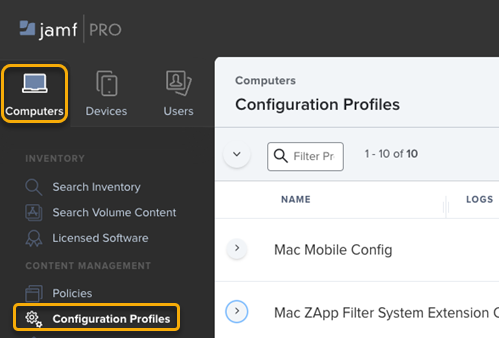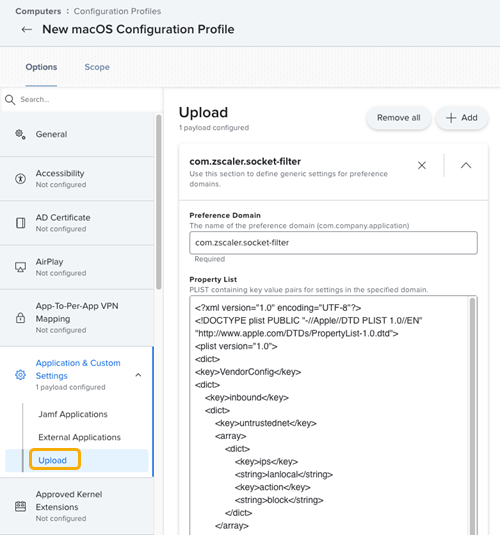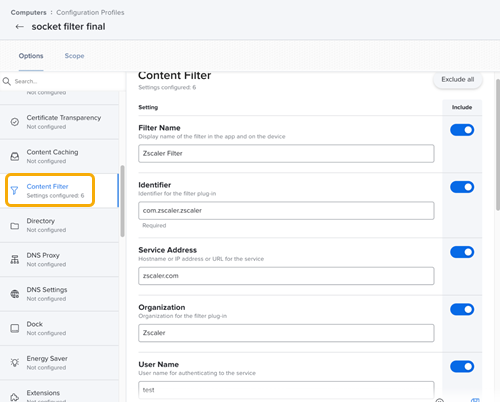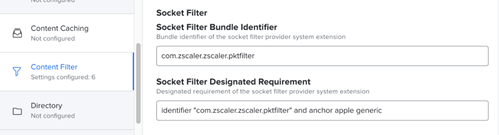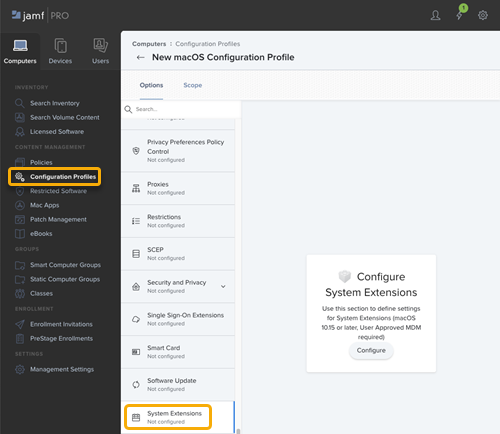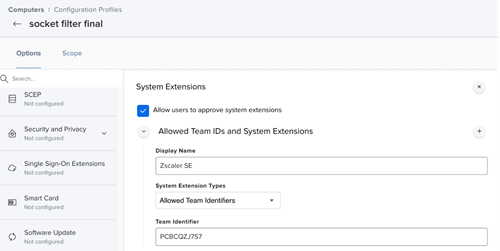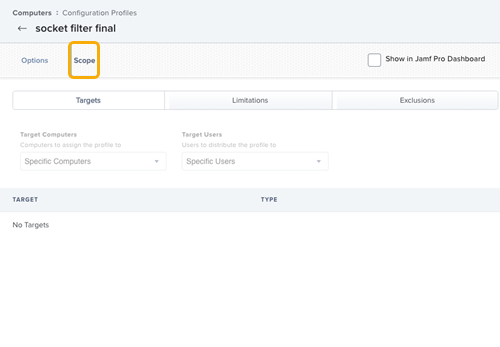Client Connector
Blocking LAN Access
To prevent users from accessing other endpoints on local area networks, admins can configure Zscaler Client Connector to block traffic. On Windows and Linux devices, admins can block traffic using destination exclusions in Z-Tunnel 2.0. For macOS devices, admins must create a system extension profile via an MDM (mobile device management), configure firewall rules, and also enable firewall settings in the Zscaler Client Connector Portal.
- Windows/Linux
To block LAN access for Windows and Linux devices:
- Go to App Profiles > Windows.
- Click Add Windows Policy.
The Add Windows Policy window appears.
- In (Optional) For Z-Tunnel 2.0 Configuration:
Destination Exclusions: Enter the specific subnets of the traffic you want to exclude from Z-Tunnel 2.0.
By default, the Zscaler service includes the RFC 1918 networks (10.0.0.0/8, 172.16.0.0/12, 192.168.0.0/16) in the exclusions list. See RFC 1918 Address Allocation for Private Internets. Zscaler also includes the multicast range 224.0.0.0/4. Zscaler recommends that you keep these networks in the list, unless explicitly needed, because deleting them causes private network traffic (e.g., DHCP) to be tunneled through the cloud.
Close - macOS
To block LAN access for macOS devices, configure these steps based on the MDM you are using.
Microsoft Intune
Close- 1. Configure a system extension profile in the Microsoft Intune Portal.
- In the Microsoft Intune for macOS Admin Portal, go to Devices.
- From the options, click Configuration profiles.
- Click Create profile.
- In the Create a profile section:
- Platform: Select macOS.
- Profile type: Select Templates.
- Template name: Choose Extensions.
- Click Create.
- In the Basics section:
- Name: Enter a name for the preference file. For example,
Zscaler System Extension. - Description: (Optional) Enter a description.
- Click Next.
- In the Configuration settings section, expand the System extensions section:
- Block user overrides: Select Yes if you want to block the users from making any changes to the file. The default setting is Not configured.
- Team identifier: Enter the team identifier
PCBCQZJ7S7.
The team identifier allows the System Extension Profile to be installed on the user's system silently.
- Click Next.
- In the Assignments section, choose the users, groups, and devices for the profile.
- Click Next.
- In the Review + create section, review the summary, and click Create.
If the system extension feature is activated using a command line, you must deactivate it manually. Uninstallation of Zscaler Client Connector does not remove the system extension feature.
Close - 2. Configure firewall rules in Microsoft Intune Portal.
- In the Microsoft Intune for macOS Admin Portal, go to Devices.
- From the options, click Configuration profiles.
- Click Create profile.
- In the Create a profile section:
- Platform: Select macOS.
- Profile type: Select Templates.
- Template name: Choose Custom.
- Click Create.
- In the Basics section:
- Name: Enter a name for the preference file. For example,
zscaler firewall rules. - Description: (Optional) Enter a description.
- Click Next.
- Use a mobileconfig file. You can download the following ZscalerSample.mobileconfig file:
Download the ZscalerSample.mobileconfig file.
- In the Configuration settings section, upload the ZscalerSample.mobileconfig file.
You can edit the following values in the copied content based on your needs:
- action: Defines what action is taken if the rule matches. Use
alloworblock. - apps: Specifies a flow's association with a particular application. This value must exactly match the teamid.bundleid, unless the app has no Team ID, in which case the app must exactly match the bundleid.
- protos: Specifies the IP protocol that the flow must match. For example, [
tcpand/orudp] oricmp.
System extension does not filter incoming ICMP.
- ips: Specifies the set of remote IP addresses that the flow must match. Add a space or a comma to the delimited list of IP addresses and/or IP subnets. Mixed IPv4, IPv6 addresses, and
lanlocalare allowed. - ports: Specifies what UDP or TCP ports cause the rule to match the flow. Add a space or comma to the delimited list of port numbers and/or port ranges. If
protosis configured and is set toicmp, theportsattribute is ignored. - enforceTrafficViaTunnel: If true, when the tunnel is inactive, prevents circumvention of security by restricting network traffic when the Zscaler tunnel is not running.
- Persistent: If true, filtering remains on even when the user exits or logs out of Zscaler Client Connector, or turns off Zscaler Internet Access (ZIA). The feature is disabled only after the user logs out. If the persistent key is false, filtering stops when the user exits Zscaler Client Connector, turns off ZIA, or logs out.
The
VendorConfigsection of the ZscalerSample.mobileconfig has several dictionaries that determine the logic for the traffic.The top-level dictionaries are
inbound,outbound, andgeneral. Within each dictionary are dictionaries for untrusted or trusted networks. Each trusted and untrusted key contains an optional array of rule dictionaries. Within each rule dictionary, you can define specific actions.The following is an empty example of this structure for inbound:
- Inbound example
Close<key>inbound</key> <dict> <key>trustednet</key> <array> <dict> <key>action</key> <string>allow</string> </dict> </array> <key>untrustednet</key> <array> <dict> <key>action</key> <string>allow</string> </dict> </array> <key>trustedvpnnet</key> <array> <dict> <key>action</key> <string>allow</string> </dict> </array> <key>trustedsplitvpnnet</key> <array> <dict> <key>action</key> <string>allow</string> </dict> </array> </dict>
Actions include
allowandblock. Possible network specifications include applications (apps), IP addresses (ips), and ports (ports).To block the browser Opera from communicating outbound, block traffic to 1.2.3.4 and any local network traffic, and port 5432 traffic on an untrusted network, see the following example:
- Outbound example
Close<key>outbound</key> <dict> <key>trustednet</key> <array> <dict> <key>action</key> <string>allow</string> </dict> </array> <key>untrustednet</key> <array> <dict> <key>apps</key> <string>A2P9LX4JPN.com.operasoftware.Opera</string> <key>action</key> <string>block</string> </dict> <dict> <key>ips</key> <string>1:2:3:4:: 1.2.3.4 lanlocal</string> <key>action</key> <string>block</string> </dict> <dict> <key>ports</key> <string>5432</string> <key>action</key> <string>block</string> </dict> </array> <key>trustedvpnnet</key> <array> <dict> <key>apps</key> <string>A2P9LX4JPN.com.operasoftware.Opera</string> <key>action</key> <string>block</string> </dict> <dict> <key>ips</key> <string>1:2:3:4:: 1.2.3.4 lanlocal</string> <key>action</key> <string>block</string> </dict> <dict> <key>ports</key> <string>5432</string> <key>action</key> <string>block</string> </dict> </array> <key>trustedsplitvpnnet</key> <array> <dict> <key>apps</key> <string>A2P9LX4JPN.com.operasoftware.Opera</string> <key>action</key> <string>block</string> </dict> <dict> <key>ips</key> <string>1:2:3:4:: 1.2.3.4 lanlocal</string> <key>action</key> <string>block</string> </dict> <dict> <key>ports</key> <string>5432</string> <key>action</key> <string>block</string> </dict> </array> </dict>
How are Rules Evaluated?
The above
untrustednetarray has three separate rules (apps,ips,ports). Each rule is independent of the other two. For example, if traffic fromOperais detected, it matches only the first rule (apps), where the second rule (ips) and third rule (ports) are not evaluated. Similarly, if the second rule is matched because the traffic is not fromOpera, but the remote address is1.2.3.4, then the third rule is not evaluated. Only if the traffic is not fromOpera, and is also not destined for1:2:3:4::,1.2.3.4, orlanlocal, then the third rule is evaluated.You can combine key types for more specific rules, such as disallowing
Operatraffic only if the destination is1.2.3.4:5432:.For example:- Combined rules example
Close<dict> <key>apps</key> <string>A2P9LX4JPN.com.operasoftware.Opera</string> <key>ips</key> <string>1:2:3:4:: 1.2.3.4 lanlocal</string> <key>ports</key> <string>5432</string> <key>action</key> <string>block</string> </dict>
- Click Next.
- In the Assignments section, choose the users, groups, and devices for the profile.
- Click Next.
- In the Review + create section, review the summary, and click Create.
- 3. Configure a property list file in the Microsoft Intune Portal.
To create a property list file, see Configuring a Custom Settings Profile.
Close - 4. Enable firewall settings in the Zscaler Client Connector Portal.
The Add macOS Policy window appears.
- In Add macOS Policy window, enable Zscaler Firewall to determine which network traffic is allowed and blocked. This setting is disabled by default.
Close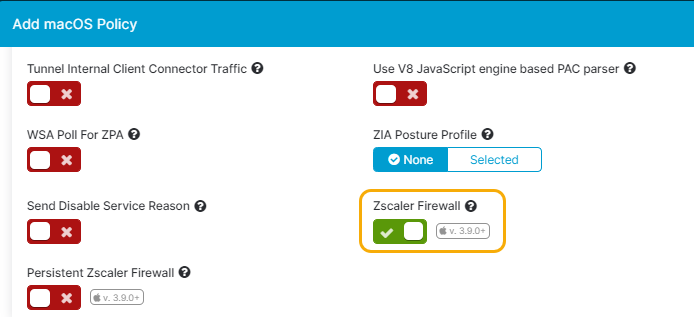
JAMF Pro
- 1. Add a configuration profile for system extension.
Zscaler system extension is built into Zscaler Client Connector, but it should be configured in JAMF to activate it. To add a configuration profile for system extension:
- In the JAMF Pro portal, go to the Computers tab.
- In the left-side navigation, select Configuration Profiles.
- Click New to create a new configuration profile.
- In the General section:
- Name: Enter a name. For example,
Zscaler System Extension Deployment. - Description: (Optional) Add a description.
- Category: (Optional) Choose a category based on the JAMF categories you configured.
- Level: Choose a level per your requirements.
- Distribution method: Choose a distribution method per your requirements.
- Click Save.
- On the Options tab, click Application & Custom Settings to reveal the Upload option.
- Click Upload > Add.
- In the Upload window:
- Preference Domain: Enter
com.Zscaler.socket-filter. - Property List: Upload the ZscalerFirewallSamplePlist file.
- Click Save.
- On the Options tab, select Content Filter.
- In the Content Filter section:
- Filter Name: Enter a name for your filter.
- Identifier: Enter
com.zscaler.zscaler - Service Address:
zscaler.com. - Organization: Enter
Zscaler. - User Name: (Optional) Enter a username.
- Socket Filter Bundle Identifier: Enter
com.zscaler.zscaler.pktfilter - Socket filter Designated Requirement: Enter
identifier: "com.zscaler.variable:zscaler.pktfilter" and anchor apple generic
- Click Save.
- 2. Configure a system extension profile.
You can define system extension settings, such as setting up a team identifier to configure system extension profiles in the JAMF Pro portal. This step ensures the user's device automatically trusts the system extension, instead of prompting them for acceptance.
- In the JAMF Pro portal, go to the Computers tab.
- In the left-side navigation, select Configuration Profiles.
- Click Configure.
- Under System Extensions:
- Display Name: Enter a display name. For example,
Zscaler Filter System Extension. - System Extension Types: Select Allowed Team Identifiers from the drop-down menu.
- Team Identifier: Enter
PCBCQZJ7S7.
- Display Name: Enter a display name. For example,
- Click Save.
- To bind the Configuration Profile to particular computers, select the necessary information for Targets, Limitations, and Exclusions under the Scope tab.
- 1. Configure a system extension profile in the Microsoft Intune Portal.