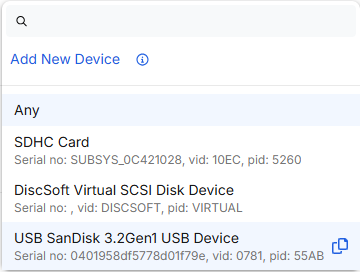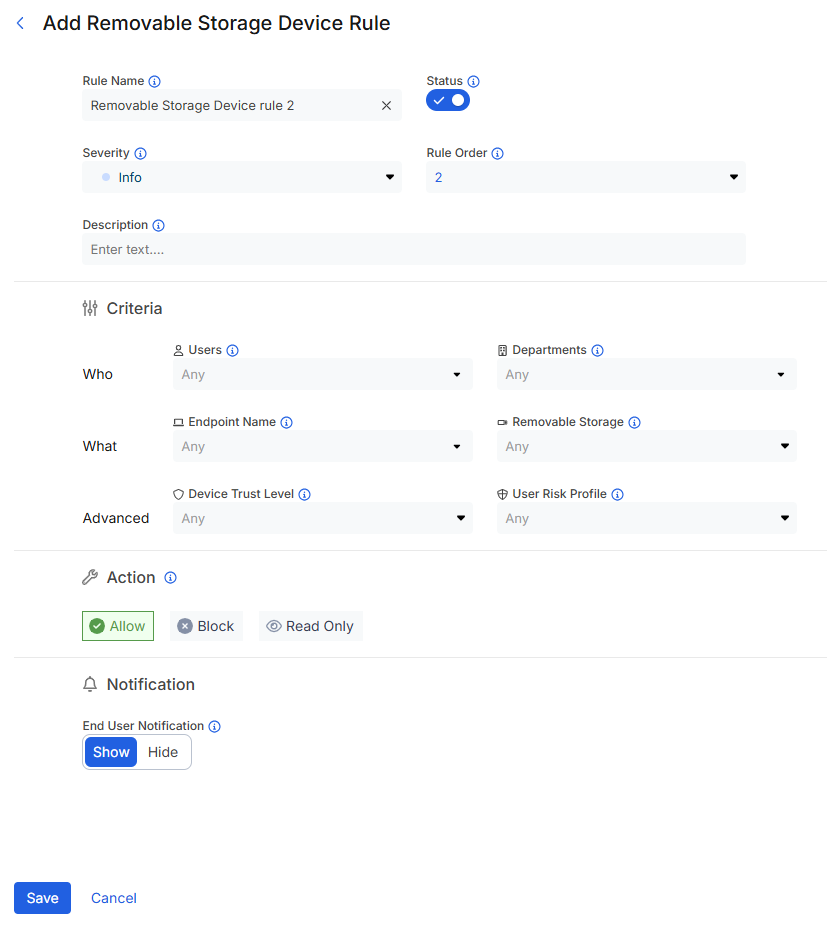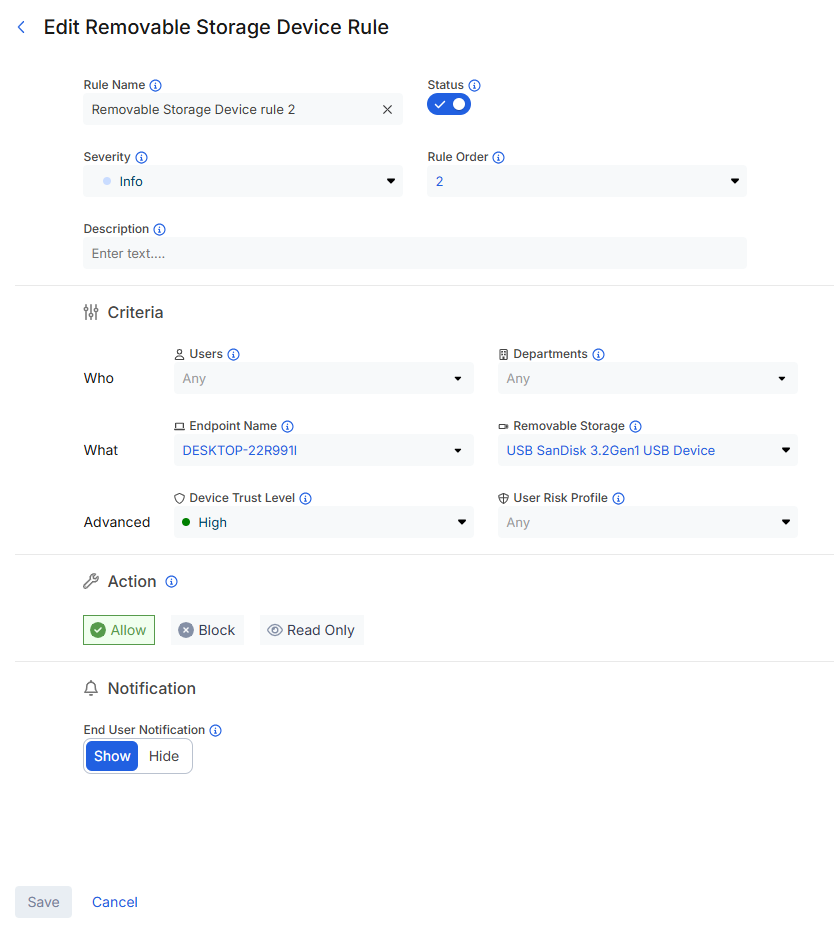Secure Internet and SaaS Access (ZIA)
Managing a Removable Storage Rule
Administrators can define and set up policy rules for device usage based on criteria, severity, action, etc. The administrator can perform the following operations:
- Add a Removable Storage Rule
- Go to Analytics > Endpoint Data Scan > Device Control > Removable Storage.
Click Add Rule.
The Add Removable Storage Device Rule window opens.
Specify settings for the removable storage rule.
- Rule Name: Enter a rule name for the device control policy.
- Status: Select to enable the rule. An enabled rule is actively enforced. A disabled rule is not actively enforced but does not lose its place in the rule order. The service skips it and moves to the next rule.
- Severity: Select the severity of the violation from the drop-down menu (i.e., High, Medium, Low, or Info).
- Rule Order: Policy rules are evaluated in ascending numerical order (Rule 1 before Rule 2, and so on), and the rule order reflects this rule's place in the order. Rule evaluation stops at the first match.
- Description: Enter additional notes or information about the rule. The description cannot exceed 250 characters.
- Criteria:
- Who:
- Users: Choose Any to apply the rule to all users, or select one or more users to apply the rule to those users. You can also search one or more users to apply the rule to.
- Departments: Choose Any to apply the rule to all departments. You can also search for a specific department to apply the rule to.
- What:
- Endpoint Name: Choose Any to apply the rule to all endpoint devices. You can also search a specific endpoint device to apply the rule to.
- Removable Storage: Select Any or a specific removable storage device from the drop-down menu. You can search for removable storage devices. You can also do the following:
- Add New Device: You can add a removable storage device or copy the parameters of an existing removable storage device to create a new removable storage device.
Duplicate (
 ): You can duplicate or copy all or some of the parameters for the selected removable storage to create a new device entry applicable only to the current rule.
): You can duplicate or copy all or some of the parameters for the selected removable storage to create a new device entry applicable only to the current rule.
- Advanced:
- Device Trust Level: Select the device trust level values (i.e., High, Medium, Low, or Unknown) to which the rule applies.
- User Risk Profile: Select the user risk score levels to which the rule applies. A range of risk scores is grouped as a risk score level. By default, Any is selected. The following user risk score levels are available:
- Low: User risk scores ranging from 0 to 29.
- Medium: User risk scores ranging from 30 to 59.
- High: User risk scores ranging from 60 to 79.
- Critical: User risk scores ranging from 80 to 100.
- Who:
- Action: Select an action (i.e., Allow, Block, or Read Only) for violation that matches the criteria in the rule.
- End User Notification: Select whether to Show or Hide a notification about the violation on the endpoint.
- Click Save and activate the change.
- Edit a Removable Storage Rule
- Go to Analytics > Endpoint Data Scan > Device Control > Removable Storage.
Locate the removable storage rule in the list, then click the Edit icon.
The Edit Removable Storage Device Rule window opens.
Edit the settings for the selected rule as required.
- Click Save and activate the change.
- Delete a Removable Storage Rule
You can delete any rule by selecting the rule from the list and clicking the Delete icon.
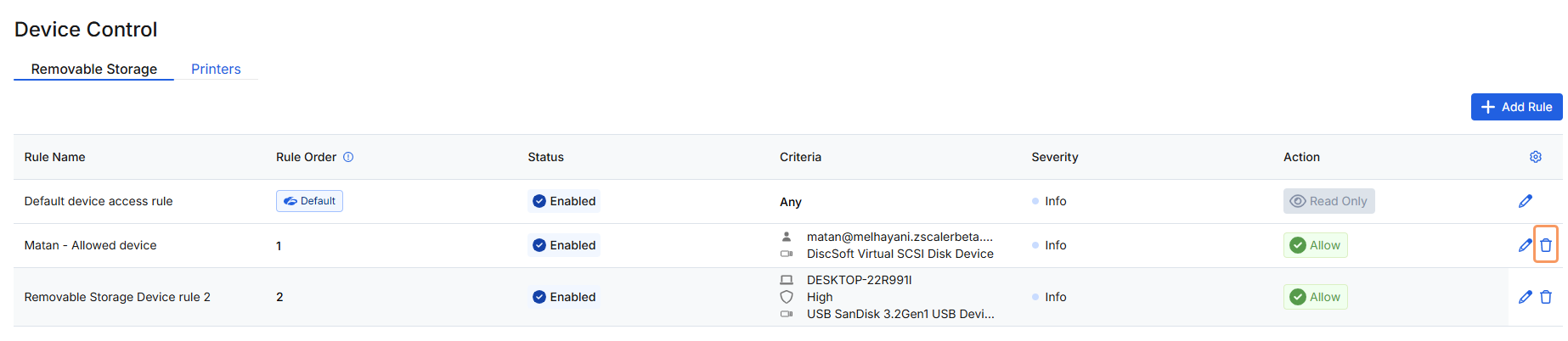
You can edit the default removable storage rule, but you cannot delete it.
Close
After the policy rules are set, they need to be activated for them to be enforced. To learn more, see Activating Device Control Policy Rules.