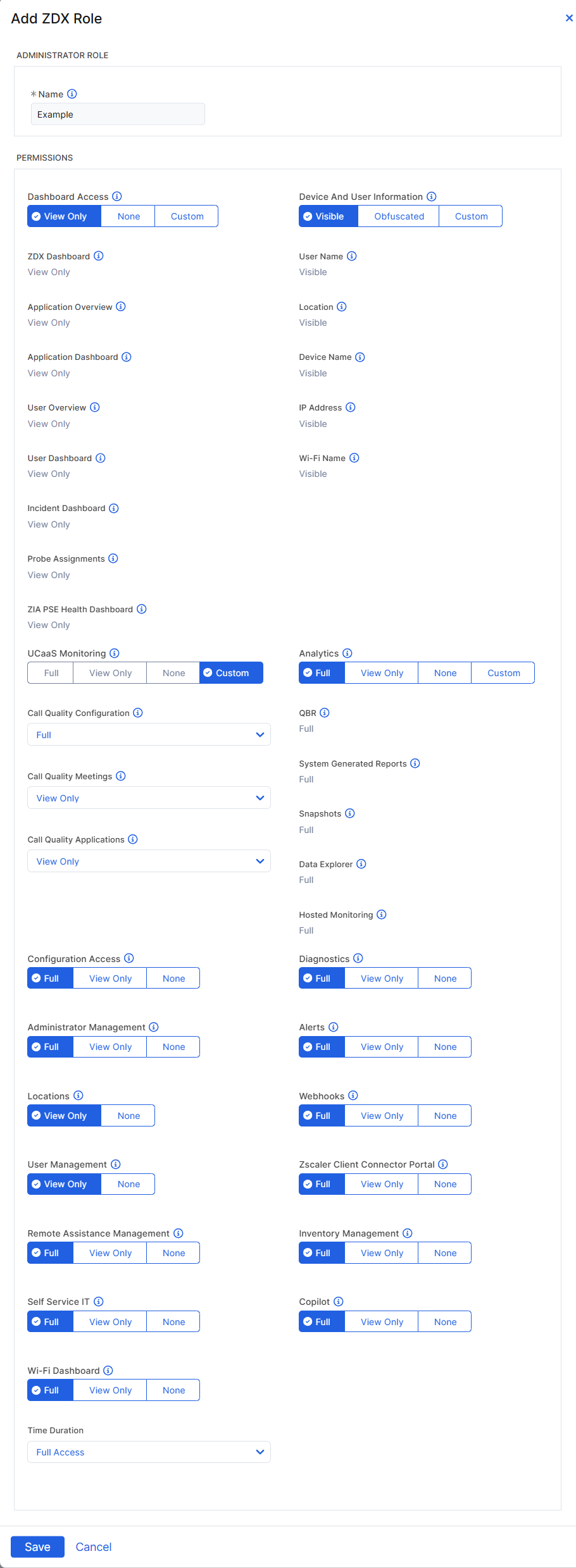Digital Experience Monitoring (ZDX)
Adding ZDX Roles
ZDX roles are used by admins to create levels of permissions for other admin users within an organization. To learn more, see About ZDX Role-Based Administration.
Access permissions for some features depend on subscription level. To learn more, see Ranges & Limitations.
For ZIdentity-enabled tenants, admin roles must be assigned in the ZIdentity Admin Portal. To learn more, see About Administrative Entitlements.
To add a ZDX role:
- Go to Administration > Role Management.
Click Add ZDX Role.
The Add ZDX Role window appears.
In the Add ZDX Role window:
- Name: Enter a name for the role.
- Permissions: Select the permissions for the administrator role:
- Dashboard Access
Choose one of the following permissions for access to the predefined dashboards and overviews:
- View Only: Allows admins to view all dashboards and overviews.
- None: Does not allow admins access to dashboards and overviews.
- Custom: Allows admins to view specific dashboards or overviews.
If the Dashboard permission setting is set to View Only or the UCaaS permission setting is set to View Only or Full, you can view the ZDX Dashboard and applications.
For Custom, choose to give the following specified permissions for access to specific dashboards or overviews:
- ZDX Dashboard
Choose one of the following permissions for access to the Performance Dashboard:
- View Only: Allows admins to view the Performance Dashboard.
- None: Does not allow admins access to the Performance Dashboard.
To learn more, see Monitoring the Performance Dashboard.
Close - Application Overview
Choose one of the following permissions for access to the Applications Overview:
- View Only: Allows admins to view the Applications Overview.
- None: Does not allow admins access to the Applications Overview.
To learn more, see Monitoring the Applications Overview.
Close - Application Dashboard
Choose one of the following permissions for access to the Application Details:
- View Only: Allows admins to view the Application Details.
- None: Does not allow admins access to the Application Details.
To learn more, see Monitoring the Applications Details.
Close - User Overview
Choose one of the following permissions for access to the Users Overview:
- View Only: Allows admins to view the Users Overview.
- None: Does not allow admins access to the Users Overview.
To learn more, see Monitoring the Users Overview.
Close - User Dashboard
Choose one of the following permissions for access to the User Details:
- View Only: Allows admins to view the User Details.
- None: Does not allow admins access to the User Details.
To learn more, see Evaluating User Details.
Close - Incident Dashboard
Choose one of the following permissions for access to the Incidents Dashboard:
- View Only: Allows admins to view the Incidents Dashboard.
- None: Does not allow admins access to the Incidents Dashboard.
To learn more, see Monitoring the Incidents Dashboard.
Close - Probe Assignments
Choose one of the following permissions for access to the Probe Assignment system-generated report:
- View Only: Allows admins to view the Probe Assignment system-generated report.
- None: Does not allow admins access to the Probe Assignment system-generated report.
To learn more, see Viewing System-Generated Reports.
Close - ZIA PSE Health Dashboard
Choose one of the following permissions for access to the Zscaler Internet Access (ZIA) Private Service Edge Health Dashboard:
- View Only: Allows admins to view the ZIA Private Service Edge Health Dashboard.
- None: Does not allow admins to manage or view the ZIA Private Service Edge Health Dashboard.
To learn more, see Monitoring the ZIA Private Service Edge Dashboard.
Close
- Device and User Information
Choose one of the following permissions for access to the device and user information:
- Visible: Allows admins to view device and user information.
- Obfuscated: Does not allow admins to view device and user information.
- Custom: Allows admins to view specific device and user information.
For Custom, choose to give the following specified permissions for access to User Name, Location, Device Name, or IP Address:
- User Name
Choose one of the following permissions for access to view the user name:
- Visible: Allows admins to view the user name.
- Obfuscated: Does not allow admins to view the user name.
If the User Name permission is set to Visible, then an admin has access to User Search and the ability to download a table in CSV format for Software Inventory. If the User Name permission is set to Obfuscated, then the admin does not have access to User Search and cannot download a table in CSV format for Software Inventory.
Close - Location
Choose one of the following permissions for access to the user location:
- Visible: Allows admins to view the user location.
- Obfuscated: Does not allow admins to view the user location.
Location obfuscation occurs on User Overview and User Dashboard pages only.
Close - Device Name
Choose one of the following permissions for access to the device name:
- Visible: Allows admins to view the device name.
- Obfuscated: Does not allow admins to view the device name.
If the Device Name permission is set to Visible, then an admin has the ability to download a table in CSV format for Software Inventory. If the Device Name permission is set to Obfuscated, then the admin cannot download a table in CSV format for Software Inventory.
Close - IP Address
Choose one of the following permissions for access to the device IP Address:
- Visible: Allows admins to view the device IP Address.
- Obfuscated: Does not allow admins to view the device IP Address.
- Wi-Fi Name
Choose one of the following permissions for access to the device's Wi-Fi Name:
- Visible: Allows admins to view the device's Wi-Fi Name.
- Obfuscated: Does not allow admins to view the device's Wi-Fi Name.
If Zscaler Client Connector's Collect Machine Hostname Information or Collect Device Owner Information is disabled, then ZDX obfuscates BSSID, SSID, Device Name, and hostname. To learn more, see About User Privacy.
Close - UCaaS Monitoring
Choose one of the following permissions for access to UCaaS Monitoring:
- Full: Allows admins to manage and view Call Quality applications and Call Quality Meetings pages.
- View Only: Allows admins to view Call Quality applications and Call Quality Meetings pages, but not manage them.
- None: Does not allow admins to manage or view Call Quality applications or Call Quality Meetings pages.
- Custom: Allows admins to manage and view specific Call Quality applications and Call Quality Meetings pages.
If the Dashboard permission setting is set to View Only or the UCaaS permission setting is set to View Only or Full, you can view the ZDX Dashboard and applications.
For Custom, choose to give the following specified permissions for access to manage or view specific Call Quality Applications and Call Quality Meetings pages:
- Call Quality Configuration
Choose one of the following permissions for access to Call Quality Configuration pages:
- Full: Allows admins to manage and view Call Quality Configuration pages.
- View Only: Allows admins to view Call Quality Configuration pages, but not manage them.
- None: Does not allow admins to manage or view Call Quality Configuration pages.
- Call Quality Meetings
Choose one of the following permissions for access to Call Quality Meeting pages:
- Full: Allows admins to manage and view Call Quality Meetings pages.
- View Only: Allows admins to view Call Quality Meetings pages, but not manage them.
- None: Does not allow admins to manage or view Call Quality Meetings pages.
- Call Quality Applications
Choose one of the following permissions for access to Call Quality Applications pages:
- Full: Allows admins to manage and view Call Quality Applications pages.
- View Only: Allows admins to view Call Quality Applications pages, but not manage them.
- None: Does not allow admins to manage or view Call Quality Applications pages.
- Analytics
Choose one of the following permissions for access to Analytics:
- Full or View Only: Allows admins to view Analytics pages, but not manage them.
- None: Does not allow admins to manage or view Analytics pages.
- Custom: Allows admins to manage and view specific Analytics pages.
For Custom, choose to give the following specified permissions for access to manage or view specific Analytics pages:
- QBR
Choose one of the following permissions for access to view the Quarterly Business Review (QBR) page:
- Full or View Only: Allows admins to view the QBR page, but not manage it.
- None: Does not allow admins to manage or view the QBR page.
To learn more, see Viewing Quarterly Business Review Reports.
Close - System Generated Reports
Choose one of the following permissions for access to view the System-Generated Reports page:
- Full or View Only: Allows admins to view the System-Generated Reports page, but not manage them.
- None: Does not allow admins to manage or view the System-Generated Reports page.
To learn more, see Viewing System-Generated Reports.
Close - Snapshots
Choose one of the following permissions for access to the ZDX Snapshots page:
- Full: Allows admins to manage the ZDX Snapshots page.
- View Only: Allows admins to view the ZDX Snapshots page.
- None: Does not allow admins to manage or view the ZDX Snapshots page.
To learn more, see Sharing ZDX Snapshots.
Close - Data Explorer
Choose one of the following permissions for access to the Data Explorer page:
- Full: Allows admins to manage their views on the Data Explorer page.
- View Only: Allows admins to view their Data Explorer page.
- None: Does not allow admins to manage or view their Data Explorer page.
An admin cannot manage another admin's Data Explorer views.
To learn more, see Monitoring Data Explorer and Configuring Data Explorer.
Close - Hosted Monitoring
Choose one of the following permissions for access to the Zscaler Hosted Monitoring page:
- Full or View Only: Allows admins to view the Zscaler Hosted Monitoring page, but not manage it.
- None: Does not allow admins to view the Zscaler Hosted Monitoring page.
To learn more, see Understanding Zscaler Hosted Monitoring.
Close
If you have the Full permission for Analytics, you have access to Zscaler Hosted Monitoring. To learn more, see Understanding Zscaler Hosted Monitoring.
Close - Configuration Access
Choose one of the following permissions for access to the Applications and Probes configuration:
- Full: Allows admins full access to Configuration Access.
- View Only: Allows admins to view what has been set up in Configuration Access.
- None: Does not allow admins to have access to Configuration Access.
You cannot configure for users when the User Name permission is set to Obfuscated.
If the Configuration Access permission setting is set to Full:
- You can enable data collection for Software and Device Inventory on the Inventory Settings page. To learn more, see Configuring Inventory Settings.
- You can configure Zscaler Hosted Probes. To learn more, see Configuring Zscaler Hosted Probes.
- Administrator Management
Choose one of the following permissions for access to Administrator Management, Role Management, Location Management, and Audit Logs:
Although roles are created in Role Management, they are managed by Super Admins.
- Full: Allows admins full access to Administrator Management.
- View Only: Allows admins to view what has been set up in Administrator Management.
- None: Does not allow admins to have access to Administrator Management.
- Locations
Choose one of the following permissions for access to Zscaler locations:
- View Only: Allows admins to view Locations.
- None: Does not allow admins to view Locations.
- User Management
Choose one of the following permissions for access to Users, Groups, and Departments in User Management:
- View Only: Allows admins to view what has been set up in User Management.
- None: Does not allow admins to view the User Management setup.
- Remote Assistance Management
Choose one of the following permissions for access to Remote Assistance:
- Full: Allows admins to have full access to Remote Assistance Management.
- View Only: Allows admins to view what has been set up in Remote Assistance Management.
- None: Does not allow admins access to Remote Assistance Management.
- Diagnostics
Choose one of the following permissions for access to Diagnostics:
- Full: Allows admins to manage and view Diagnostics sessions, and also view and export the results.
- View Only: Allows admins to view details of Diagnostics sessions, but not export the results.
- None: Does not allow admins to manage or view Diagnostics sessions or results.
If User Name and Device Information are set to Obfuscated, then Diagnostics is not accessible.
To learn more, see About Diagnostics.
Close - Alerts
Choose one of the following permissions for access to Alerts:
- Full: Allows admins to configure and view alerts, and also receive alert notifications.
- View Only: Allows admins to view alerts and receive alert notifications, depending on rule configuration.
- None: Does not allow admins to manage or view alerts, nor receive alert notifications.
If you have Full permission for Alerts:
- You can manage alert rules on the Rules page. To learn more, see About Rules.
- You can assign labels to an alert rule. You can also create or assign a Workflow Automation as an alert delivery method. To learn more, see About Labels.
- You can manage templates on the Templates page. To learn more, see About Templates.
- Webhooks
Choose one of the following permissions for access to Webhooks:
- Full: Allows admins to create, manage, and view webhooks.
- View Only: Allows admins to view webhooks.
- None: Does not allow admins to manage or view webhooks.
To learn more, see Configuring Webhooks.
Close - Zscaler Client Connector Portal
Choose one of the following permissions for access to the Zscaler Client Connector Portal:
- Full: Allows admins full access to manage the Zscaler Client Connector Portal.
- View Only: Allows admins to view the current setup in the Zscaler Client Connector Portal.
- None: Does not allow admins access to the Zscaler Client Connector Portal.
- Time Duration
Choose one of the following time durations for the ZDX Role:
- 2 hours
- 4 hours
- 6 hours
- 12 hours
- 24 hours
- 48 hours
- Full Access
The default is set to Full Access.
Close - Inventory Management
Choose one of the following permissions for access to Inventory Management pages:
- Full: Allows admins full access to Inventory Management pages.
- View Only: Allows admins to view the current setup on the Inventory Management pages, but not manage them.
- None: Does not allow admins access to Inventory Management pages.
Inventory Management includes the Software, Hardware, and Process Settings pages.
To learn more, see Inventory.
Close - Self Service IT
Choose one of the following permissions for access to Self Service:
- Full: Allows admins to manage Self Service notifications for users and access to the Self Service dashboard.
- View Only: Allows admins to view the Self Service dashboard, but not manage Self Service notifications.
- None: Does not allow admins to manage Self Service notifications or view the Self Service dashboard.
To learn more, see Monitoring the Self Service Dashboard.
Close - Copilot
Choose one of the following permissions for access to the ZDX Copilot page:
- Full: Allows admins to access and utilize the ZDX Copilot page.
- View Only: Allows admins to view the ZDX Copilot page.
- None: Does not allow admins access to ZDX Copilot page.
To learn more, see About ZDX Copilot.
Close - Wi-Fi Dashboard
Choose one of the following permissions for access to the Wi-Fi Dashboard:
- View Only: Allows admins to view the Wi-Fi Dashboard.
- None: Does not allow admins access to the Wi-Fi Dashboard.
To learn more, see Monitoring the Wi-Fi Dashboard.
Close
- Dashboard Access
- Click Save and activate the changes.