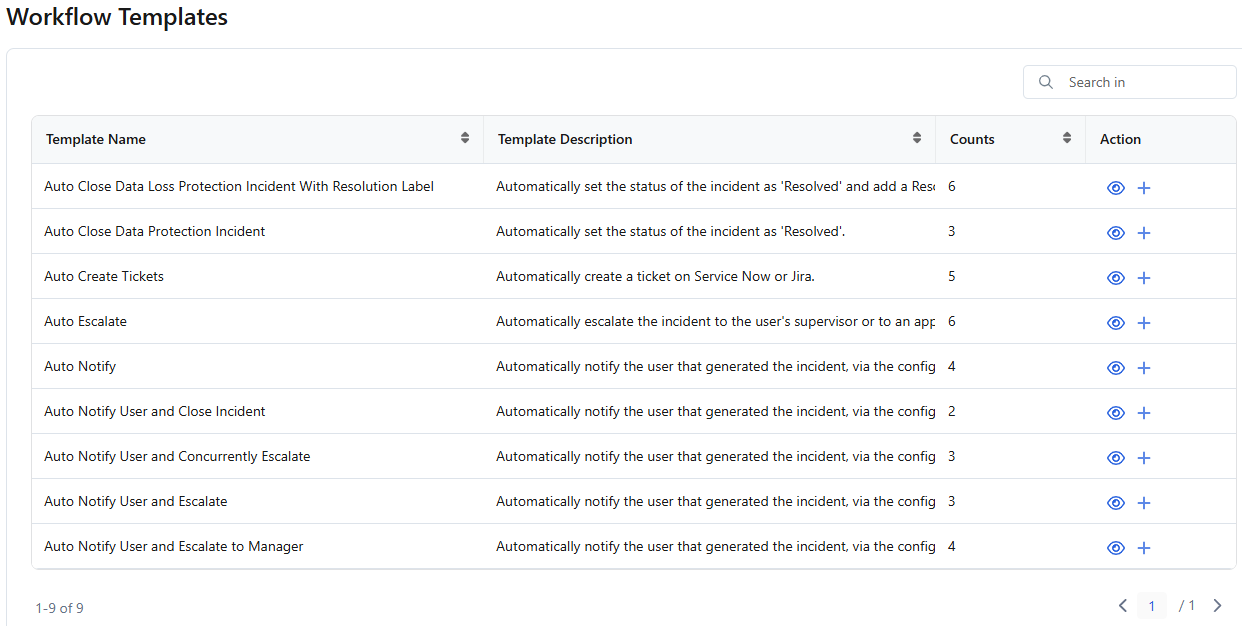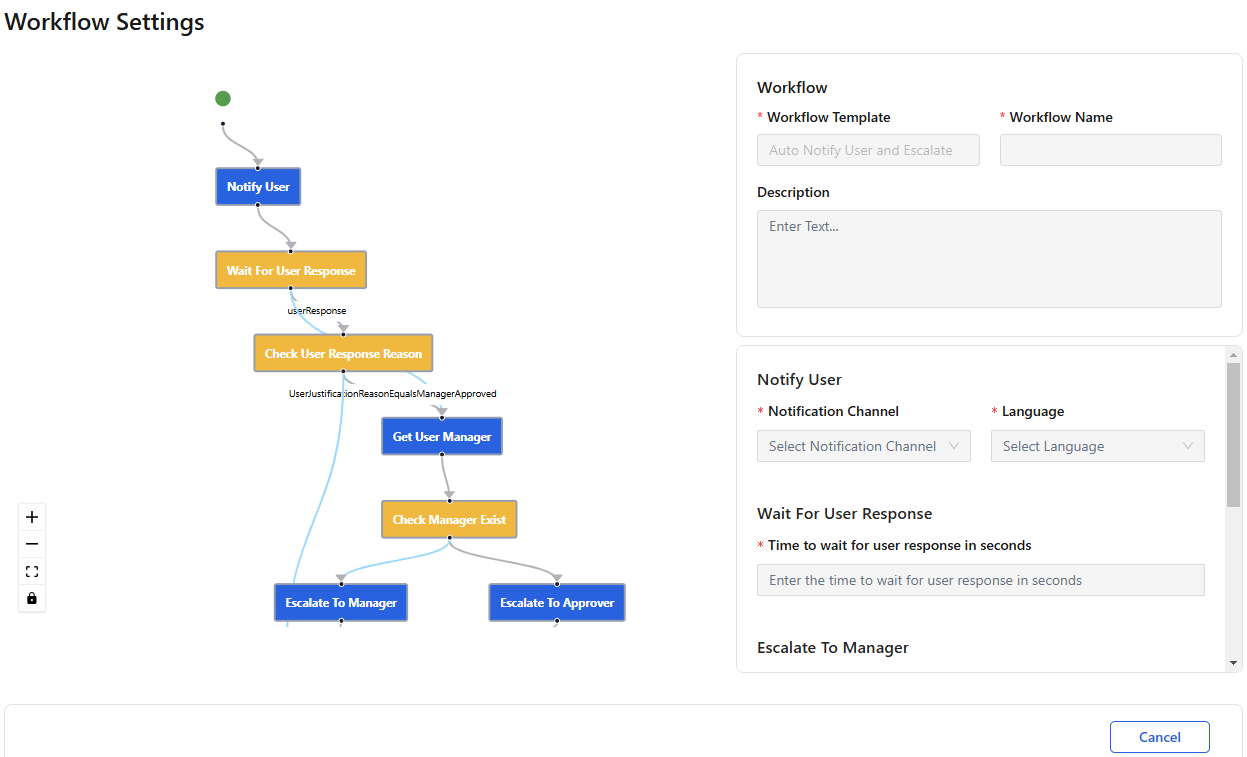Workflow Automation
Managing Workflow Templates
Workflow templates are used as the basis for the workflows you add in Workflow Automation. Workflow Automation provides several different templates that address different scenarios. To add a workflow for your organization, you must select one of the templates provided. Admins use the workflows that are added and mapped to assist them with remediating the incidents that occur in your organization.
Workflow Automation provides the following workflow templates:
- Auto Close Data Protection Incident With Resolution Label
- Auto Close Data Protection Incident
- Auto Create Tickets
- Auto Escalate
- Auto Notify
- Auto Notify User and Close Incident
- Auto Notify User and Concurrently Escalate
- Auto Notify User and Escalate
- Auto Notify User and Escalate to Manager
To learn more, see Understanding Workflows in Workflow Automation.
On the Workflow Templates page in the Workflow Automation Admin Portal, admins can:
- View Workflow Templates
Go to Workflows > Workflow Templates. The Workflow Templates page appears, listing all the workflow templates provided by Workflow Automation. For workflow templates, you can view:
- Template Name: The name of the template.
- Template Description: The description for the template.
- Counts: The number of workflow definitions that have been created using this workflow template.
- View Workflow Template Definitions
To view workflow template definitions:
- Go to Workflows > Workflow Templates. The Workflow Templates page appears, listing all the workflow templates provided by Workflow Automation.
- On the Workflow Templates page, click the View Workflow Template icon in the Action column next to the template for which you want to view the definition. The Workflow Settings page appears, displaying the workflow definition. On the left side of the page, a graphic representation of the workflow definition is displayed. On the right side of the page, the workflow definition fields that are required for this workflow definition are displayed. The graphic and workflow definition fields vary depending on the workflow template that was selected. The Notification Channel fields are only available if you have integrated Workflow Automation with Slack or Microsoft Teams. If the Notification Channel fields are not available, the notifications are by email. The following image is an example of the Auto Notify User and Escalate template when Workflow Automation has been integrated with Slack or Microsoft Teams.
- Click Cancel to return to the Workflow Templates page.
- Add Workflows
Workflows can be added from the Workflow Templates page or the Workflows page.
- Go to Workflows > Workflow Templates. The Workflow Templates page appears, listing all the workflow templates provided by Workflow Automation.
- On the Workflow Templates page, click the Add New Workflow Definition icon in the Action column next to the template on which you want to base the workflow. The Workflow Settings page appears, displaying the workflow definition for that template. On the left side of the page, a graphic representation of the workflow definition is displayed.
- On the Workflow Settings page, on the right side of the page, enter values in the workflow definition fields required for that particular type of workflow.
- Click Save. The workflow is added. The Workflows page appears, listing the workflow.
To learn more about adding workflows, see Managing Workflows and Managing Workflow Mappings.
Close