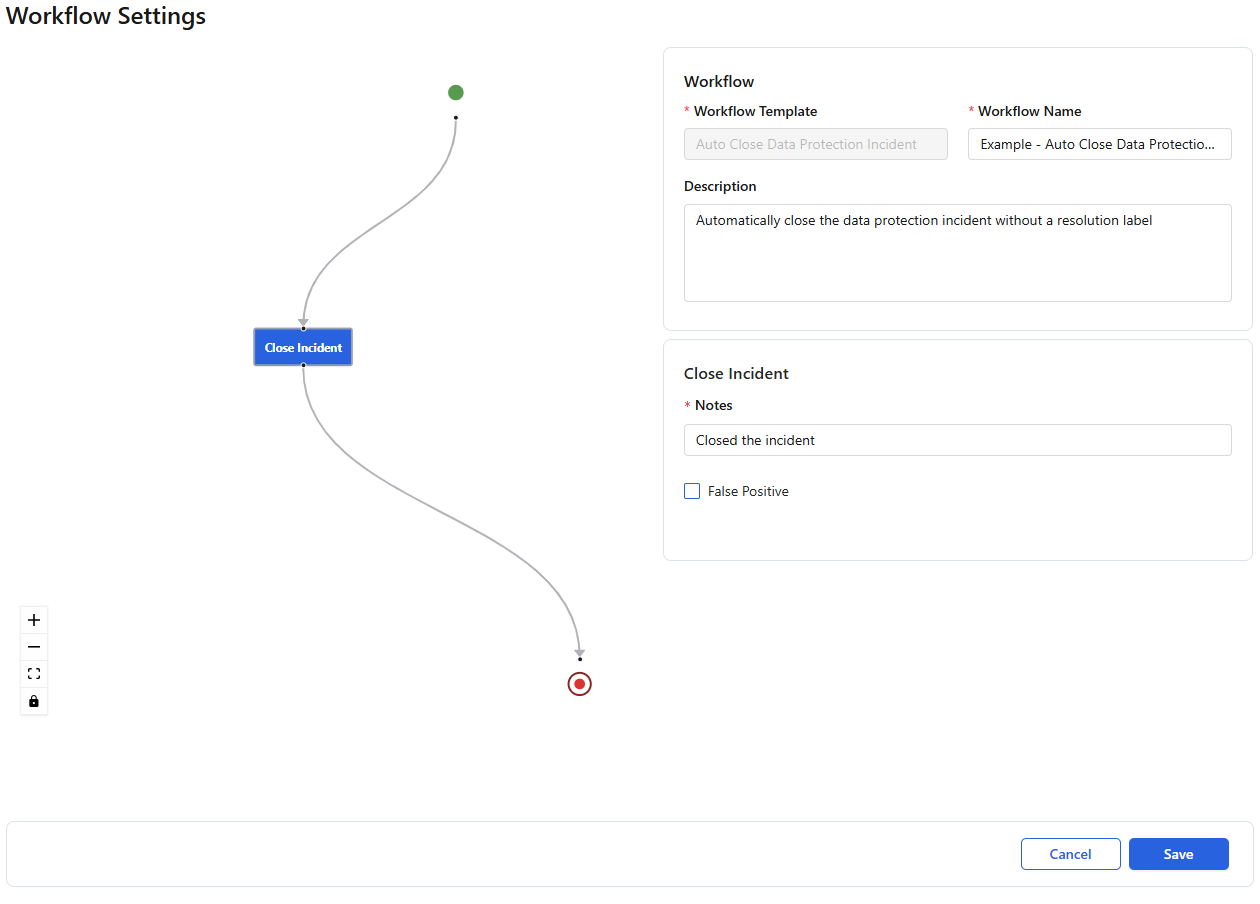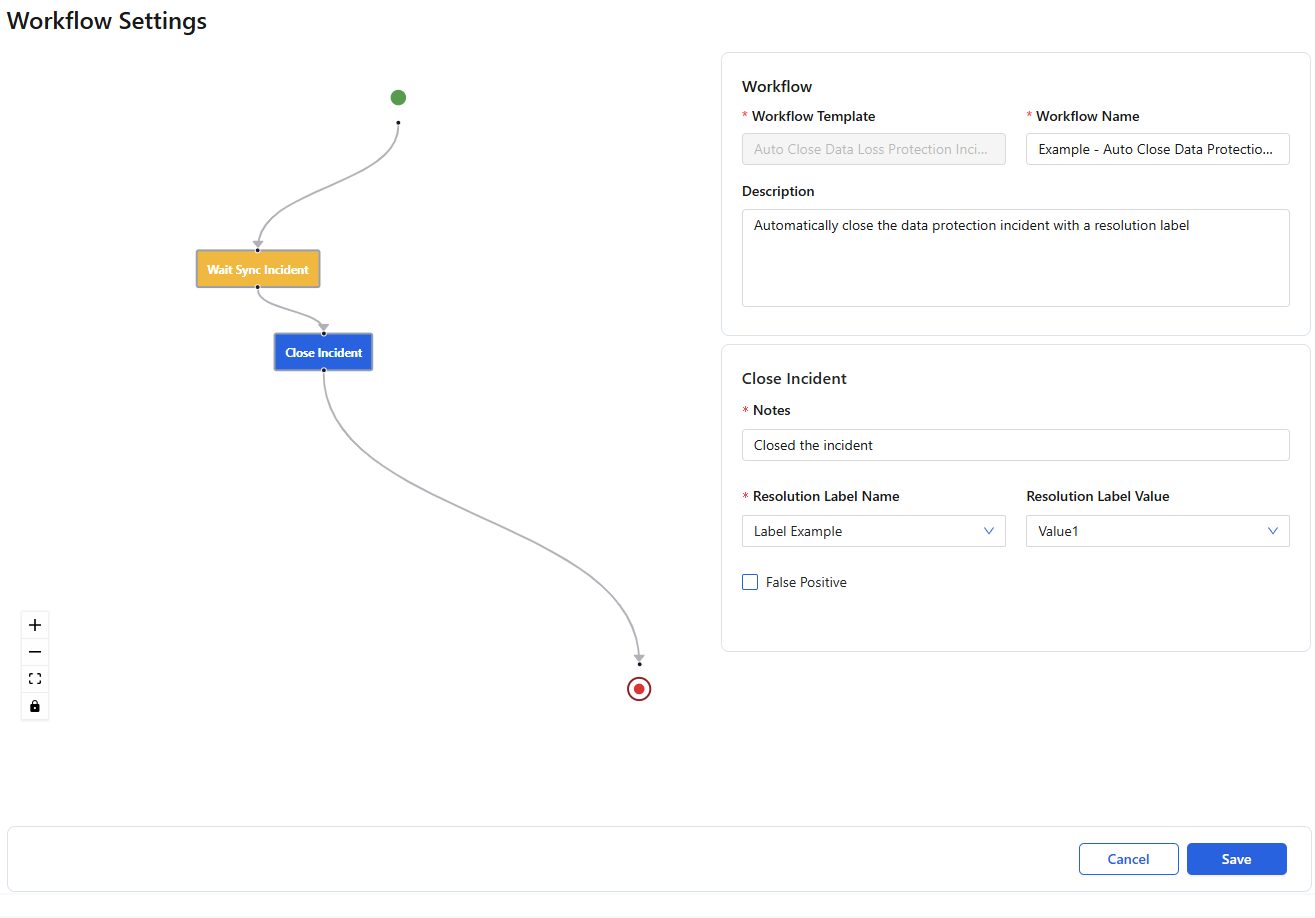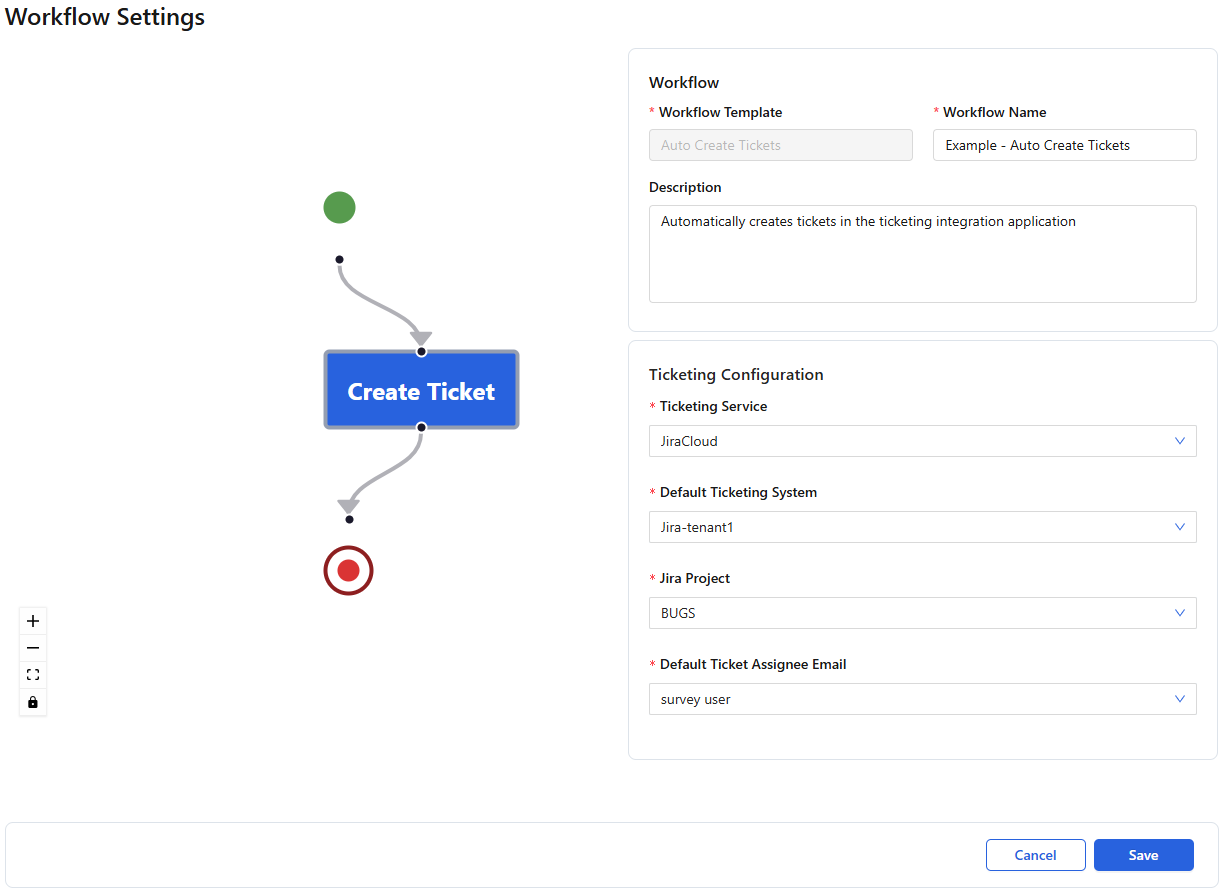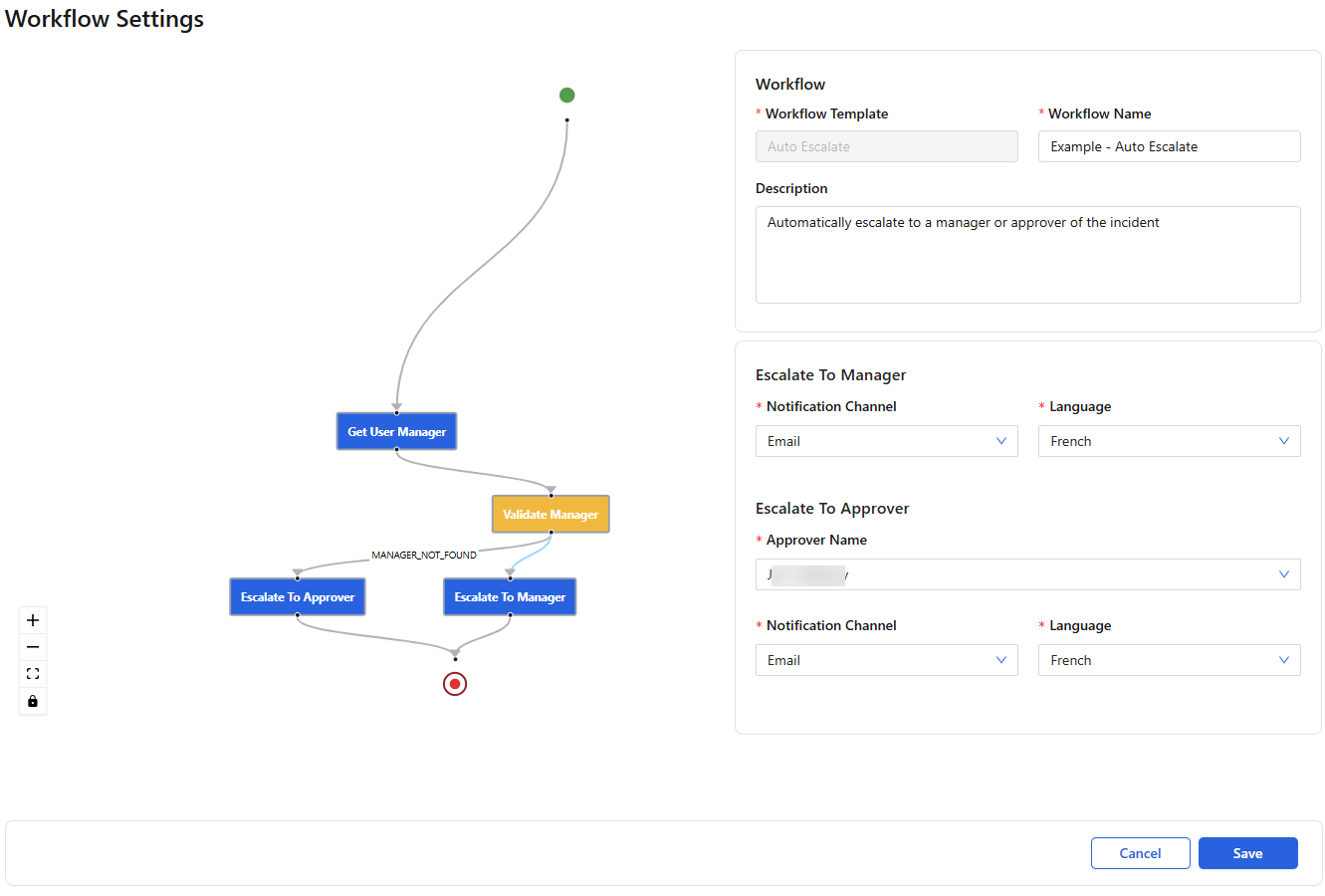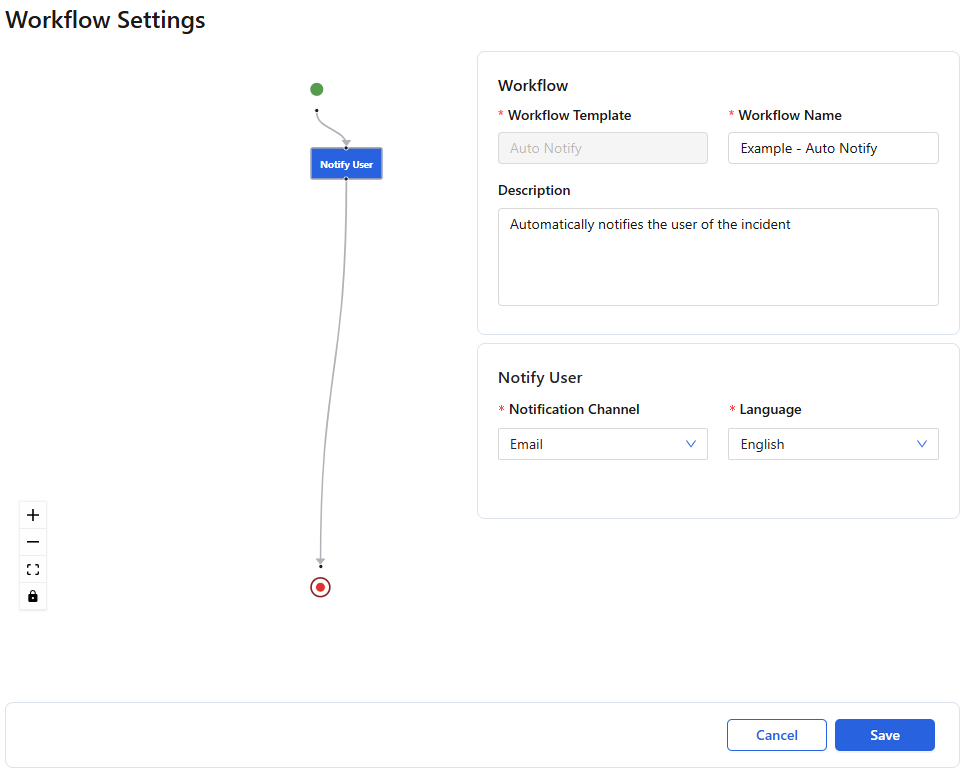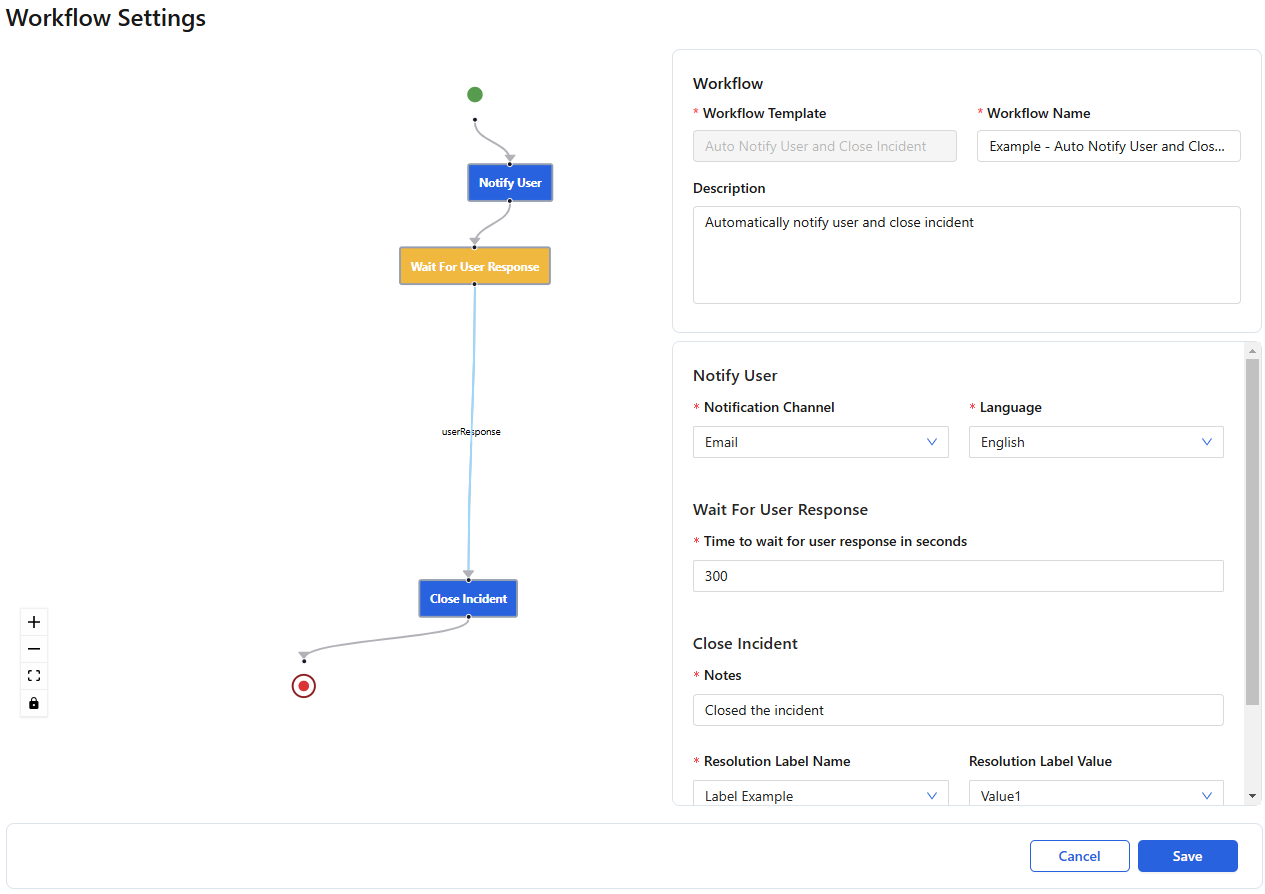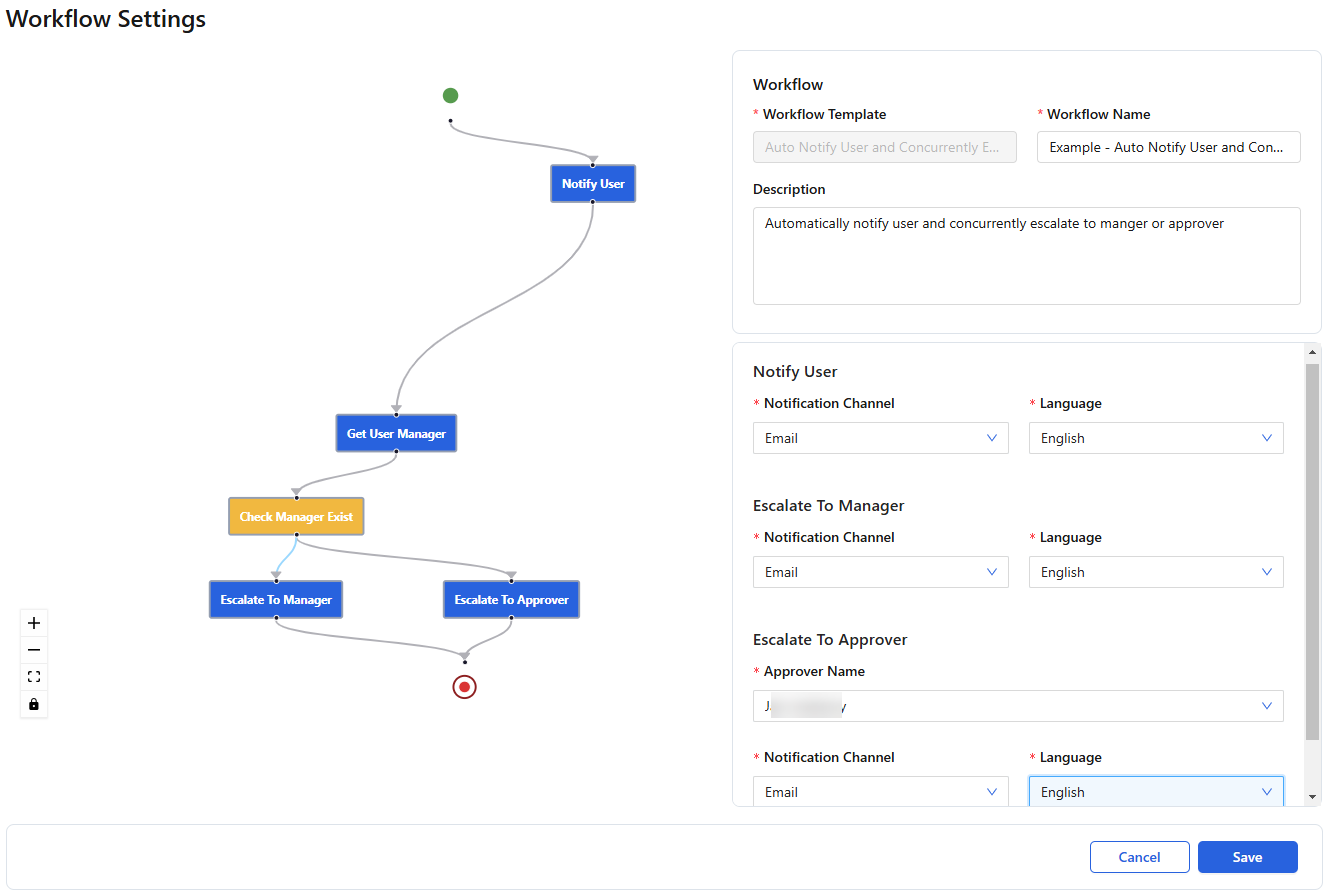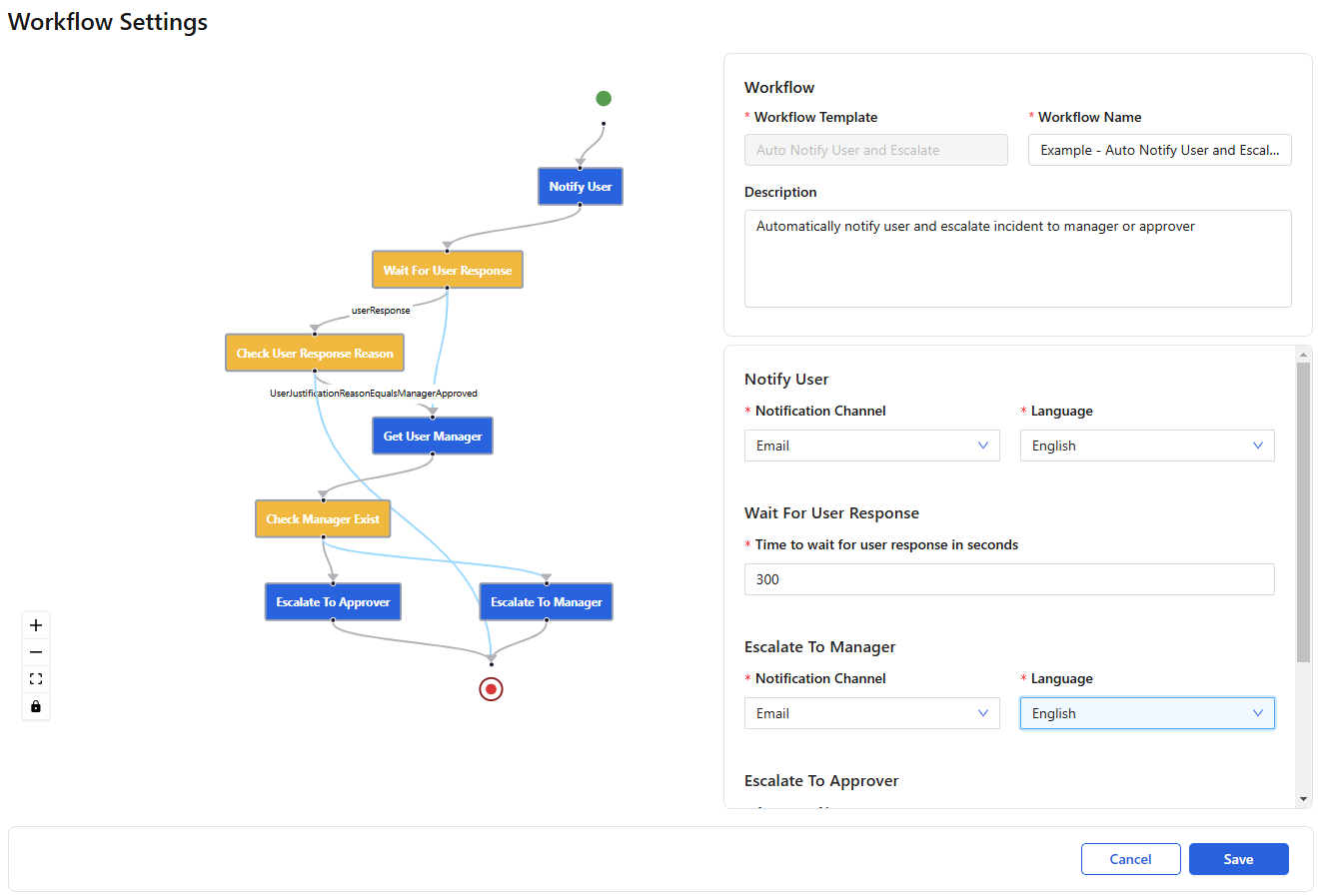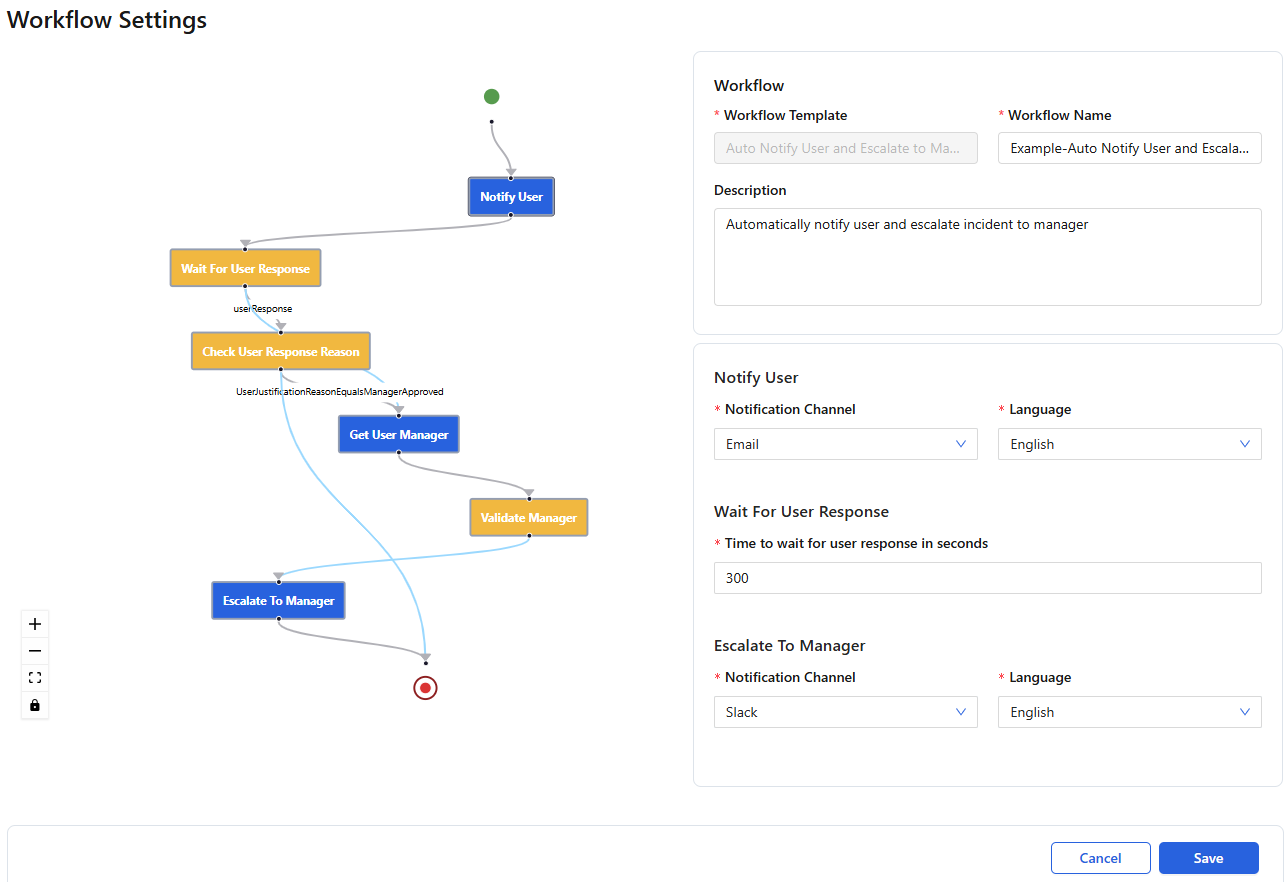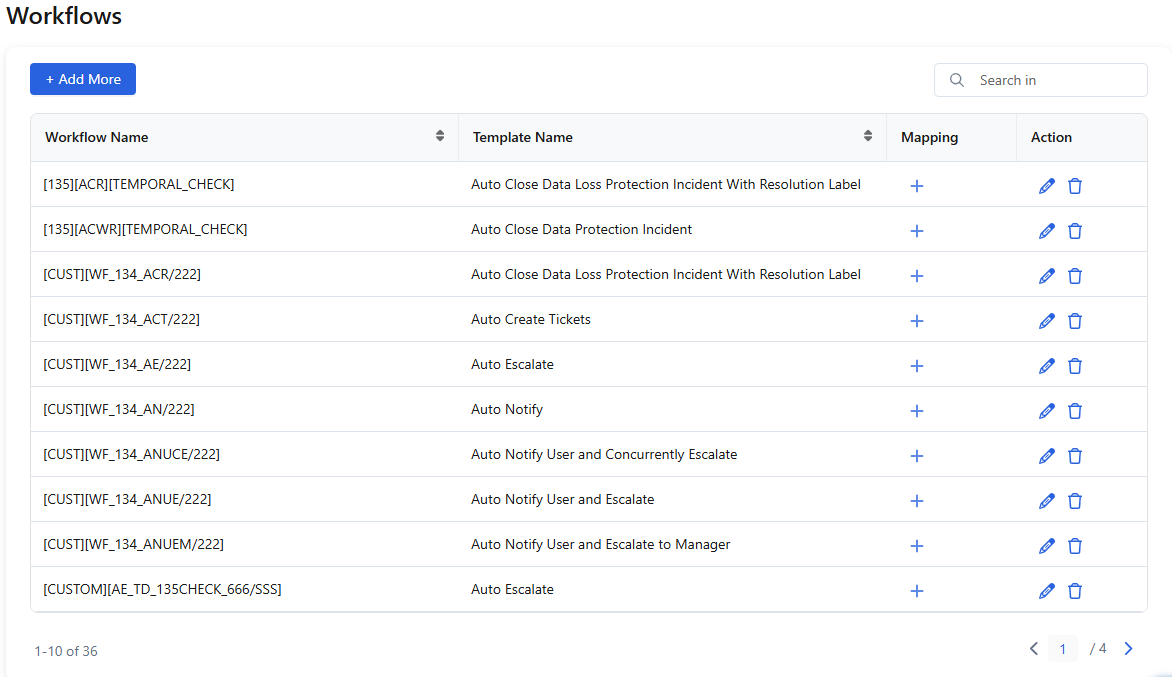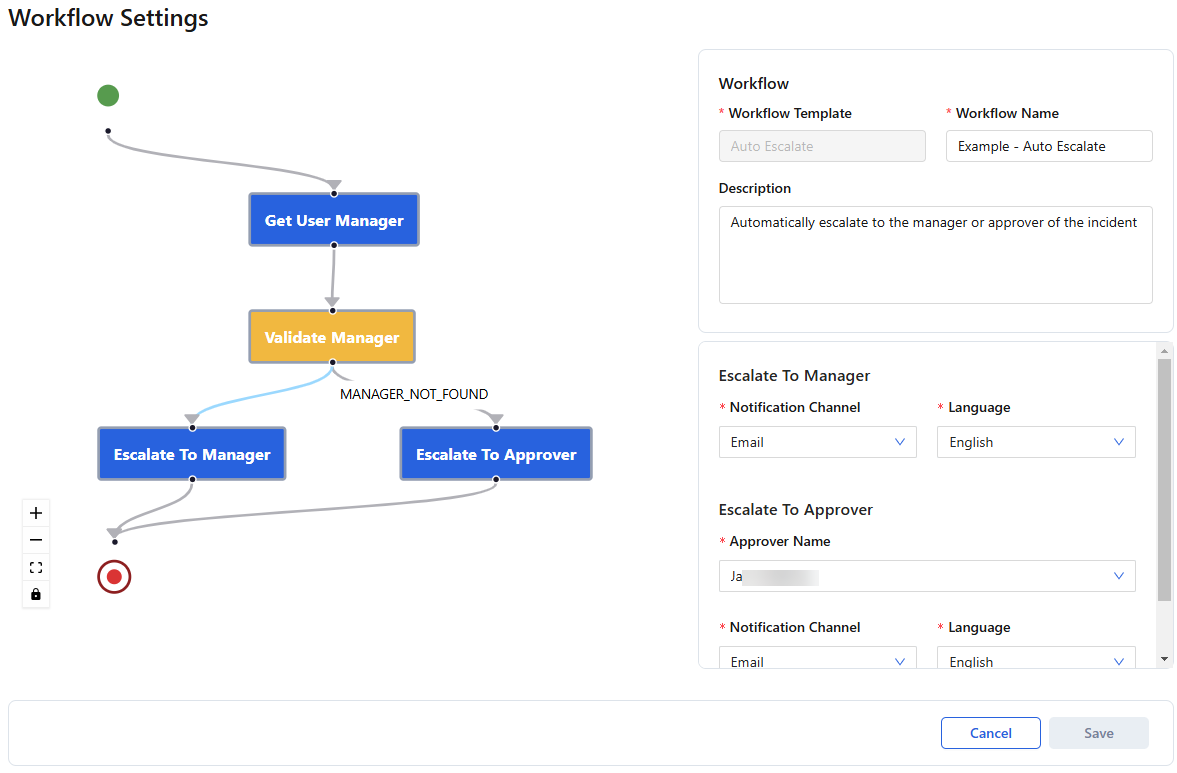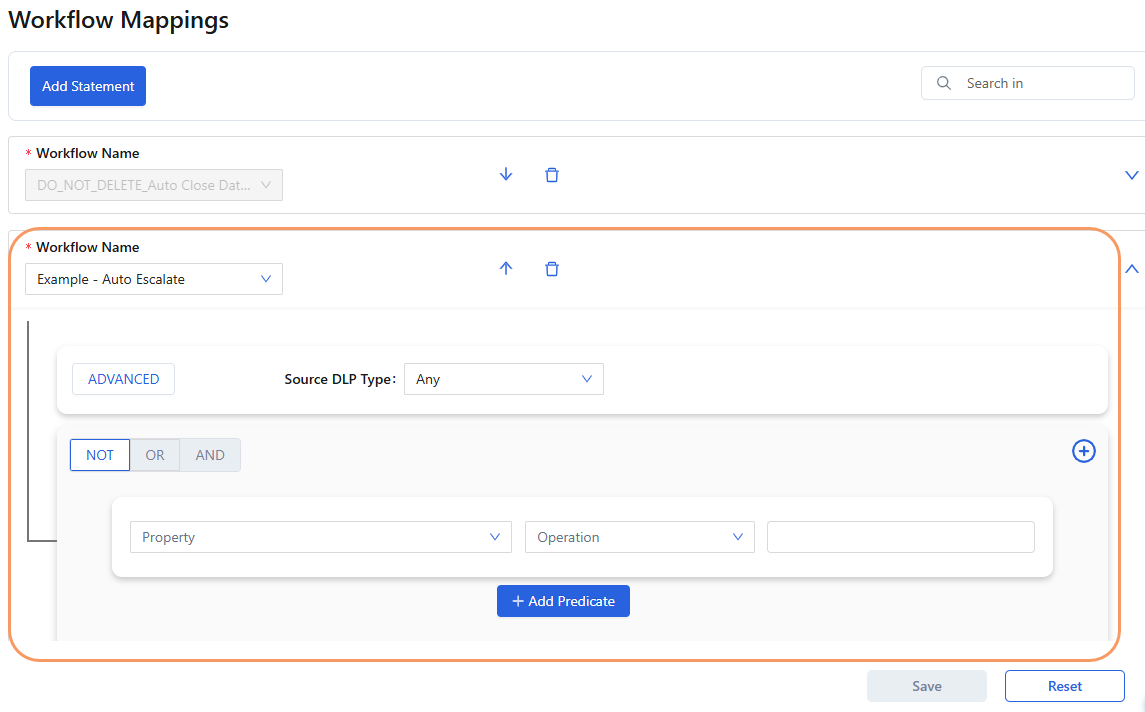Workflow Automation
Managing Workflows
Workflows enable remediation actions to be performed against an incident that occurs in your organization without manual user intervention. You add a workflow in Workflow Automation. It is based on a workflow template that specifies one or more actions and the order in which those actions are to be performed against an incident. The workflow is then mapped to one or more of the attributes available on an incident transaction. Then, when an incident occurs in your organization that contains those attributes, the workflow automatically triggers those actions specified in the workflow.
To learn more, see Understanding Workflows in Workflow Automation, Managing Workflow Templates, Managing Workflow Mappings, About Incidents, and Viewing & Managing Incident Details.
On the Workflows page in the Workflow Automation Admin Portal, admins can:
- Add Workflows
You can add workflows from the Workflows page or the Workflow Templates page. To learn more, see Managing Workflow Templates.
To add a workflow:
- Go to Workflows > Workflows. The Workflows page appears, listing all the workflows.
- On the Workflows page, click Add More. The Workflow Templates page appears, listing all the available workflow templates.
- On the Workflow Templates page, in the Action column, click the Add New Workflow Definition icon next to the template on which you want to base the workflow. The Workflow Settings page appears, displaying the workflow definition for that template. The left side of the page displays a graphic representation of the workflow definition.
- On the Workflow Settings page, on the right side of the page, enter values in the workflow definition fields required for that particular type of workflow.
- Entering Information for an Auto Close Data Protection Incident
To enter information for an Auto Close Data Protection Incident type workflow:
- In the Workflow section:
- Workflow Template: Leave the default value of Auto Close Data Protection Incident.
- Workflow Name: Enter a name for the workflow.
- Description: (Optional) Enter a description for the workflow.
- In the Close Incident section:
- Notes: Enter notes to associate with the incident when the workflow closes the incident.
- False Positive: If the incident is a false positive, select this checkbox.
- In the Workflow section:
- Entering Information for an Auto Close Data Loss Protection Incident With Resolution Label Type Workflow
To enter information for an Auto Close Data Loss Protection Incident With Resolution Label type workflow:
- In the Workflow section:
- Workflow Template: Leave the default value of Auto Close Data Loss Protection Incident With Resolution Label.
- Workflow Name: Enter a name for the workflow.
- Description: (Optional) Enter a description for the workflow.
- In the Close Incident section:
- Notes: Enter notes to associate with the incident when the workflow closes the incident.
- Resolution Label Name: From the drop-down menu, select a resolution label name to apply to the incident. After you select a resolution label name, if the label has configured values, the Resolution Label Value field becomes available. If the label does not have configured values, you cannot enter a resolution label value.
- Resolution Label Value: From the drop-down menu, select a resolution label value to apply to the incident. You can only associate one resolution label value with a resolution label name when closing an incident.
- False Positive: If the incident is a false positive, select this checkbox.
- In the Workflow section:
- Entering Information for an Auto Create Tickets Type Workflow
To enter information for an Auto Create Tickets type workflow:
- In the Workflow section:
- Workflow Template: Leave the default value of Auto Create Tickets.
- Workflow Name: Enter a name for the workflow.
- Description: (Optional) Enter a description for the workflow.
- In the Ticketing Configuration section:
- Ticketing Service: From the drop-down menu, select the ticketing service that creates the ticket. Ticketing services are JiraCloud and ServiceNow. If you select JiraCloud as the service, the Jira Project field appears.
- Default Ticketing System: From the drop-down menu, select the tenant ID associated with the ticketing service.
- Jira Project: From the drop-down menu, select the Jira project for the ticket. Workflow Automation fetches all the projects from the Jira Software integration as part of the Jira Software application onboarding. To learn more, see Managing Workflow Automation Integration with Jira Software.
- Default Ticket Assignee Email: From the drop-down menu, select the email address for the user who will be assigned to the ticket that the workflow creates. The user must be added to the Integration Users.
- In the Workflow section:
- Entering Information for an Auto Escalate Template Type Workflow
To enter information for an Auto Escalate template type workflow:
- In the Workflow section:
- Workflow Template: Leave the default value of Auto Escalate.
- Workflow Name: Enter a name for the workflow.
- Description: (Optional) Enter a description for the workflow.
- In the Escalate To Manager section:
- Notification Channel: From the drop-down menu, select the notification channel by which the manager receives the escalation notification. Notification channels are Email, Slack, and Teams.
- Language: From the drop-down menu, select the language in which the escalation message is displayed to the manager. You can edit this field only after selecting the Notification Channel field.
- In the Escalate To Approver section:
- Approver Name: From the drop-down menu, select the name of the approver. The approver must exist on the Approvers page.
- Notification Channel: From the drop-down menu, select the notification channel by which the approver receives the escalation notification. Notification channels are Email, Slack, and Teams.
- Language: From the drop-down menu, select the language in which the escalation message is displayed to the approver. You can edit this field only after selecting the Notification Channel field.
The Notification Channel fields are only available for the workflow if you have integrated Workflow Automation with Slack or Microsoft Teams. If the Notification Channel fields are not available for the workflow, the notifications are by email.
Close - In the Workflow section:
- Entering Information for an Auto Notify Template Type Workflow
To enter information for an Auto Notify template type workflow:
- In the Workflow section:
- Workflow Template: Leave the default value of Auto Notify.
- Workflow Name: Enter a name for the workflow.
- Description: (Optional) Enter a description for the workflow.
- In the Notify User section:
Notification Channel: From the drop-down menu, select the notification channel by which the user receives the user notification. Notification channels are Email, Slack, and Teams.
The Notification Channel field is only available for the workflow if you have integrated Workflow Automation with Slack or Microsoft Teams. If the Notification Channel field is not available for the workflow, the notification is by email.
- Language: From the drop-down menu, select the language in which the notification message is displayed to the user. You can edit this field only after selecting the Notification Channel field.
- In the Workflow section:
- Entering Information for an Auto Notify User and Close Incident Template Type Workflow
To enter information for an Auto Notify User and Close Incident template type workflow:
- In the Workflow section:
- Workflow Template: Leave the default value of Auto Notify User and Close Incident.
- Workflow Name: Enter a name for the workflow.
- Description: (Optional) Enter a description for the workflow.
- In the Notify User section:
Notification Channel: From the drop-down menu, select the notification channel by which the user receives the user notification. Notification channels are Email, Slack, and Teams.
The Notification Channel field is only available for the workflow if you have integrated Workflow Automation with Slack or Microsoft Teams. If the Notification Channel field is not available for the workflow, the notification is by email.
- Language: From the drop-down menu, select the language in which the notification message is displayed to the user. You can edit this field only after selecting the Notification Channel field.
- In the Wait For User Response section, in the Time to wait for user response in seconds field, enter the number of seconds the workflow waits to receive a response from the user before it closes the incident.
- In the Close Incident section:
- Notes: Enter notes to associate with the incident when the workflow closes the incident.
- Resolution Label Name: From the drop-down menu, select a resolution label name to apply to the incident. After you select a resolution label name, if the label has configured values, the Resolution Label Value field becomes available. If the label does not have configured values, you cannot enter a label value.
- Resolution Label Value: From the drop-down menu, select a label value to apply to the incident. You can only associate one resolution label value with a resolution label name when closing an incident.
- False Positive: If the incident is a false positive, select this checkbox.
- In the Workflow section:
- Entering Information for an Auto Notify User and Concurrently Escalate Type Workflow
To enter information for an Auto Notify User and Concurrently Escalate type workflow:
- In the Workflow section:
- Workflow Template: Leave the default value of Auto Notify User and Concurrently Escalate.
- Workflow Name: Enter a name for the workflow.
- Description: (Optional) Enter a description for the workflow.
- In the Notify User section:
- Notification Channel: From the drop-down menu, select the notification channel by which the user receives the user notification. Notification channels are Email, Slack, and Teams.
- Language: From the drop-down menu, select the language in which the notification message is displayed to the user. You can edit this field only after selecting the Notification Channel field.
- In the Escalate To Manager section:
- Notification Channel: From the drop-down menu, select the notification channel by which the manager receives the escalation notification. Notification channels are Email, Slack, and Teams.
- Language: From the drop-down menu, select the language in which the escalation message is displayed to the manager. You can edit this field only after selecting the Notification Channel field.
- In the Escalate To Approver section:
- Approver Name: From the drop-down menu, select the name of the approver. The approver must exist on the Approvers page.
- Notification Channel: From the drop-down menu, select the notification channel by which the approver receives the escalation notification. Notification channels are Email, Slack, and Teams.
- Language: From the drop-down menu, select the language in which the escalation message is displayed to the approver. You can edit this field only after selecting the Notification Channel field.
The Notification Channel fields are only available for the workflow if you have integrated Workflow Automation with Slack or Microsoft Teams. If the Notification Channel fields are not available for the workflow, the notifications are by email.
Close - In the Workflow section:
- Entering Information for an Auto Notify User and Escalate Type Workflow
To enter information for an Auto Notify User and Escalate type workflow:
- In the Workflow section:
- Workflow Template: Leave the default value of Auto Notify User and Escalate.
- Workflow Name: Enter a name for the workflow.
- Description: (Optional) Enter a description for the workflow.
- In the Notify User section:
- Notification Channel: From the drop-down menu, select the notification channel by which the user receives the user notification. Notification channels are Email, Slack, and Teams.
- Language: From the drop-down menu, select the language in which the notification message is displayed to the user. You can edit this field only after selecting the Notification Channel field.
- In the Wait For User Response section, in the Time to wait for user response in seconds field, enter the number of seconds the workflow waits to receive a response from the user before it escalates the incident to the manager and approver.
- In the Escalate To Manager section:
- Notification Channel: From the drop-down menu, select the notification channel by which the manager receives the escalation notification. Notification channels are Email, Slack, and Teams.
- Language: From the drop-down menu, select the language in which the escalation message is displayed to the manager. You can edit this field only after selecting the Notification Channel field.
- In the Escalate To Approver section:
- Approver Name: From the drop-down menu, select the name of the approver. The approver must exist on the Approvers page.
- Notification Channel: From the drop-down menu, select the notification channel by which the approver receives the escalation notification. Notification channels are Email, Slack, and Teams.
- Language: From the drop-down menu, select the language in which the escalation message is displayed to the approver. You can edit this field only after selecting the Notification Channel field.
The Notification Channel fields are only available for the workflow if you have integrated Workflow Automation with Slack or Microsoft Teams. If the Notification Channel fields are not available for the workflow, the notifications are by email.
Close - In the Workflow section:
- Entering Information for an Auto Notify User and Escalate to Manager Type Workflow
To enter information for an Auto Notify User and Escalate to Manager type workflow:
- In the Workflow section:
- Workflow Template: Leave the default value of Auto Notify User and Escalate to Manager.
- Workflow Name: Enter a name for the workflow.
- Description: (Optional) Enter a description for the workflow.
- In the Notify User section:
- Notification Channel: From the drop-down menu, select the notification channel by which the user receives the user notification. Notification channels are Email, Slack, and Teams.
- Language: From the drop-down menu, select the language in which the notification message is displayed to the user. You can edit this field only after selecting the Notification Channel field.
- In the Wait For User Response section, in the Time to wait for user response in seconds field, enter the number of seconds the workflow waits to receive a response from the user before it escalates the incident to the manager.
- In the Escalate To Manager section:
- Notification Channel: From the drop-down menu, select the notification channel by which the manager receives the escalation notification. Notification channels are Email, Slack, and Teams.
- Language: From the drop-down menu, select the language in which the escalation message is displayed to the manager. You can edit this field only after selecting the Notification Channel field.
The Notification Channel fields are only available for the workflow if you have integrated Workflow Automation with Slack or Microsoft Teams. If the Notification Channel fields are not available for the workflow, the notifications are by email.
Close - In the Workflow section:
- Entering Information for an Auto Close Data Protection Incident
- Click Save. The workflow is added. The Workflows page appears, listing the workflow.
- View Workflows
Go to Workflows > Workflows. The Workflows page appears, listing all the workflows. For workflows, you can view:
- Workflow Name: The name of the workflow.
- Template Name: The template associated with the workflow.
- Edit Workflows
- Go to Workflows > Workflows. The Workflows page appears, listing all the workflows.
- (Optional) On the Workflows page, use the Search field to locate the workflow you want to edit.
- Click the Edit icon in the Action column next to a workflow. The Workflow Settings page appears, displaying the workflow.
- On the Workflow Settings page, change any of the workflow detail fields except for the Workflow Template field.
- Click Save.
The changes apply to future incidents mapped to the workflow. Current workflow executions are not affected by the changes.
To delete a workflow, click the Delete icon in the Action column next to a workflow on the Workflows page.
Close - Add Workflow Mappings
- Go to Workflows > Workflows. The Workflows page appears, listing all the workflows.
- On the Workflows page, click the Add icon in the Mapping column next to a workflow.
The Workflow Mappings page appears, displaying an expanded row for the workflow.
- Add the workflow mapping for the workflow. To learn more, see Managing Workflow Mappings.
Only admins with full access to Workflow Automation can map a workflow. You can add workflow mappings to a workflow from the Workflows page and the Workflow Mappings page.
Close - View Workflow Mappings
- Go to Workflows > Workflows. The Workflows page appears, listing all the workflows.
- On the Workflows page, in the Mapping column, click the View icon next to a workflow.
The Workflow Mappings page appears, displaying the mapping for the workflow.
Close