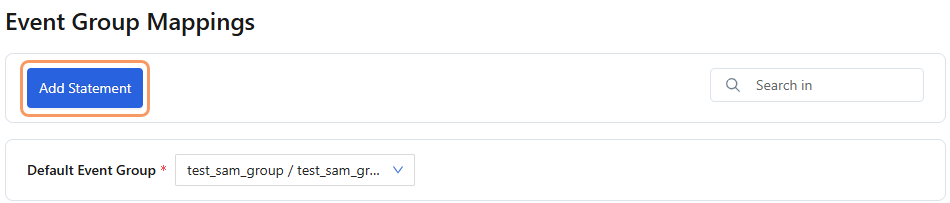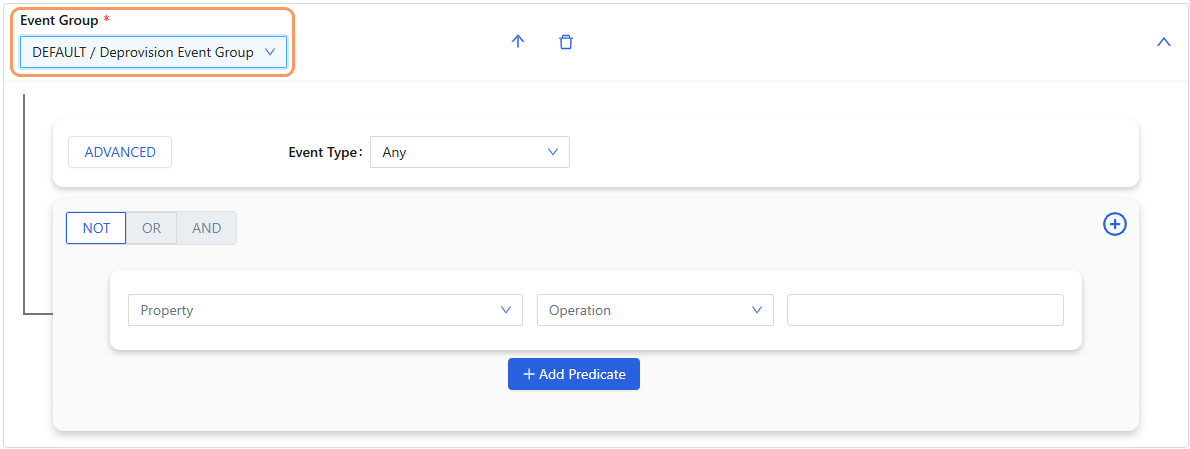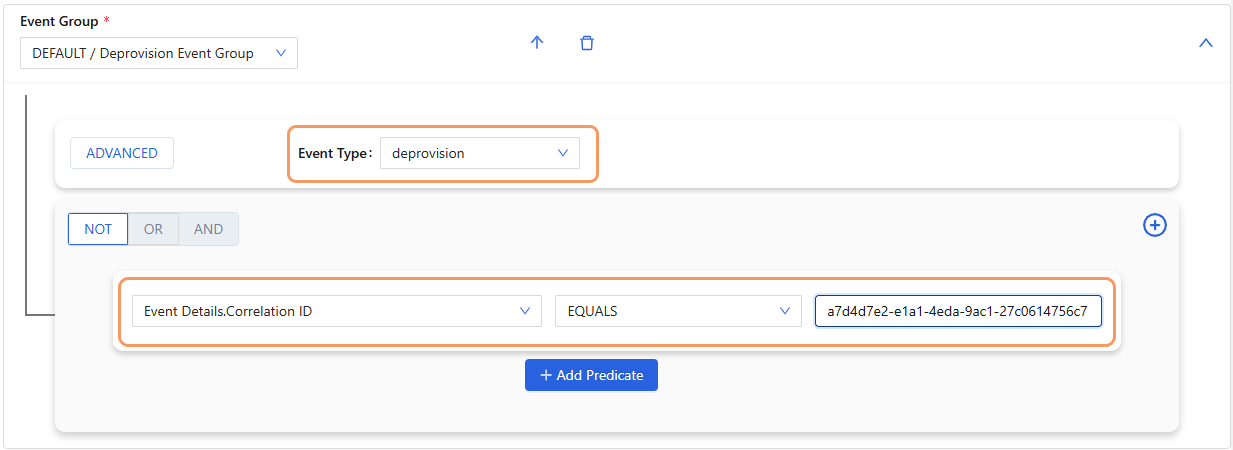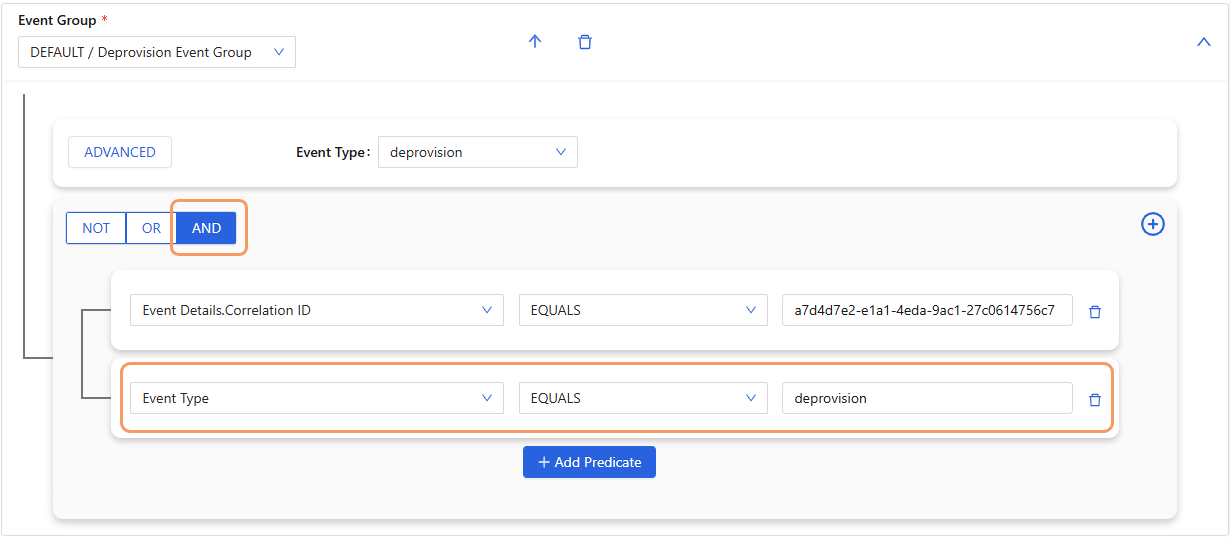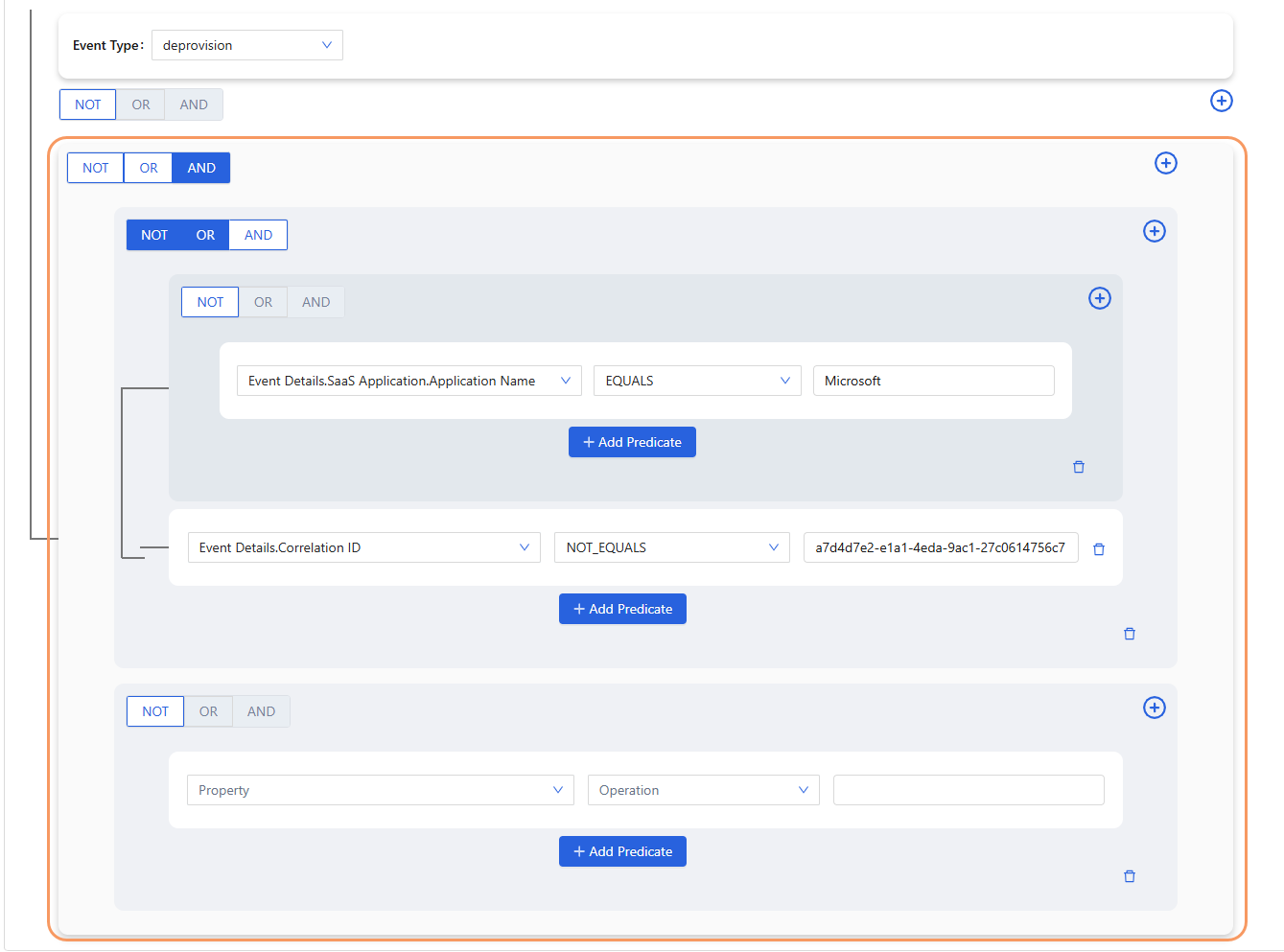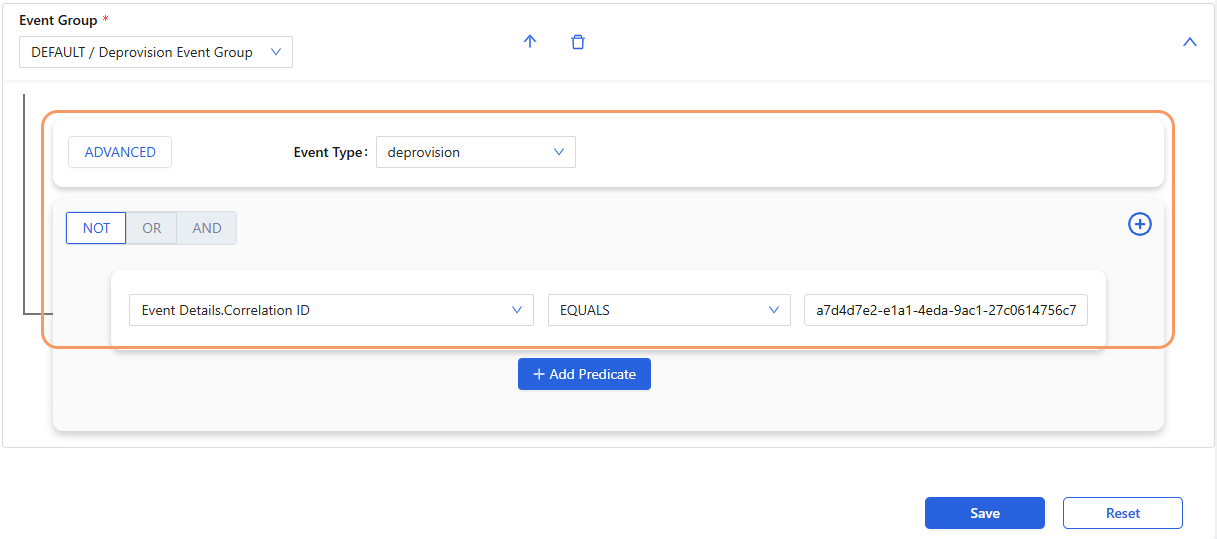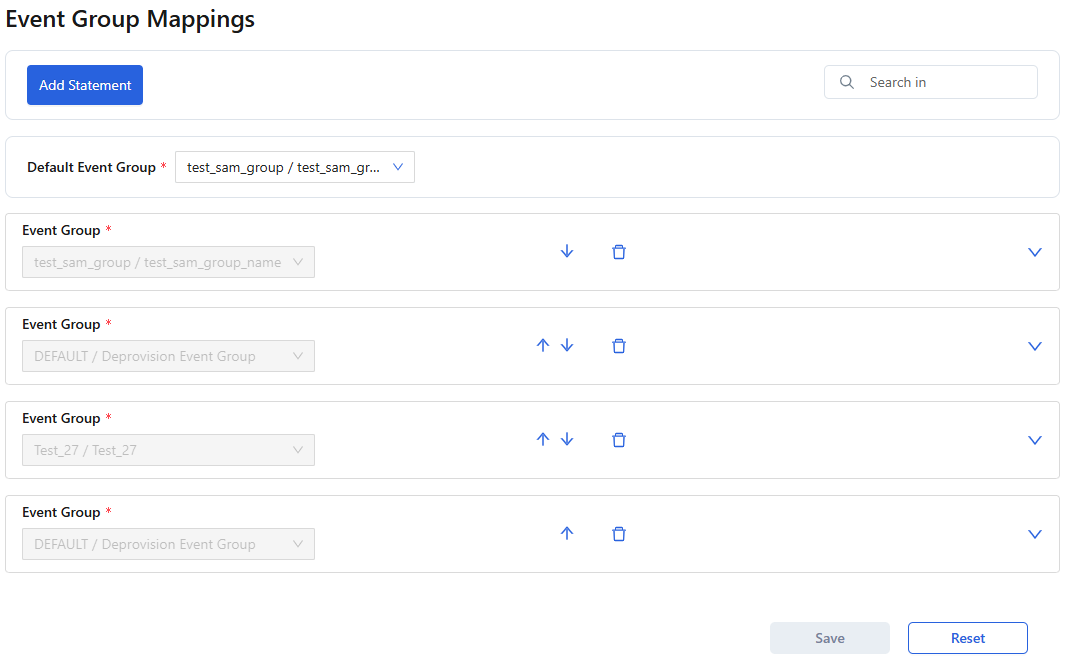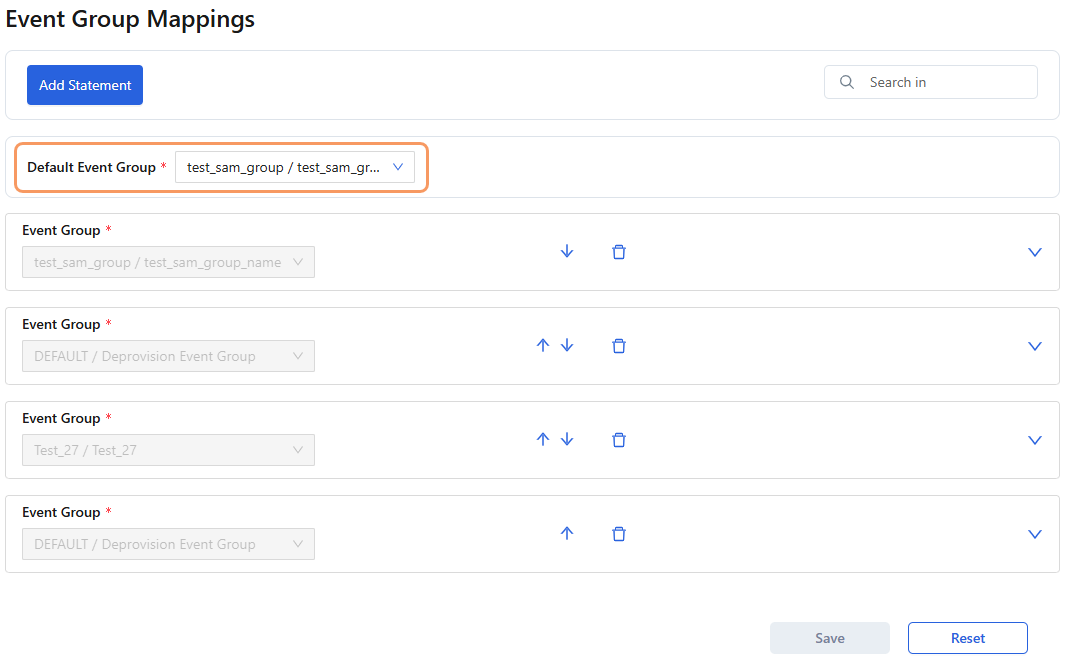Workflow Automation
Managing Event Group Mappings
An event group mapping specifies the events that are associated with the event group. Event groups are mapped to one or more of the attributes available in an event transaction. These mappings can be basic or advanced to meet your requirements.
Prerequisites
Before you configure event group mappings in the Workflow Automation Admin Portal, ensure that you have configured appropriate event groups on the Event Groups page.
Managing Event Group Mappings
On the Event Group Mappings page, admins can:
- Add Event Group Mappings
To add an event group mapping:
- Go to Event Group > Event Group Mappings. The Event Group Mappings page appears, listing the default event group and all the event groups that have been mapped.
On the Event Group Mappings page, click Add Statement. A new expanded row with the statement section appears after the last event group mapping.
You can also access the Event Group Mappings page from the Event Groups page by clicking the Add icon.
In the new row, from the drop-down menu, select the Event Group that you want to map.
- As required, configure a basic or advanced property mapping for the event group.
- Basic Event Mapping
To configure a basic event mapping:
- In the statement section, from the Event Type drop-down menu, select Deprovision.
Add a predicate for the first condition:
- Property: From the drop-down menu, select the property. All the attributes in an event transaction are available as properties. A property can be a number, a string, or a Boolean field (True or False).
- Property List
The following is a list of the event group mapping properties:
- Event Details
- Correlation ID
- SaaS Application
- Activity Source
- Application Name
- Plans
- Plan Name
- User List
- Last Active
- User ID
- User Name
- User count by plan name
- Plan Name
- User Count
- Timestamp
- Event Details Version
- Event Type
- Event Details
- Property List
- Operation: Select the operation. The operations vary depending on the property you choose.
- Operations Table
The following table lists the operations and their descriptions:
CloseOperation Description CONTAINS_EXACT
It can be used for the following types of property fields:
- Array of strings
- Number
- Boolean
This operation tests whether the property selected for the event type contains the exact value that you entered in the property value field. You must enter the full value for the property because no partial comparisons are performed. The property field value is not case sensitive. You can use this operation for properties that might include multiple values (e.g., Event Details.SaaS Application.Plans [*] Plan Name). NOT_CONTAINS_EXACT
It can be used for the following types of property fields:
- Array of strings
- Number
- Boolean
This operation tests whether the property selected for the event type does not contain the exact value that you entered in the property value field. You must enter the full value for the property because no partial comparisons are performed. The property field value is not case sensitive. You can use this operation for properties that might include multiple values (e.g., Event Details.SaaS Application.Plans [*] Plan Name). EQUALS
It can be used for the following types of property fields:
- String
- Number
This operation tests whether the property selected for the event type equals the value that you entered in the property value field. The property field value is not case sensitive. NOT_EQUALS
It can be used for the following types of property fields:
- String
- Number
This operation tests whether the property selected for the event type does not equal the value that you entered in the property value field. The property field value is not case sensitive. LIKE
It can be used for a String type property field.
This operation tests whether the property selected for the event type is like the value that you entered in the property value field. This operation does a partial comparison of the substring. For example, if you select Event ID as the property and enter
6e2e81e-fe8a-4d82-b368-3ee70a830146for the property value, the LIKE operation matches the following event IDs:- 3ee70a830146-4d82-b368-66e2e81e-fe8a
- 77hfcre81e-fe8a-5tr2-b368-3ee70a876146
- 66e2e81e-fe8a-4d82-b09u-4rr70m436146
EXISTS
It can be used for all types of property fields.
This operation tests whether the property selected exists for the event type. For this type of operation, you do not enter a property value.
- Operations Table
- Property value: Enter or select the value of the property. Some of the properties and conditions you select automatically display values defined for your organization. For others, you must enter a value for the property.
- Select the function for the condition. If required, select NOT. You can only select OR or AND as the function when you add another predicate.
- Property: From the drop-down menu, select the property. All the attributes in an event transaction are available as properties. A property can be a number, a string, or a Boolean field (True or False).
- (Optional) Add another predicate:
Click Add Predicate. Another predicate row appears under the first predicate row, and the AND function is automatically selected for the condition.
- In the new predicate row, select the appropriate values for the Property, Operation, and Property value fields.
- Select the function for the condition. Functions are NOT, OR, and AND.
- (Optional) Add another condition to the statement:
Above the predicate statements that have been defined, click the Add icon. Another condition box appears.
- Enter the predicates for the condition. Add a predicate for the first condition and optionally add another predicate.
- Click Save.
- Advanced Event Mapping
To configure an advanced event mapping:
- In the statement section, from the drop-down menu, select the Event Type.
- Click Advanced. The statement section appears, displaying multiple nested conditions.
Configure the predicates as required for each condition in the statement. To add another predicate to a condition, click Add Predicate. To add another condition to a certain level in the statement section, click the Add icon at that level. To learn how to add a predicate and a condition to a statement, see Basic Event Mapping.
- Click Save.
- Basic Event Mapping
- Edit Event Group Mappings
To edit an event group mapping:
- Go to Event Group > Event Group Mappings. The Event Group Mappings page appears, listing the default event group and all the event groups that have been mapped.
- (Optional) On the Event Group Mappings page, use the Search field to locate the event group you want to edit the mappings for.
Next to the event group you want to edit, click the Expand icon. The row expands to display the mappings in the statement section for the event group.
- In the statement section, edit any of the existing predicates and conditions for the statement. You can edit the properties, operations for the properties, and property values within the existing predicates and the function for the condition.
- (Optional) Add additional predicates or conditions to the statement. To learn more, see Adding Event Group Mappings.
- Click Save.
To delete a predicate or condition within a statement, click the Delete icon next to the predicate or condition.
Close - View Event Group Mappings
Go to Event Group > Event Group Mappings. The Event Group Mappings page appears, listing the default event group and all the event groups that have been mapped.
- On the Event Group Mappings page, next to an event group, click the Expand icon. The row expands to display the mappings in the statement section for that event group.
- Delete Event Group Mappings
To delete an event group mapping:
- Go to Event Group > Event Group Mappings. The Event Group Mappings page appears, listing the default event group and all the event groups that have been mapped.
- On the Event Group Mappings page, click the Delete icon next to an event group. A message appears asking whether you are sure you want to delete this statement.
- Click OK.
- Arrange Event Group Mapping Rules
Rules equate to statements in Workflow Automation.
To arrange event group mapping rules:
- Go to Event Group > Event Group Mappings. The Event Group Mappings page appears, listing the default event group and all the event groups that have been mapped.
- On the Event Group Mappings page, click the down arrow or up arrow next to an event group to arrange the order in which the rules are processed within the different event groups. Workflow Automation processes through all the rules for an event transaction. If a transaction matches a rule, the event group associated with the rule is assigned to the transaction. Depending on your rules, a transaction might be assigned to multiple event groups.
- Click Save.
- Specify the Default Event Group
To specify the default event group:
- Go to Event Group > Event Group Mappings. The Event Group Mappings page appears, listing the default event group and all the event groups that have been mapped.
- On the Event Group Mappings page, from the drop-down menu, select the Default Event Group. When Workflow Automation finds no other matches for any other event group mapping for an event, it uses the default event group for the event.
- Click Save.