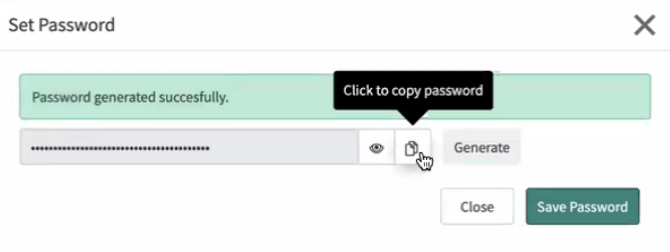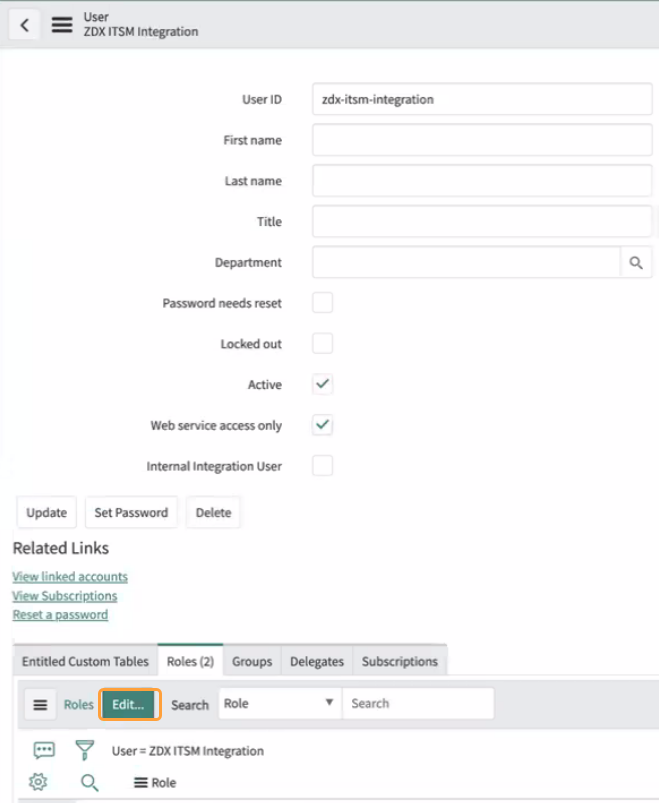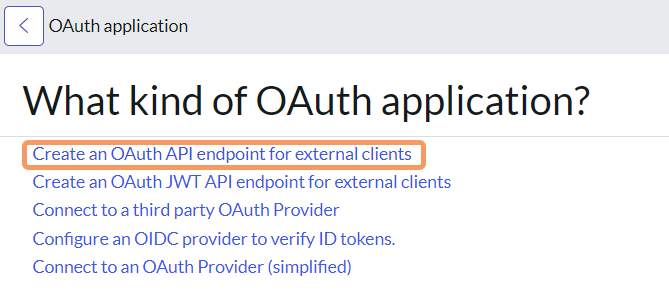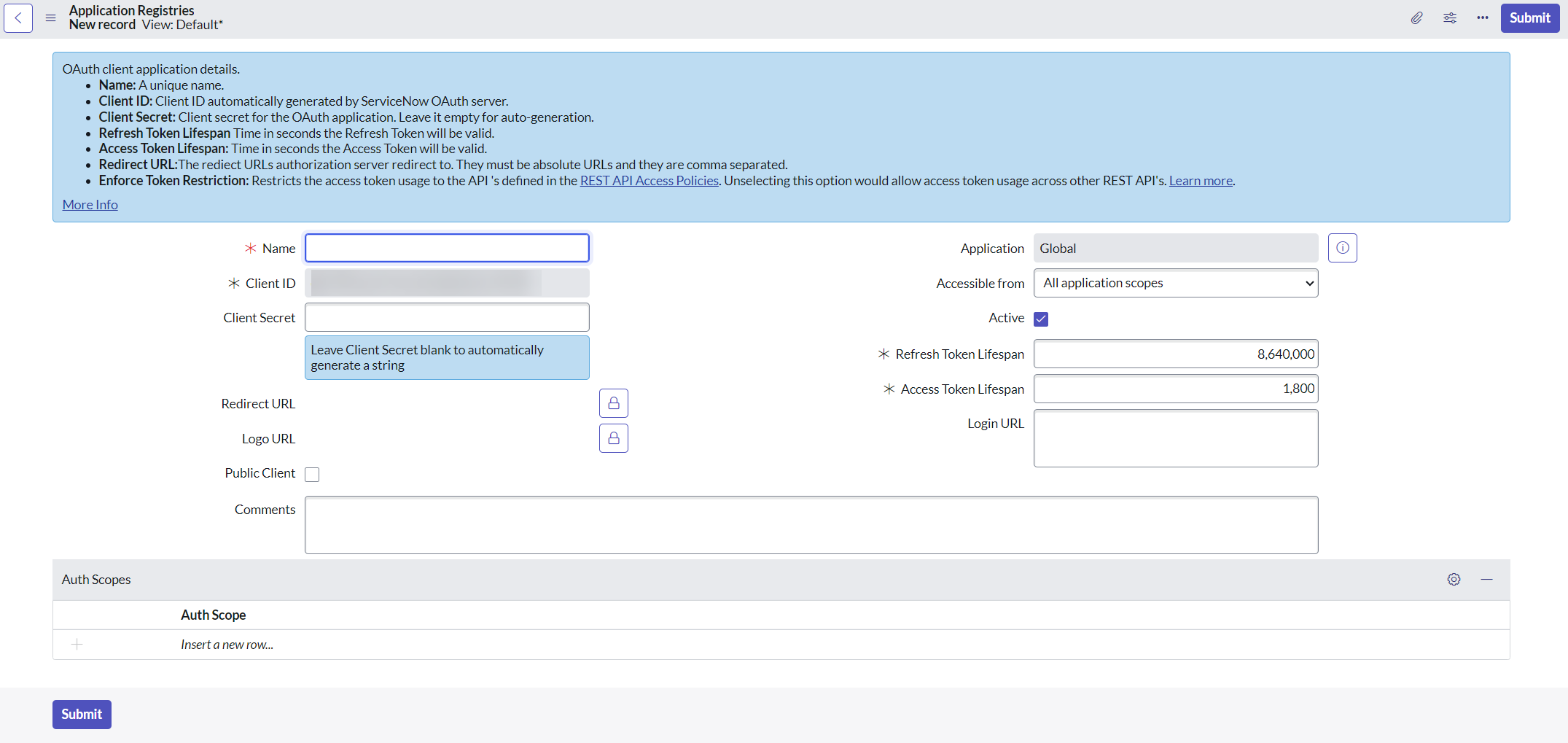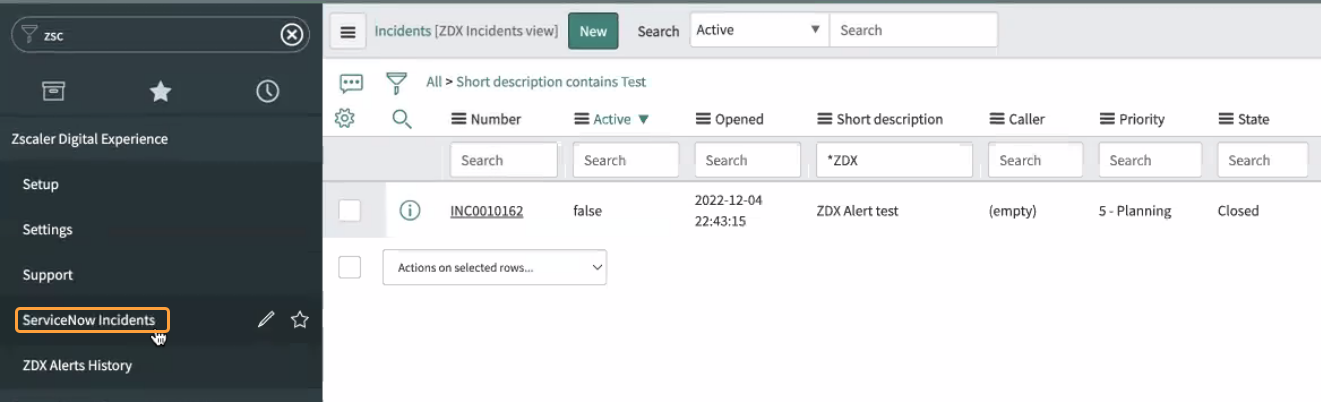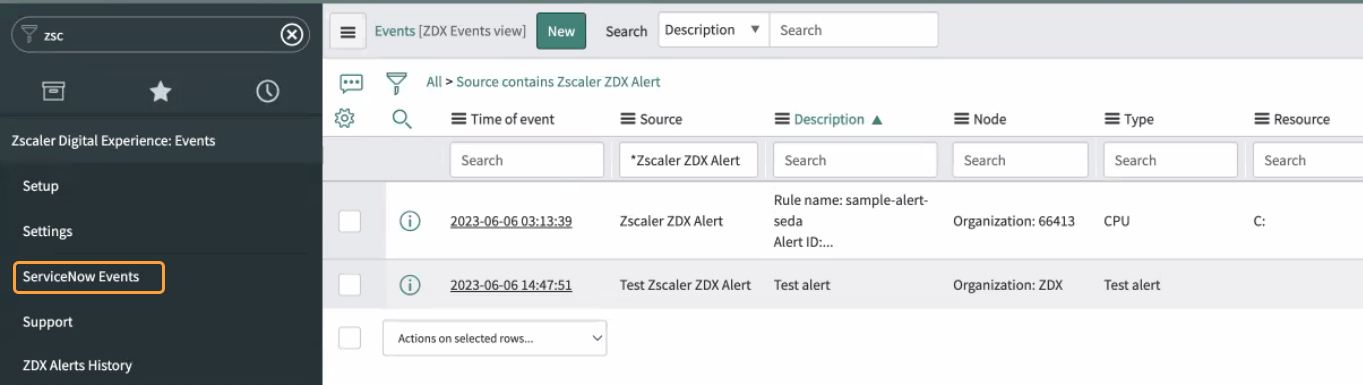Experience Center
ServiceNow Webhook Configuration Guide
Digital Experience Monitoring supports the integration of IT Service Management (ITSM) via Incident Management (IM) and IT Operations Management (ITOM) via Event Management (EM). You can configure webhooks to deliver alerts about an application, device, or network performance. You can also use webhooks in an alert rule and configure multiple alert rules for the webhook. To learn more, see Configuring an Alert Rule.
Prerequisites
Ensure the following steps are completed prior to integrating with ServiceNow Event Management:
- Enable ITOM. To learn more, refer to ServiceNow IT Operations Management.
- Request the EM plugin and install it from the store when it is available. To learn more, refer to ServiceNow's Zscaler Digital Experience: Event Management.
To configure a webhook for ServiceNow, you must:
- 1. Create Service users and an OAuth 2.0 API endpoint in ServiceNow.
Prior to creating a webhook, you must create users in ServiceNow and admins in the Admin Portal. Creating an OAuth 2.0 API endpoint is optional based on your authentication requirements.
In your ServiceNow Console:
- Create the required service user.
- Go to All > User Administration > Users.
- Click New.
- Enter your User ID.
- Select the Web Services Access only checkbox.
- Click Submit.
- Reopen the user's record and click Set Password.
- In the Set Password window:
- Click Generate.
Copy the generated password. Save the user ID and password information.
- Click Save Password.
- Click Set Password on the User Record to save the password.
In the Roles related list, click Edit.
- Based on your service user's access needs, assign the respective role to the service user:
- Incident Management
If your service user requires access to IM:
- For web service users that require access to IM, add the x_zsca2_zdx_manage.zdx_management role.
- For users working with the Deep Tracing feature, add the x_zsca2_zdx_manage.zdx_dt_management role.
- Event Management
If your service user requires access to EM:
- For web service users that require access to EM, add the evt_mgmt_integration role.
- For active users that require managing the application, add the x_zsca2_zdx_manage.zdx_em_admin and evt_mgmt_user roles.
- Incident Management
- Click Save.
- Click Update on the user's record.
- (Optional) Create an OAuth 2.0 API endpoint.
Search for
oauthand go to Application Registry > New > Create an OAuthAPI endpoint for external clients.In the Application Registries page:
- Name: Enter a name for the OAuth support.
- Client ID: This is not configurable. Save the Client ID for later use.
- Client Secret: If this field is left empty, it auto-generates a Client Secret code. Save this Client Secret for later use.
Redirect URL: Enter your URL based on the cloud name of the Digital Experience Monitoring tenant.
The format must be:
https://admin.<cloud name>/zdx/admin/webhooksReplace
<cloud name> with your designated cloud name.- Refresh Token Lifespan: Enter your refresh token lifespan. Zscaler recommends a lifespan of 5 years from the current date.
- Access Token Lifespan: Enter your access token lifespan. Zscaler recommends a lifespan of 1 hour to maximize reuse.
- Click Submit to save your settings.
- Create the required service user.
- 2. Create a Digital Experience Monitoring Role in the Admin Portal.
Add a Digital Experience Monitoring Role to have the following permissions:
For example, the role is called the ServiceNow Role.
- Diagnostics: Full
- Webhooks: Full
- Device And User Information: Visible
- Configuration Access: Full
- Alerts: Full
- UCaaS Monitoring: View Only
- Assign the ServiceNow Role from the previous step to an existing Digital Experience Monitoring Admin or by adding a Digital Experience Monitoring Admin.
- Click Save.
- Activate the changes.
- 3. Configure a webhook in the Admin Portal.
- Go to Administration > Alerts > Webhooks.
- Click Add Webhook.
- In the Add Webhook window:
- Name: Enter a name for the webhook.
- Status: Select Enabled to enable the webhook.
- URL: Enter one of the following URLs based on the integration:
- Incident Management
https://<your-instance-ID>
.service-now.com/api/x_zsca2_zdx_manage/incident_management_api To learn more about installation and configuration details for ServiceNow Incident Management for Digital Experience Monitoring, refer to the ServiceNow Store.
Close - Event Management
https://<your-instance-ID>.service-now.com/api/global/em/jsonv2
To learn more about installation and configuration details for ServiceNow Event Management for Digital Experience Monitoring, refer to the ServiceNow Store.
Close
- Incident Management
- Authentication Type: Select your authentication type.
- Basic
For Basic Authentication:
- Username: Enter the username of the previously created service user.
- Password: Enter the password of the previously created service user.
Click Save to save your webhook configuration.
Close - OAuth
For OAuth Authentication:
- Application: Select ServiceNow.
- Client ID: Enter the Client ID of the previously created OAuth 2.0 API endpoint.
- Client Secret: Enter the Client Secret of the previously created OAuth 2.0 API endpoint.
- Refresh Token Expiration: Select the date of when the refresh token expires from the previously created OAuth API 2.0 endpoint.
- Click Authenticate Tenant.
Click Save to save your webhook configuration.
Close
- Basic
Click Test Webhook to see if it functions correctly.
Test Webhook for OAuth does not post a test message on ServiceNow. Instead, it acquires the OAuth token.
- If the test is successful, a message indicating success appears.
- Click Save.
- Activate the changes.
- If the test is unsuccessful, an error message appears.
- To troubleshoot the error, check for issues in the URL or the Authentication Type fields.
- If the error persists, record to provide details of your error (e.g., screenshots or small video). Click Cancel so that the webhook configuration containing errors is not saved, and contact Zscaler Support with the error information.
- 4. Confirm the webhook test result and Deep Tracing connection on ServiceNow.
To confirm if the webhook test result is on ServiceNow:
- Go to the ServiceNow service portal.
- In the Filter Navigator search bar, enter
Zscaler Digital Experience. From the menu, select ServiceNow Incidents or ServiceNow Events module to see if the test webhook is recorded.
To confirm the Deep Tracing connection is on ServiceNow for IM:
- Go to the ServiceNow portal.
- In the Filter Navigator search bar, enter
Zscaler Digital Experience. - From the menu, select the ServiceNow Incidents module.
- Open your targeted incident record.
- Go to the Deep Tracing section and see if one of the following occurs to confirm the Deep Tracing connection:
- The information message, "There are no related Deep Tracing Sessions." indicates there are no existing Deep Tracing sessions in Digital Experience Monitorng related to the current incident.
- A table of Deep Tracing sessions.
After the webhook configuration is complete and the ServiceNow users are assigned the Incident Management role, x_zsca2_zdx_manage.zdx_management, you can configure the Settings and Mapping modules in the Digital Experience Monitoring application on ServiceNow to meet your alerting requirements. To learn more, see Understanding the Digital Experience Monitoring Application Fields on ServiceNow.