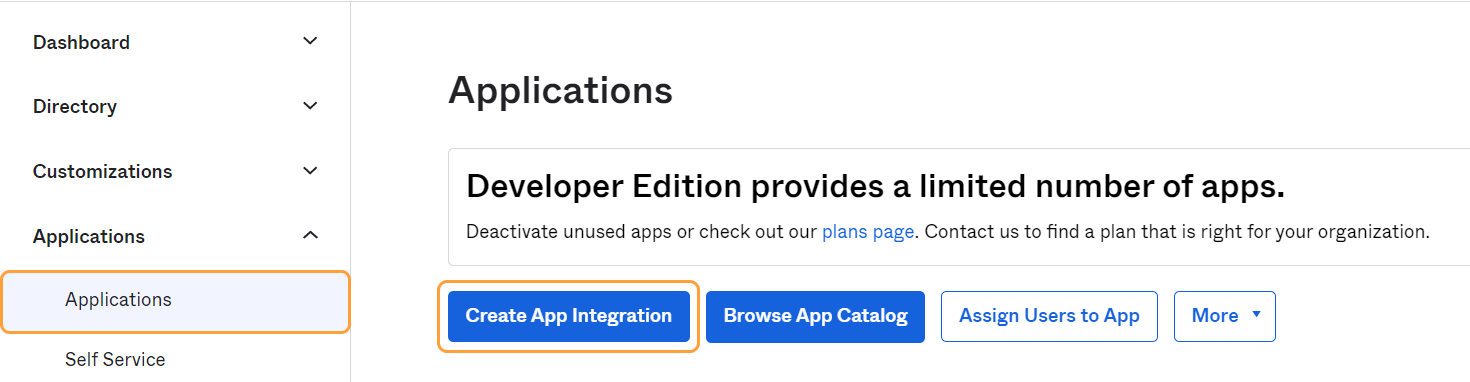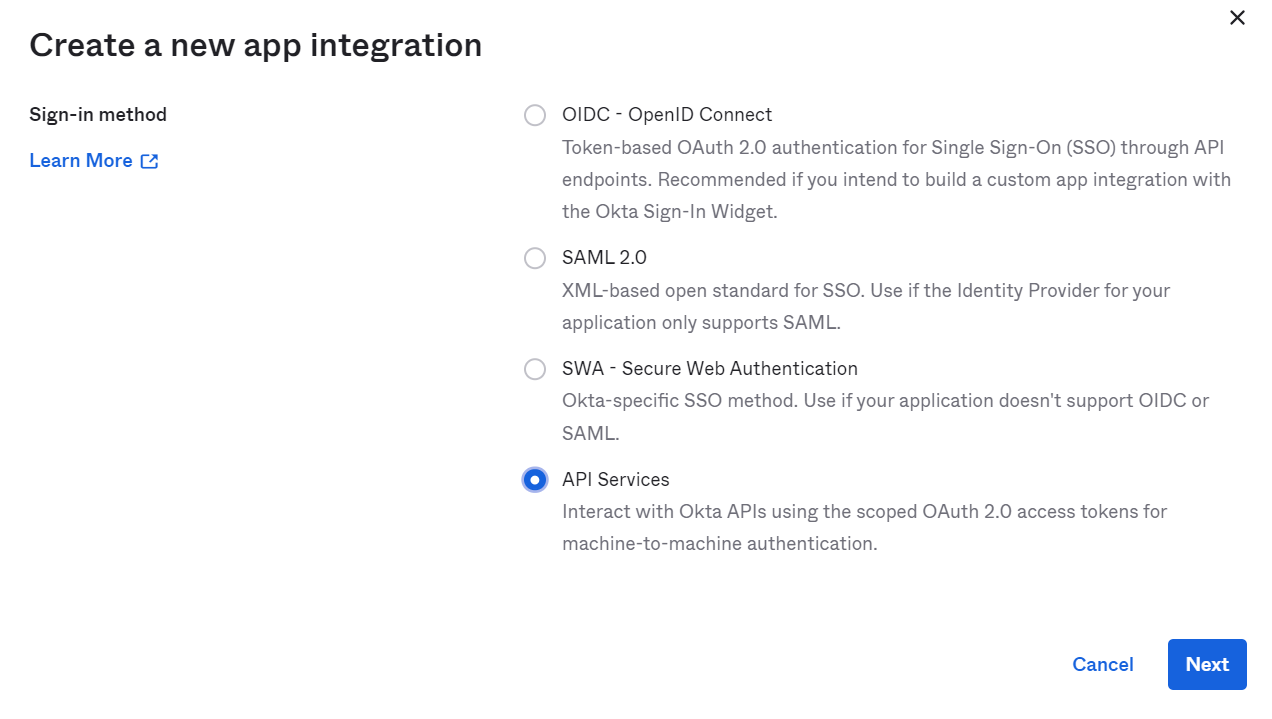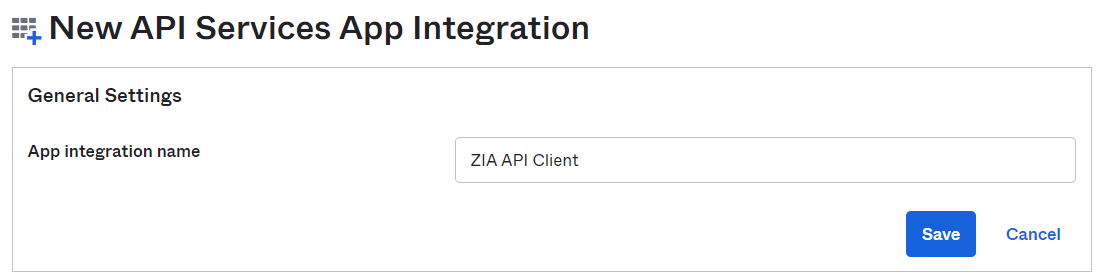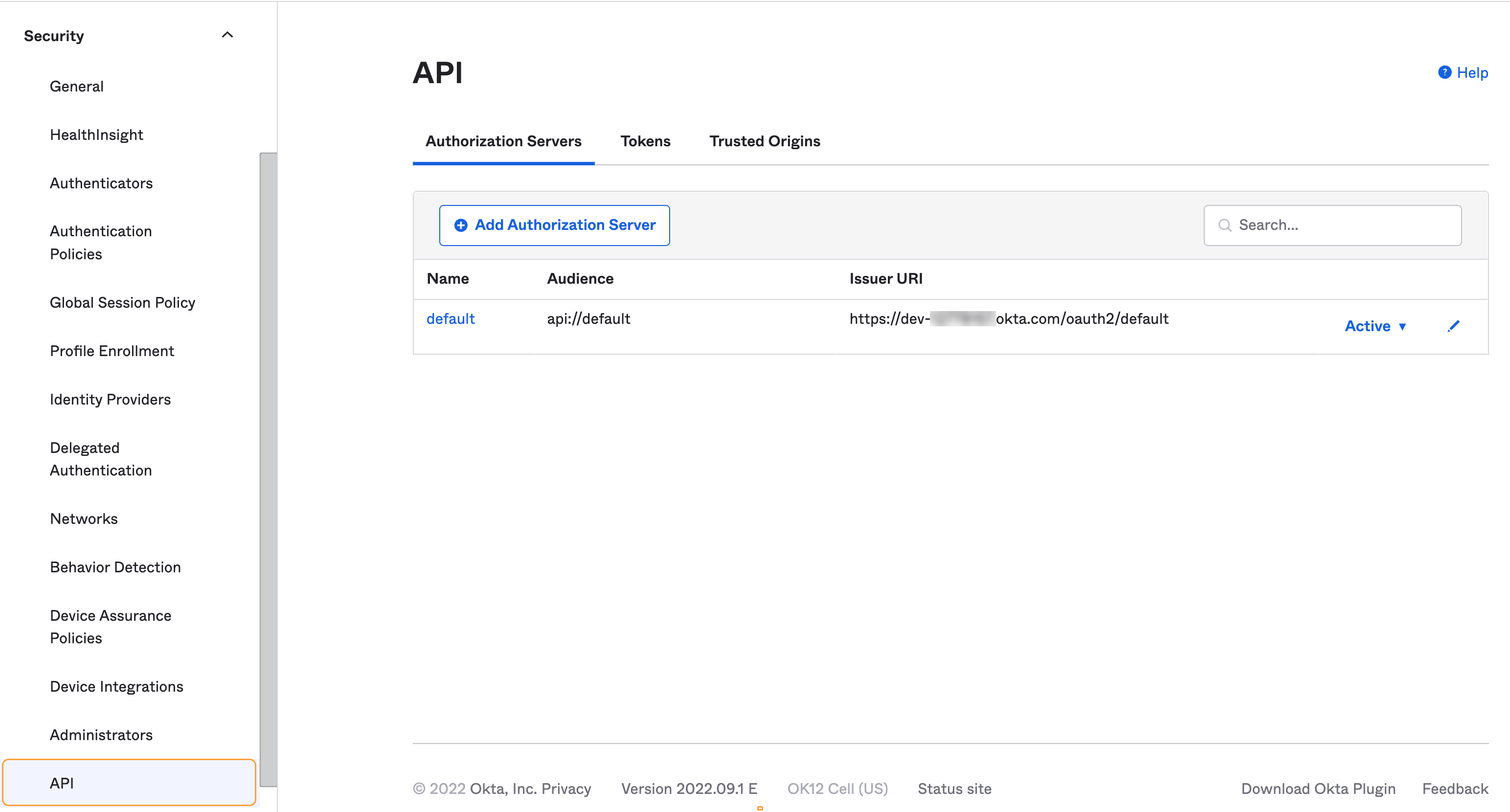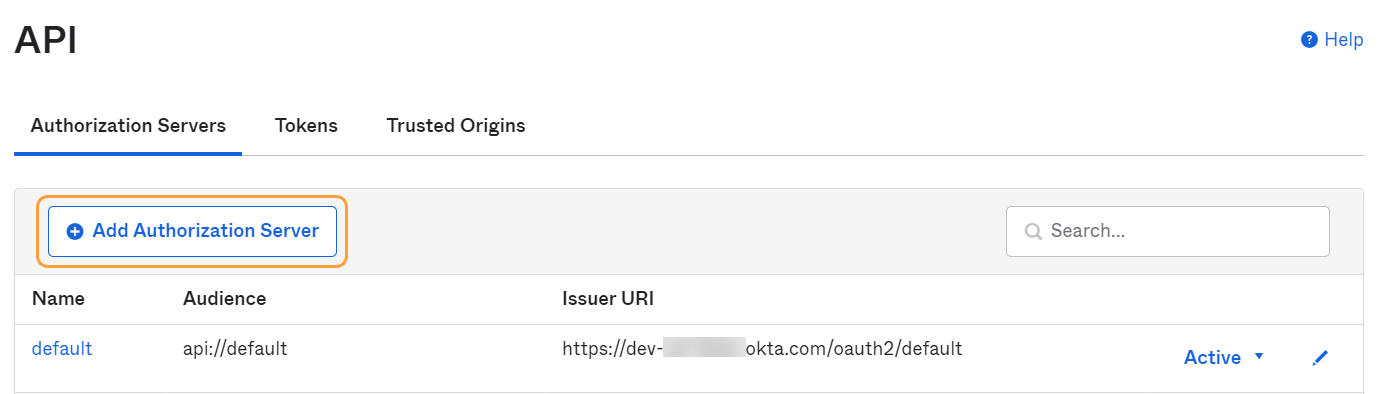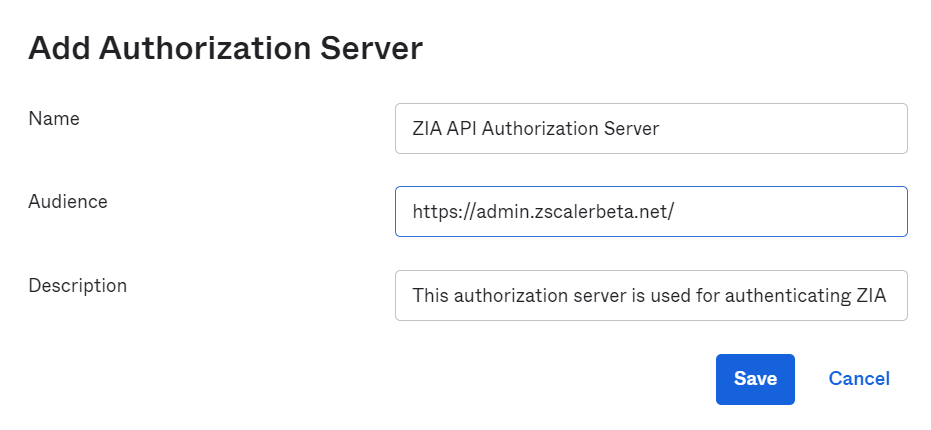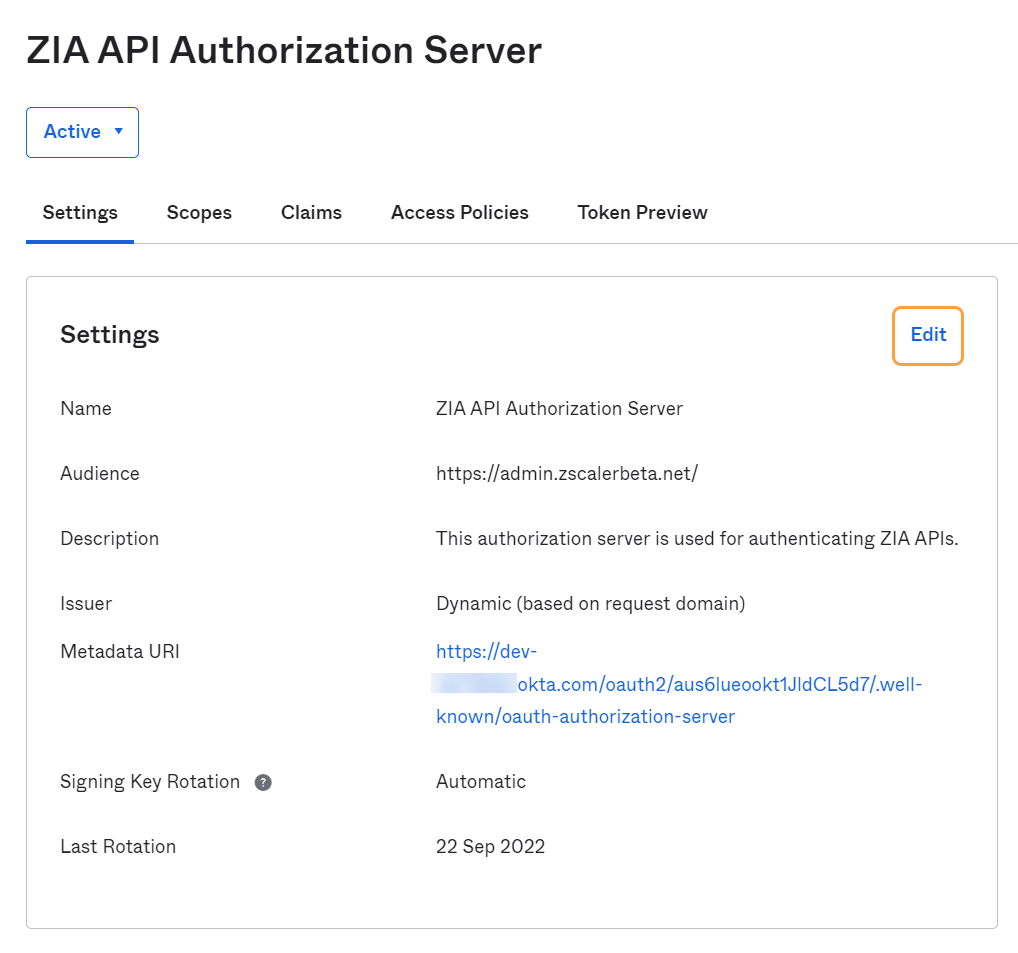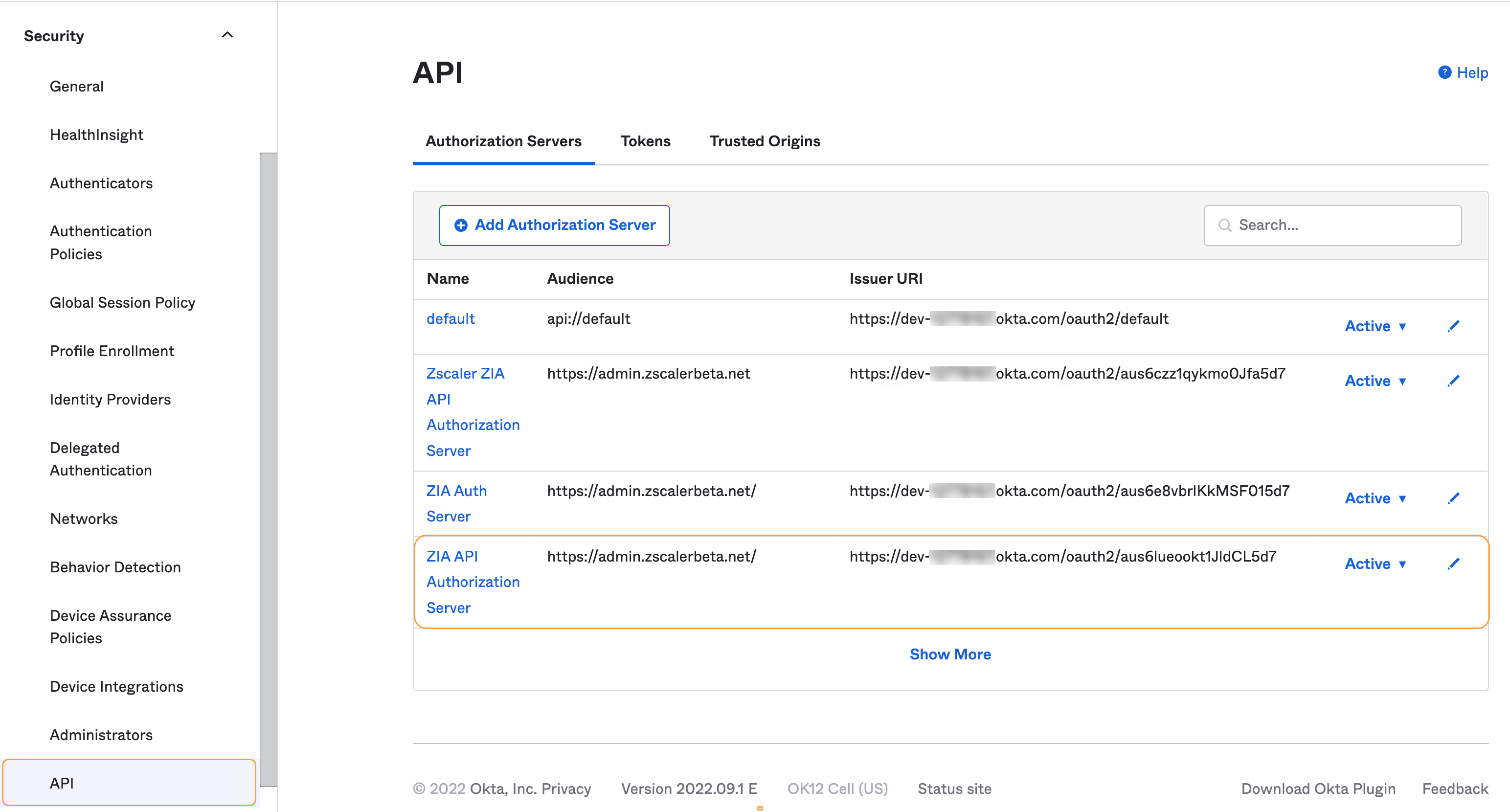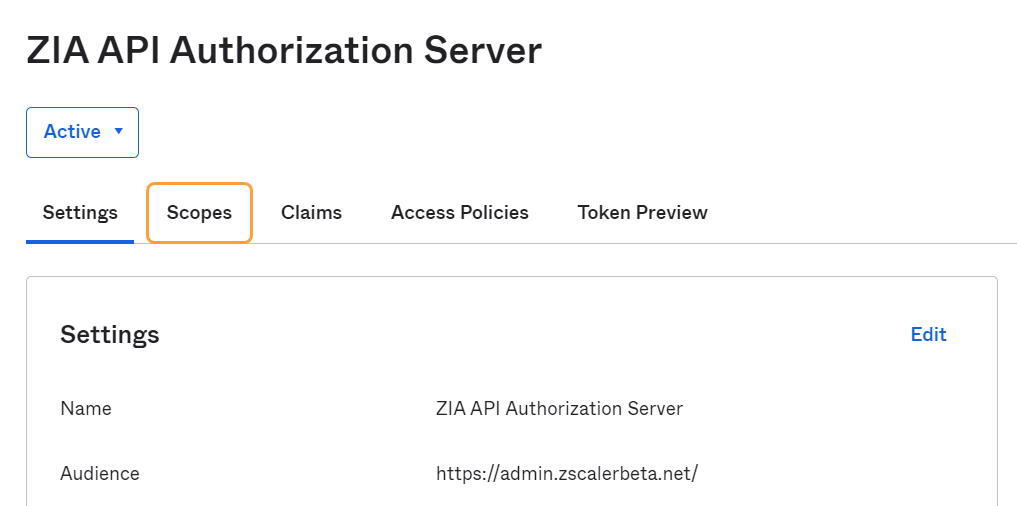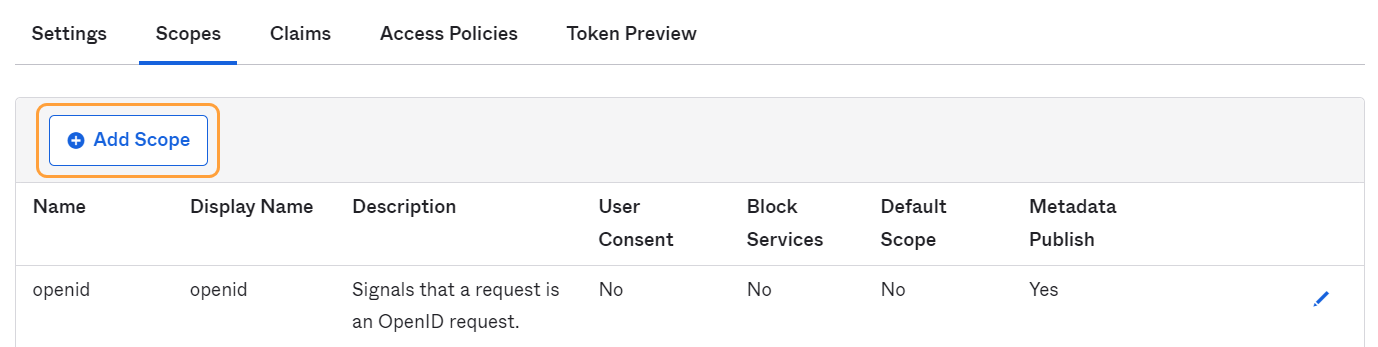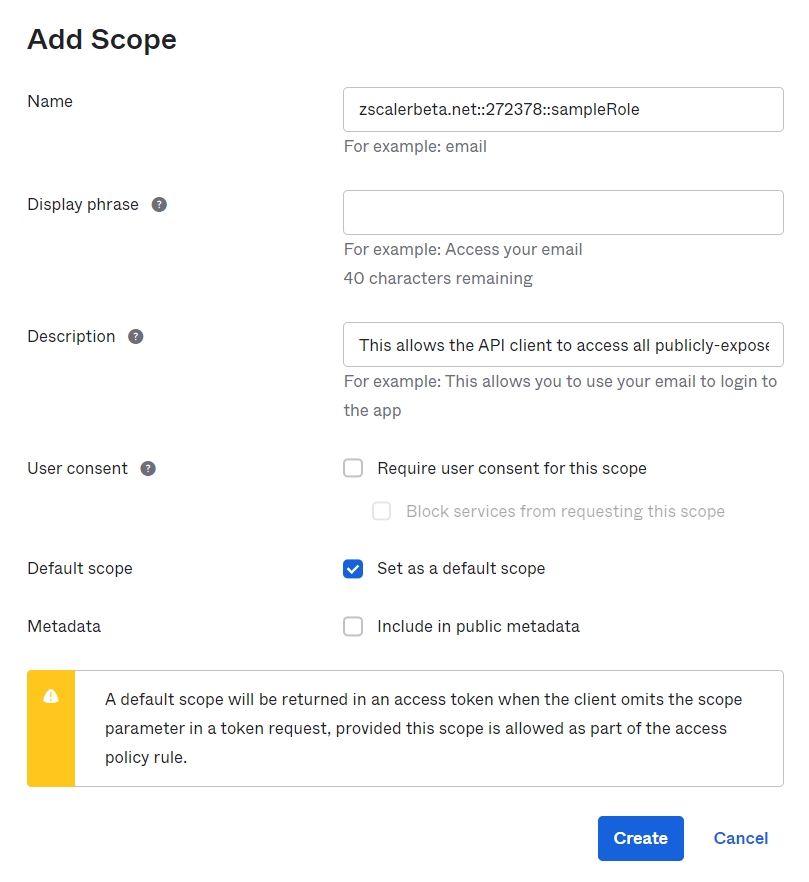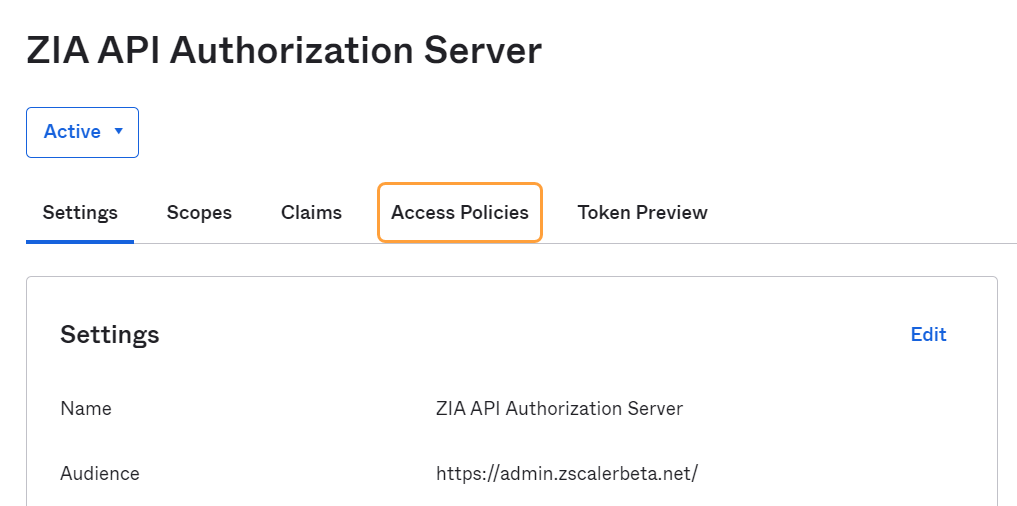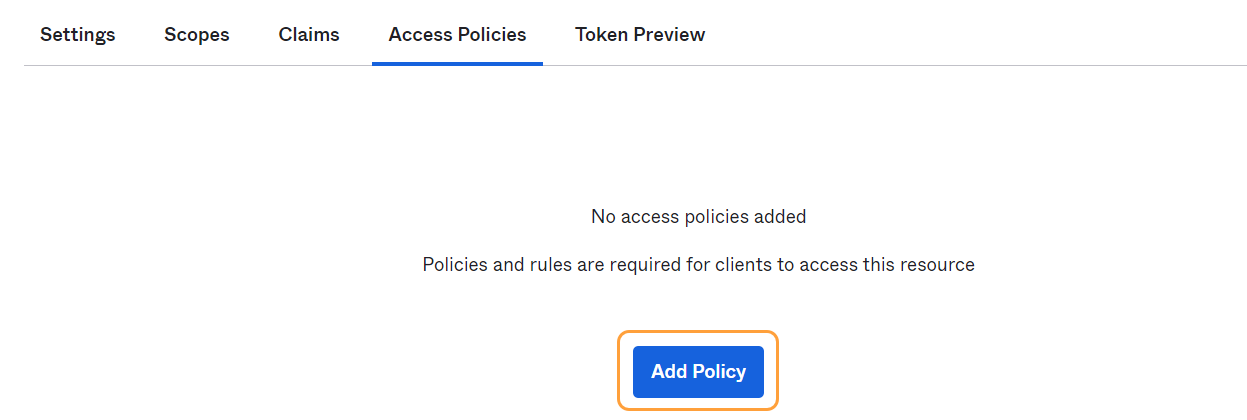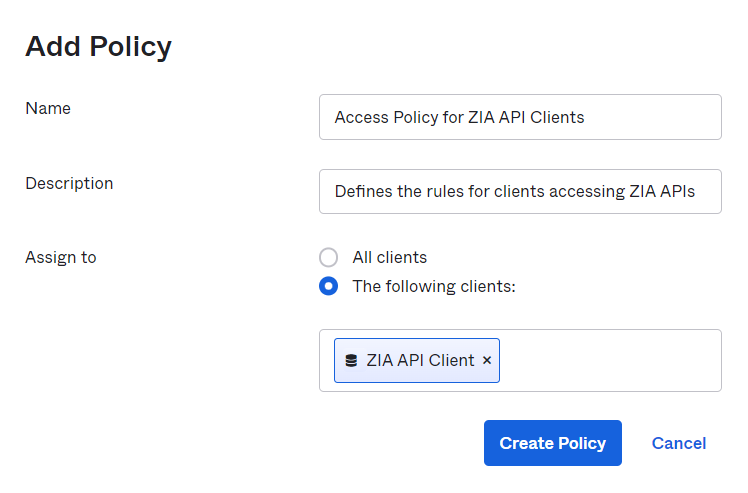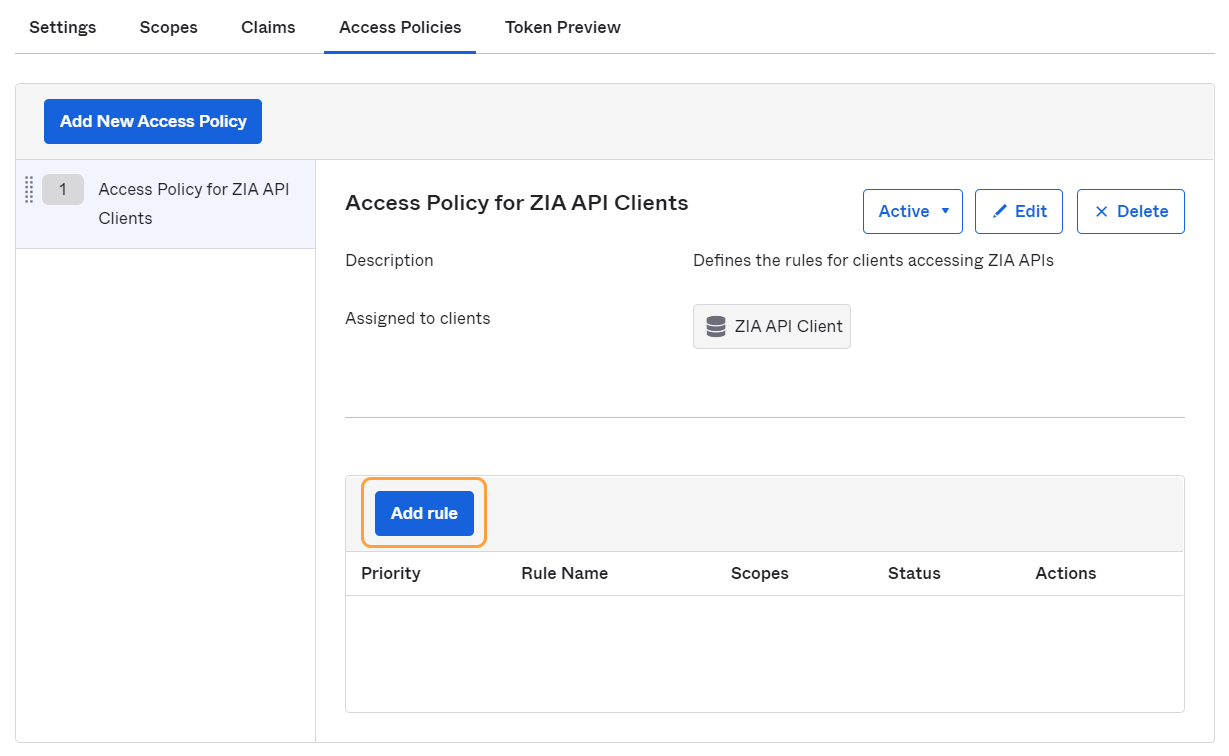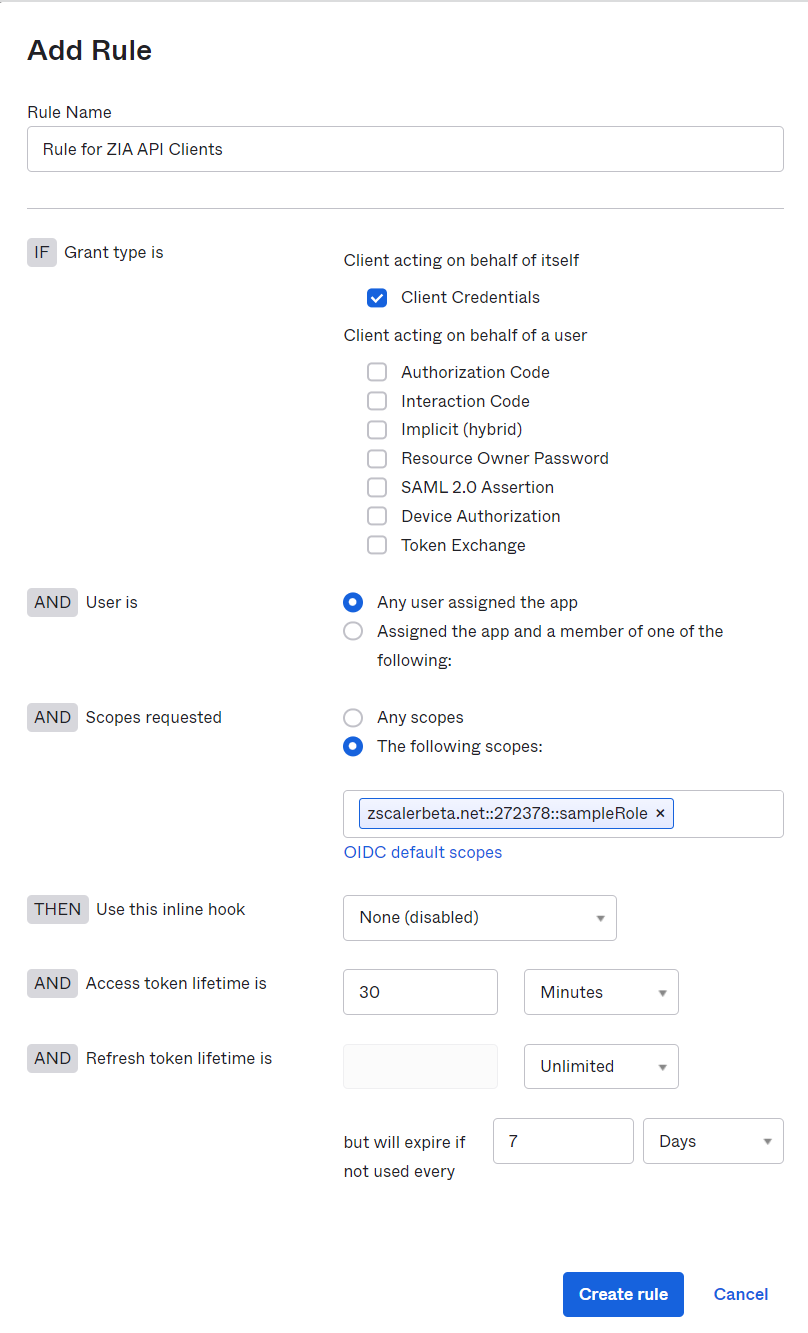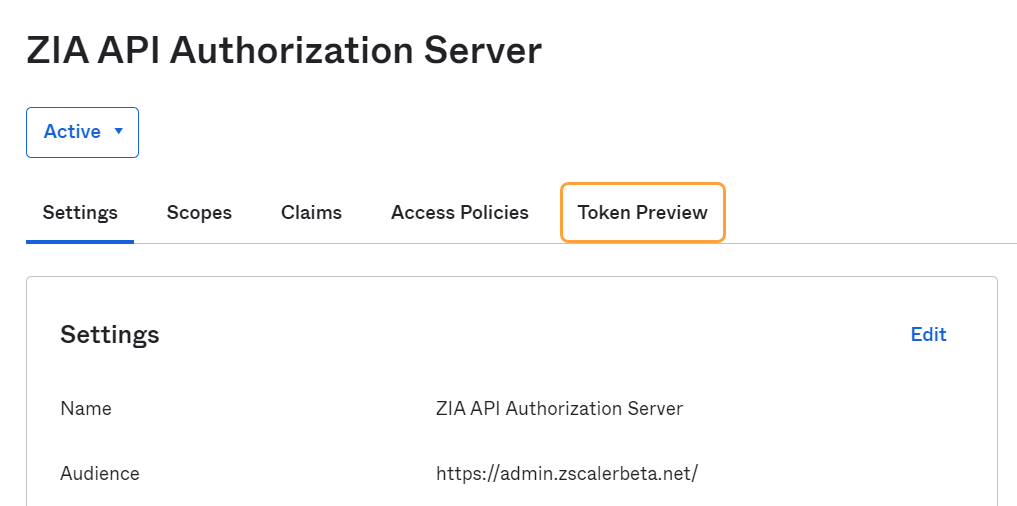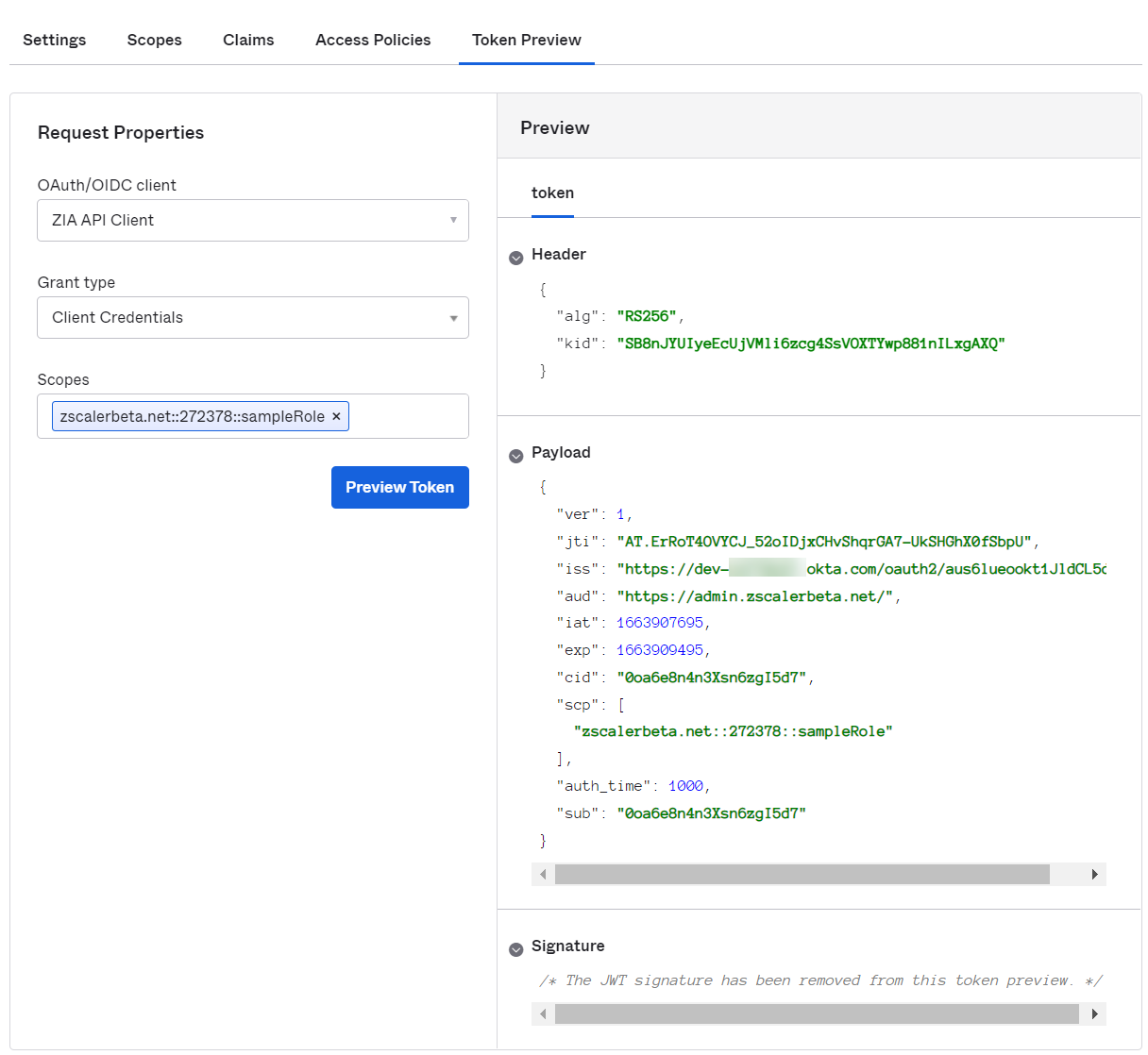Experience Center
OAuth 2.0 Configuration Guide for Okta
The following guide explains how you can configure OAuth 2.0 authorization for the Internet & SaaS API using Okta.
Prerequisites
Ensure that the following prerequisites are met before you start configuring Okta as your OAuth 2.0 authentication service:
- You have an Okta subscription for your organization.
- You have an application (i.e., API Client) that needs to send API requests to the Zscaler service.
- You have configured the necessary API Roles in the Admin Portal.
Configuring Okta
Complete the following steps to set up OAuth 2.0 authorization using Okta:
- Step 1: Register your Application
You need to register your application (i.e., API client) with Okta by creating an app integration from the Okta Admin Console.
To register your application:
- In the Okta Admin Console, go to Applications > Applications.
Click Create App Integration.
The Create a new app integration window appears.
In the Create a new app integration window, select API Services as the Sign-in method, and click Next.
Provide a name for the app integration.
- Click Save.
After your application is registered, the app integration page appears with the General and Okta API Scopes tabs.
The General tab of your app integration displays the generated Client ID and Client Secret values that are necessary to implement your authorization flow. The client application must have its client ID and client secret values stored securely.
Close - Step 2: Create an Authorization Server
You need to create a custom authorization server and define your OAuth 2.0 scope, claims, and access policies within the authorization server, as applicable.
To create a custom authorization server:
In the Okta Admin Console, go to Security > API.
Click Add Authorization Server.
The Add Authorization Server window appears.
In the Add Authorization Server window:
- Name: Enter a name for your authorization server.
- Audience: (Optional) Enter the audience value for the authorization server.
- Description: (Optional) Enter a description for your authorization server.
- Click Save.
After the configuration is saved, the authorization server's Settings tab displays the information that you provided and additional details, such as Metadata URI, Signing Key Rotation, Last Key Rotation, etc.
If you need to modify any of the information, such as Issuer or Signing Key Rotation, click Edit.
You need the Metadata URI to retrieve the token endpoint and the JWKS endpoint that are necessary for implementing the authorization flow.
Configure Scopes
For the Client Credentials flow of OAuth 2.0 authorization, Okta requires that you create custom scopes to define the access privileges required for authorization.
To create a custom scope:
- In the Okta Admin Console, go to Security > API.
On the Authorization Servers tab, select the name of the required authorization server.
The authorization server’s Settings tab appears.
Select the Scopes tab.
Click Add Scope.
The Add Scope window appears.
In the Add Scope window, configure only the following fields that are applicable to the Client Credentials flow:
Name: Enter the name of the scope in the format supported by the Zscaler service,
<Zscaler Cloud Name>::<Org ID>::<API Role>, where:<Zscaler Cloud Name>represents the name of the cloud on which your organization is provisioned<Org ID>represents your organization ID obtained from the Company Profile page within the Admin Portal<API Role>represents the name of API Roles configured on the Role Management page within the Admin Portal
For example,
zscalerbeta.net::272378::sampleRole.- Description: (Optional) Enter a description for the scope.
Default scope: (Optional) Select Set as a default scope to allow Okta to authorize clients that omit the scope parameter in the authorization request. Okta returns all of the default scopes permitted in the access token by the access policy rule.
Zscaler recommends that you do not select this option if you have multiple clients accessing the Internet & SaaS API using different scopes.
- Metadata: (Optional) Select Include in public metadata to allow the scope to be publicly discoverable.
- Click Create.
Create Access Policies and Policy Rules
Access policies allow you to define rules for client applications that are requesting access tokens from your authorization server. The rules within an access policy assign expiry time to an access token based on the grant type, scope, and various other parameters in the access token request.
Access policies and rules within each policy are evaluated in priority order (i.e., order of listing), which is automatically assigned on rule/policy creation. You can change the priority of individual policies and rules by reordering them using drag and drop.
To create an access policy for an authorization server:
- In the Okta Admin Console, go to Security > API.
On the Authorization Servers tab, select the name of the authorization server for which you want to add an access policy.
Select Access Policies.
- The authorization server’s Access Policies tab appears.
On the Access Policies tab, click Add Policy.
The Add Policy window appears.
In the Add Policy window:
- Name: Enter a name for the access policy.
- Description: Enter a description for the access policy.
- Assign to: Choose from the following options:
- All Clients: The policy is assigned to all configured client applications.
The following clients: The policy is assigned to the client applications that you specify within this field. To specify client applications, enter the name of a client application and select the application when it appears.
This field auto-completes the name of your client applications as you type.
- Click Create Policy.
To create a rule within an access policy:
- In the Okta Admin Console, go to Security > API.
On the Authorization Servers tab, select the name of the authorization server for which you want to add access policy rules.
Select Access Policies.
The authorization server’s Access Policies tab appears.
On the Access Policies tab, select the name of an access policy, and then select Add Rule.
The Add Rule window appears.
In the Add Rule window, configure only the following settings that are applicable to the Client Credentials flow:
- Name: Enter a name for the rule.
- IF Grant type is: Select the Client Credentials grant type.
- AND Scopes requested: Select one or more scopes that need to be covered by this rule.
- THEN Use this inline hook: Select an inline hook, as required.
- AND Access token lifetime is: Select the length of time in Minutes, Hours, or Days before an access token expires.
- Click Create Rule.
The first policy and rule that matches the client's request is applied, and no further rule or policy evaluation takes place. If a client matches no policies, then the authentication attempt fails.
Test your Authorization Server Configuration
You can verify that the authorization server is configured correctly by previewing the access token and validating the configured details.
To test your authorization server configuration:
- In the Okta Admin Console, go to Security > API.
On the Authorization Servers tab, select the name of the authorization server that you need to verify.
On the authorization server page, select Token Preview.
- Select the following properties for your access request:
- OAuth/OIDC client: Select your client application from the drop-down. To specify a client application, enter the name of the client application and select the application when it appears. This field auto-completes the name of your client applications as you type.
- Grant type: Select Client Credentials from the drop-down.
- Scopes: Select one or more custom scopes created for your authorization server. To specify custom scopes, enter the name of a scope and select the scope when it appears. This field auto-completes the name of your custom scopes as you type.
Click Preview Token.
If the authorization server is configured properly, a token preview is generated with the configured information. Otherwise, an error is displayed, and you need to review your authorization server configurations.
Close - Step 3: Request an Access Token
After registering the client application and configuring your authorization server, you can implement the authorization flow between your client and authorization server. To do this, you need the following information from the Okta Admin Console:
- Client ID: A unique identifier issued to the client application during registration with the authorization server. This value can be obtained from the General tab of your app integration page in the Okta Admin Console.
- Client Secret: A secret string used by the client application for authenticating with the authorization server. This value can be obtained from the General tab of your app integration page in the Okta Admin Console.
- Scope: Custom scopes configured for your custom authorization server to define the permissions required by the client application to access the Internet & SaaS API. Custom scopes can be obtained from within the Scopes tab of the authorization server you created.
- Token Endpoint: The endpoint exposed by the authorization server to allow the client application to request an access token. The token endpoint can be retrieved from the Metadata URI displayed on the Settings tab of the authorization server you created.
With this information, you can set up the client to send an authorization request to the token endpoint via an HTTP POST request. This request must contain the client ID and the client secret presented in the authorization header of the request using HTTP basic authentication. The request Body must contain the following parameters:
grant_typeasclient_credentials, indicating that the Client Credentials grant type is used.scopemust be at least one custom scope created for your authorization server.
Example POST request to the token endpoint:
POST /oauth2/default/v1/token HTTP/1.1 Host: https://${yourOktaDomain} Authorization: Basic xxxxxxx Content-Type: application/x-www-form-urlencoded { "grant_type": "client_credentials", "scope": "zscalerbeta.net::272378::sampleRole" }If the credentials passed in the request are valid, the application receives an access token in a JSON structure, as follows:
{ "access_token": "xxxxxxx", "token_type": "Bearer", "expires_in": 1663909495, "scope": "zscalerbeta.net::272378::sampleRole" }The client ID and the secret must be placed in the HTTP Authorization header and cannot be included in the request body.
To learn more about the configuration steps, refer to the Okta documentation.
Close