Experience Center
Deploying Zscaler Client Connector with MaaS360 for Android
This guide is for admins only. If you are an end user, contact your organization’s administrator for deployment-related details.
With IBM MaaS360 with Watson, you can deploy Zscaler Client Connector for Android by pushing Zscaler Client Connector:
- From Google Play with Android Enterprise enabled
- From Google Play without Android Enterprise enabled
- As an APK file
Optionally, if you deploy Zscaler Client Connector via Google Play with Android Enterprise, you can preconfigure Zscaler Client Connector with parameters. This allows you to simplify the Zscaler Client Connector enrollment process for your users.
If you are not enrolled in the Android Enterprise program, or are pushing Zscaler Client Connector as an APK file, you cannot make any configurations. For more information, refer to the IBM MaaS360 documentation.
- Deploying Zscaler Client Connector from Google Play
To deploy Zscaler Client Connector to IBM MaaS360 with Watson for Android devices from Google Play Store:
The following deployment procedure is based on MaaS360 10.72.
- In the MaaS360 portal, click Apps from the top menu.
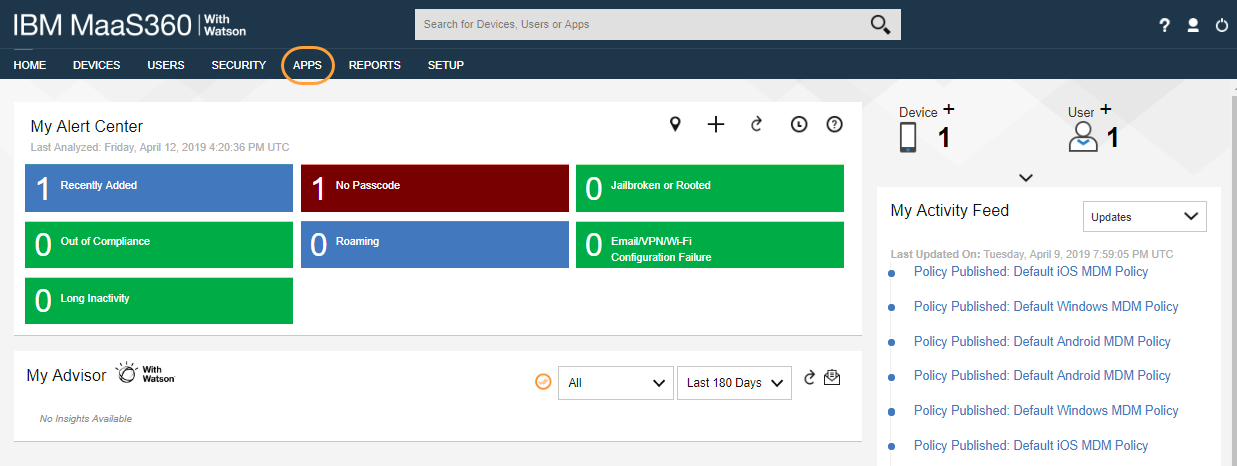
- Click Add, and then click the Add icon for Android.
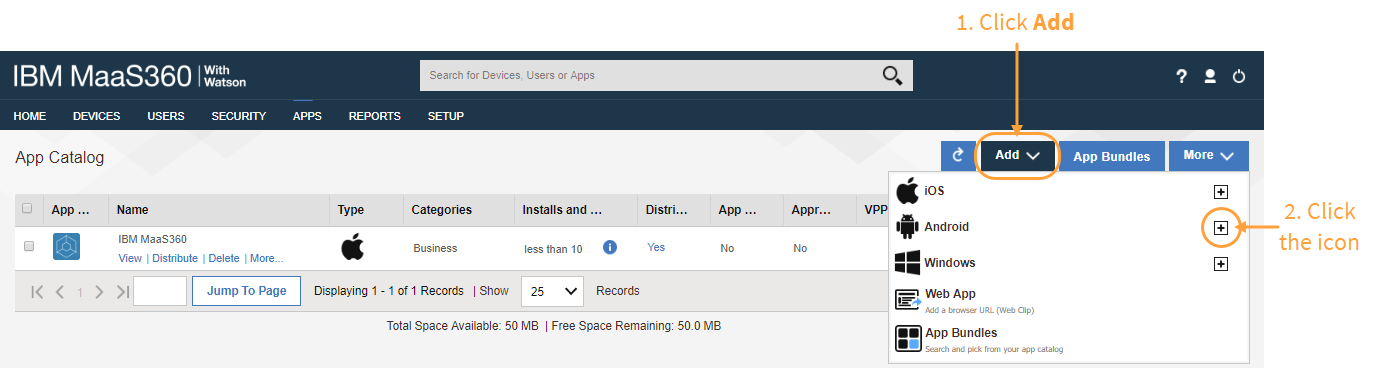
- Click Google Play App.
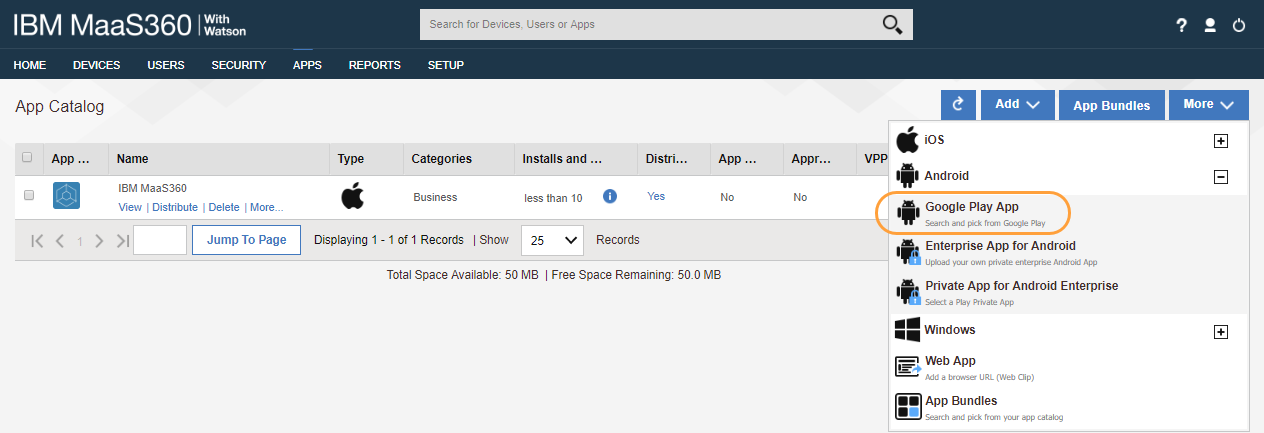
- Select Add via Public Google Play Store.
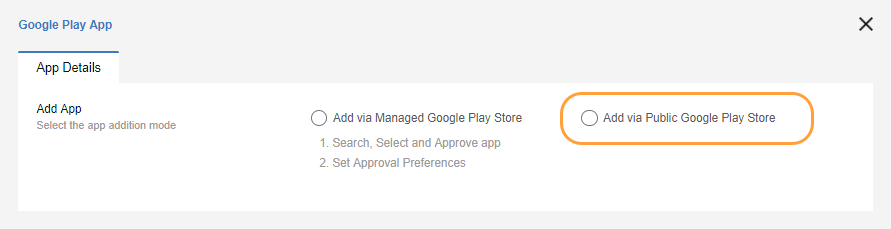
- In the App Name field, search for and select
Zscaler Client Connectorand then click Add.
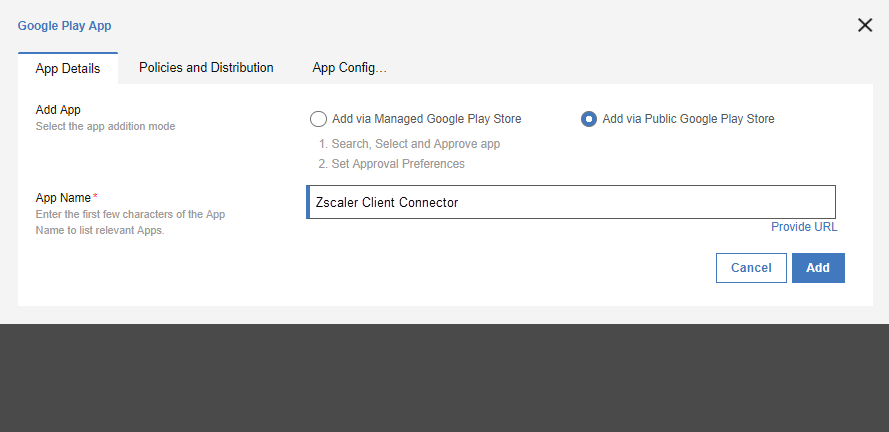
- If you're using Android Enterprise, you're prompted to accept permissions.
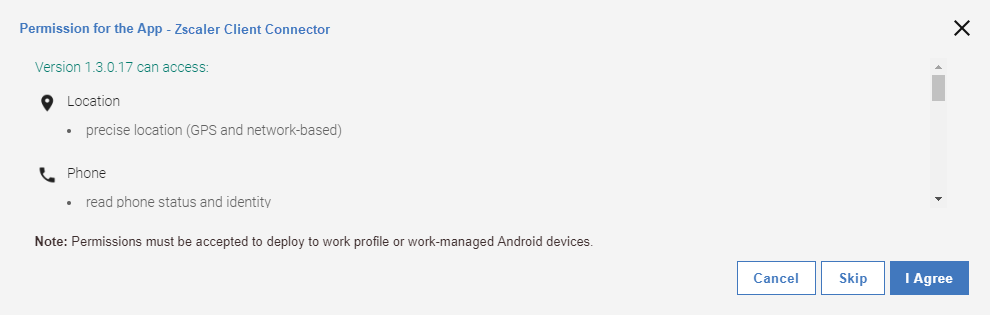
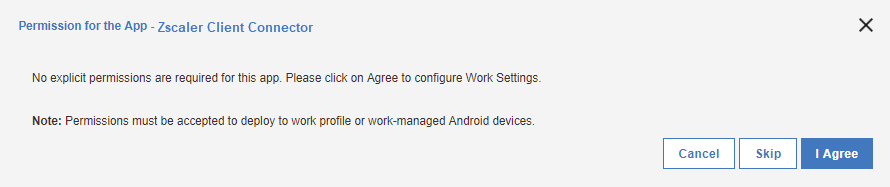
- Click the Policies and Distribution tab.
- In the Distribute to field, select which user devices to which you're going to deploy Zscaler Client Connector and then click Add.
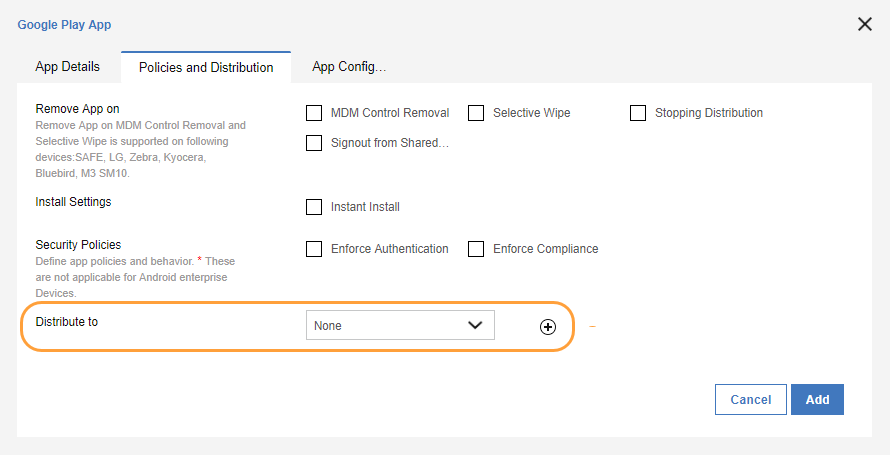
- (Optional) If you have Android Enterprise enabled, you can use parameters to preconfigure Zscaler Client Connector. Preconfiguring Zscaler Client Connector allows you to remove steps from the user enrollment process (e.g., allowing users to skip the enrollment page or the cloud selection prompt on Zscaler Client Connector).
You can only preconfigure Zscaler Client Connector if you deploy the app from Google Play with Android Enterprise enabled.
- Click the App Configurations tab.
- Select Configure App Settings and then click Add.
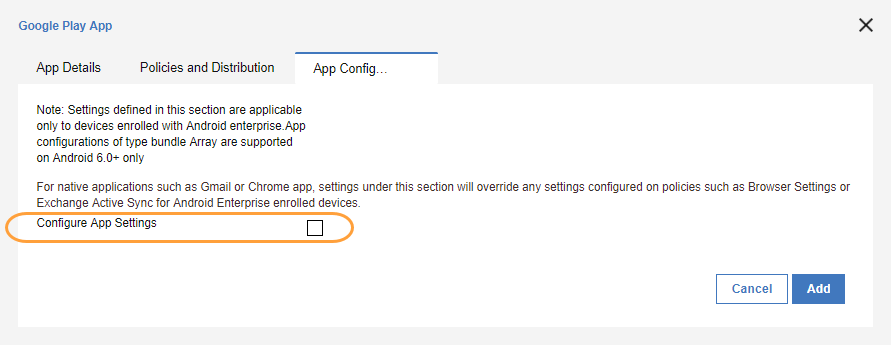
- The following parameters are available to configure:
- userDomain: Your organization’s domain name, e.g.,
safemarch.com. If your instance has multiple domains associated with it, enter the primary domain for your instance. - cloudname: The name of the cloud on which your organization is provisioned. For example, if your cloud name is zscalertwo.net, you would enter
zscalertwo. - deviceToken: The appropriate device token from the Admin Portal, if you want to use the Zscaler Client Connector as an IdP.
- userName: The username for the user. For example, if the username is j.doe@safemarch.com, you would enter
j.doe. enableFips: Enabling this option indicates that Zscaler Client Connector uses FIPS-compliant libraries for communication with Zscaler infrastructure. Enter
1to enable or0to disable this option.Enable this option only if you require FIPS-level security within your organization.
- Ownership: If you use the Ownership Variable device posture type, add the key
Ownership. You can enter up to 32 alphanumeric characters in the Configuration value field. To learn more, see Configuring Device Posture Profiles. autoEnrollWithMDM: Use this parameter to determine auto-enrollment without user interaction when using the Zscaler Client Connector as an IdP. Select from the following options:
- Enter
0to disable auto-enrollment. - Enter
1to have users always auto-enroll, even if they log out. - Enter
2for one-time auto-enrollment.
This option applies to only the Internet & SaaS-enabled accounts that are using Zscaler Client Connector as an IdP. You must specify the parameters deviceToken, cloudName, and userDomain before enabling the autoEnrollWithMDM option.
- Enter
- customDNS: By default, Zscaler Client Connector uses the device's DNS server. You can change the value to another DNS server using this setting. Enter the DNS IP address.
- allowZCCOnRootedDevice: This is set to 0 by default to restrict users from running Zscaler Client Connector on a rooted device. Enter
1to allow users to run Zscaler Client Connector on a rooted device. - externalDeviceId: You can use this ID to associate devices in an MDM solution with devices in the Admin Portal. By default, the value is 0. Enter a custom value to identify the device.
- userDomain: Your organization’s domain name, e.g.,
You can also use MaaS360 variables to automatically populate these fields.
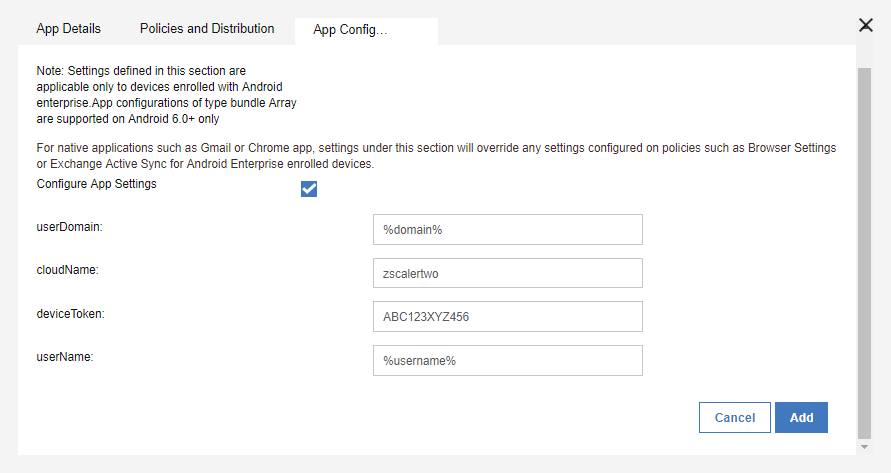
- Click Add.
- Enter your admin password and then click Confirm.
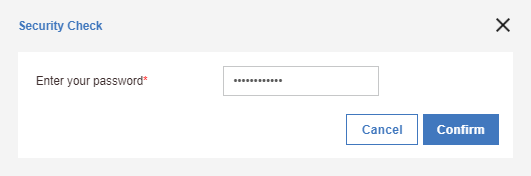
After Zscaler Client Connector is on users’ devices, they must launch the app and log in to enroll to the Zscaler service.
Close - Deploying Zscaler Client Connector as an APK File
You can distribute Zscaler Client Connector outside of Google Play by pushing the APK file to devices.
With this method, you cannot preconfigure Zscaler Client Connector.
To deploy Zscaler Client Connector to IBM MaaS360 with Watson as an APK file:
- In the Admin Portal, download Zscaler Client Connector APK file.
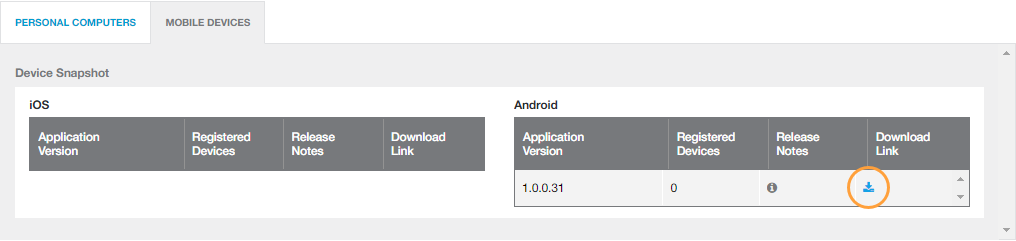
- In the MaaS360 portal, click Apps from the top menu.
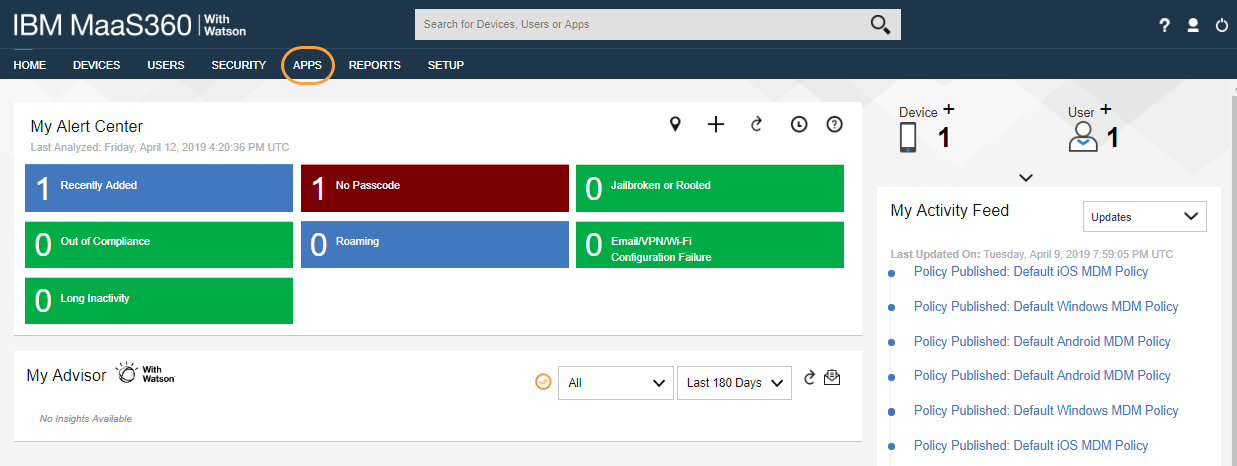
- Click Add, and then click the icon next to Android.
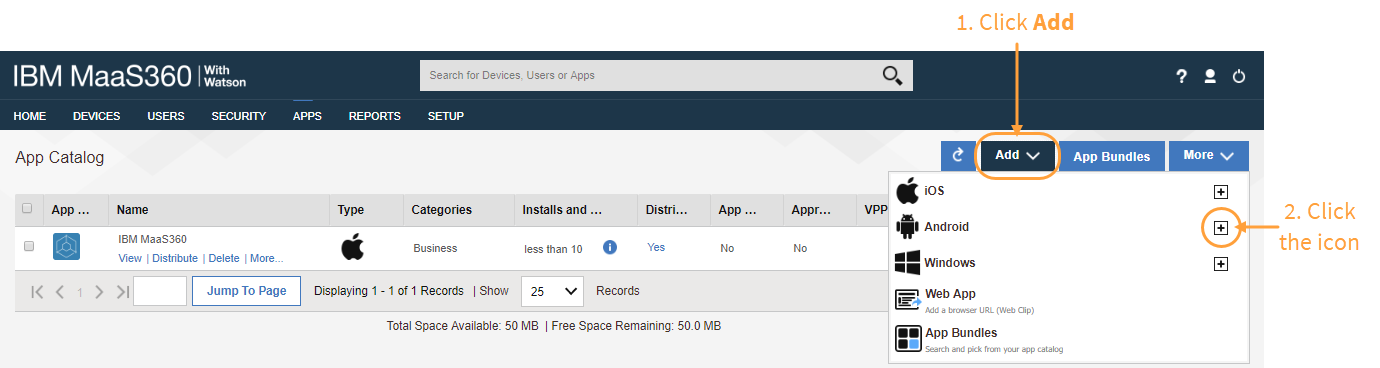
- Click Enterprise App for Android.
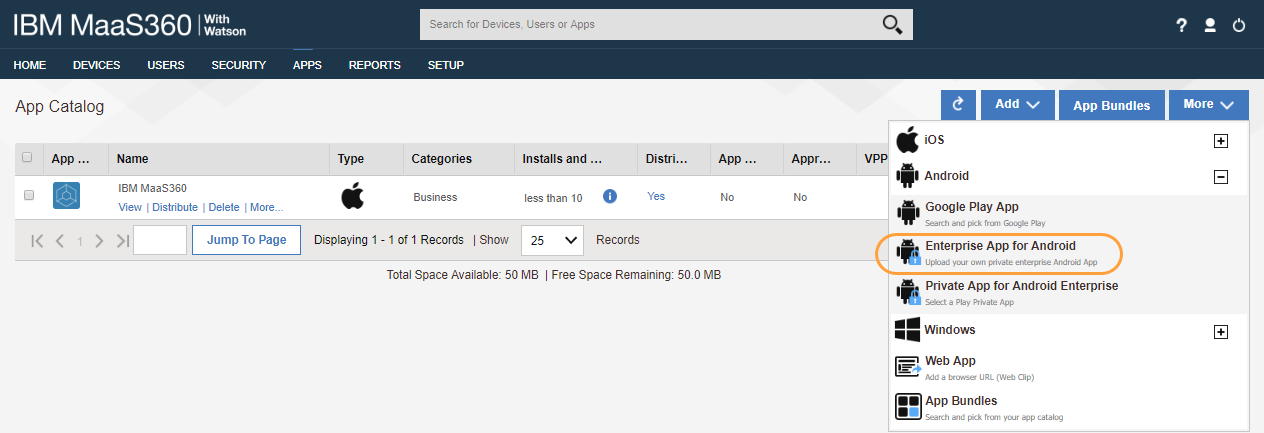
- Upload the APK file.
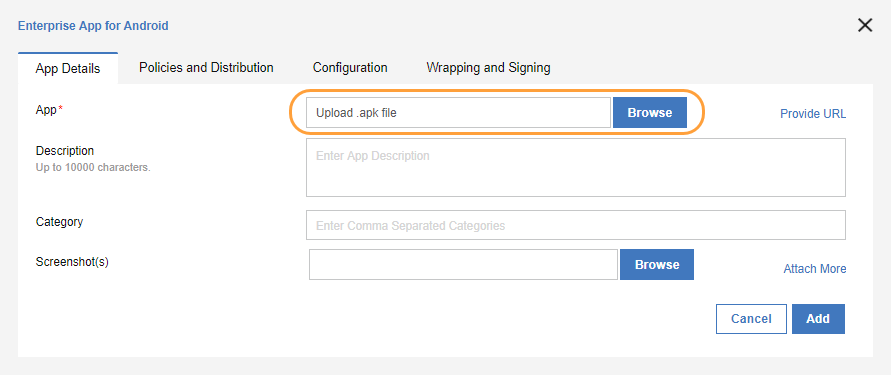
- (Optional) Add a description, assign a category, or upload screenshots.
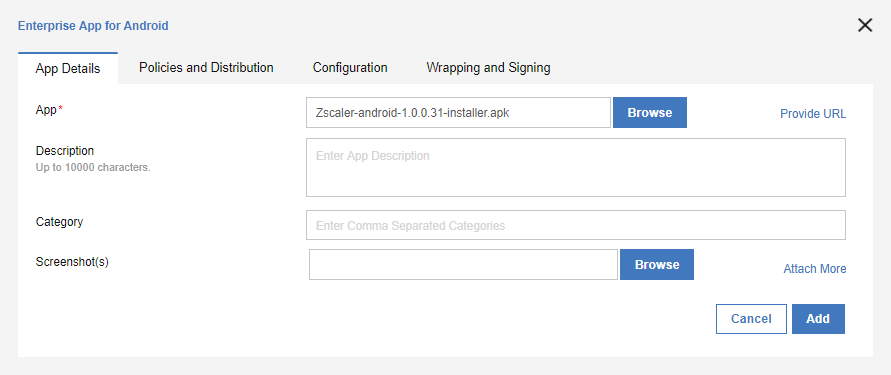
- Click the Policies and Distribution tab.
- In the Distribute to field, select the user devices to which you want to deploy Zscaler Client Connector and then click Add.
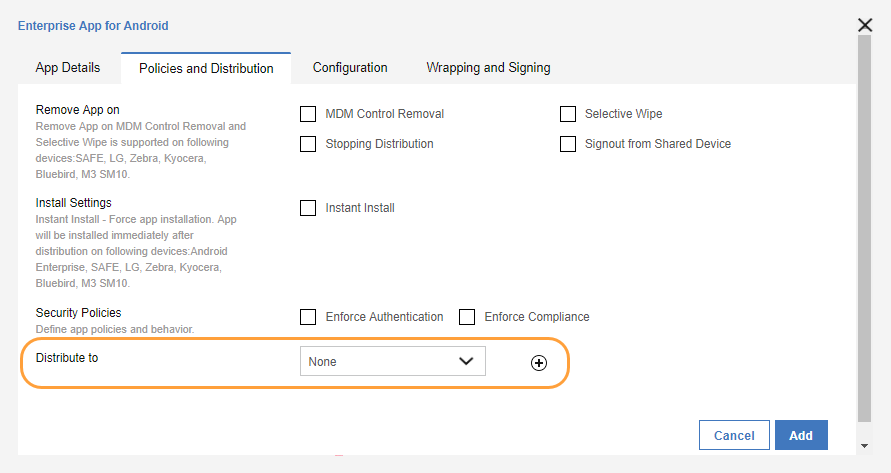
- Enter your admin password and then click Confirm.
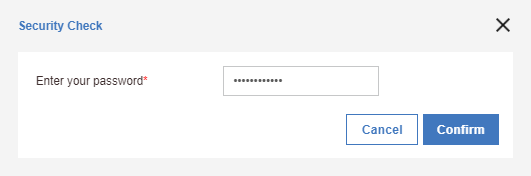
After Zscaler Client Connector is on users’ devices, they must launch the app and log in to enroll to the Zscaler service.
Close