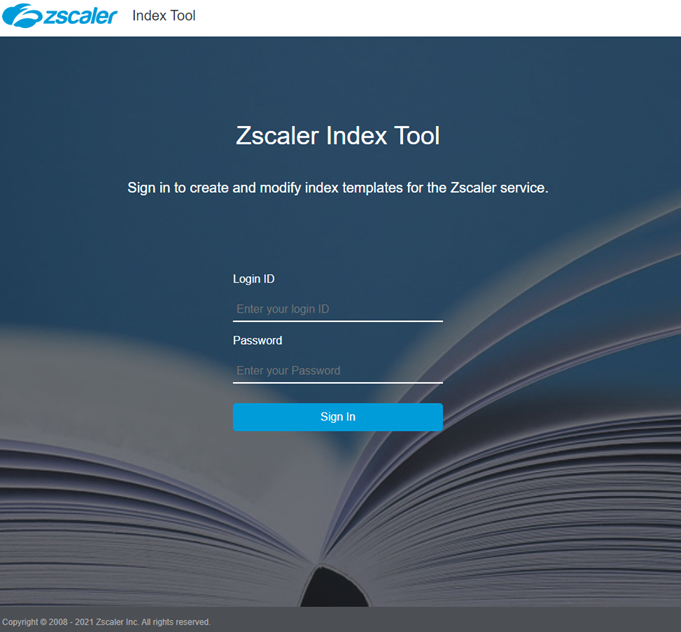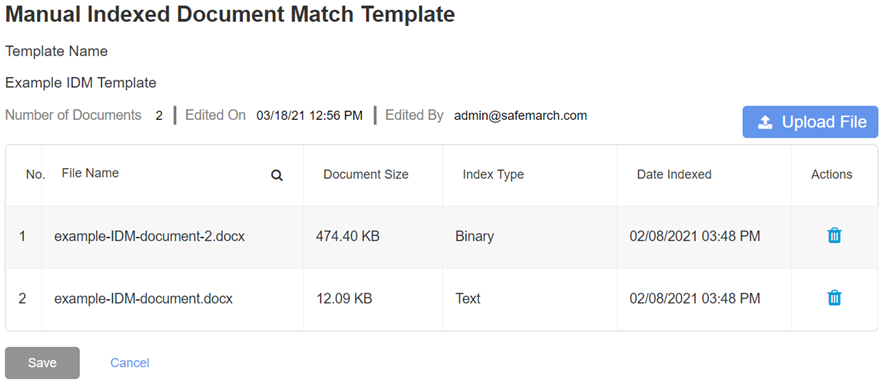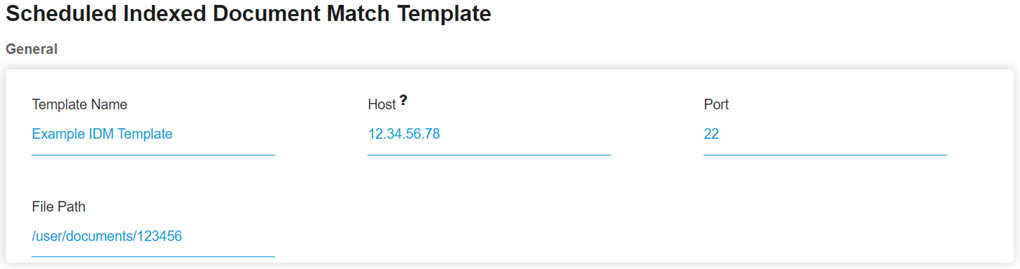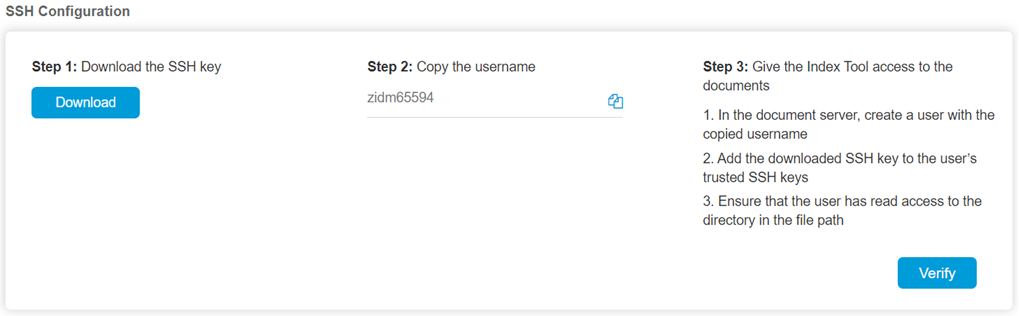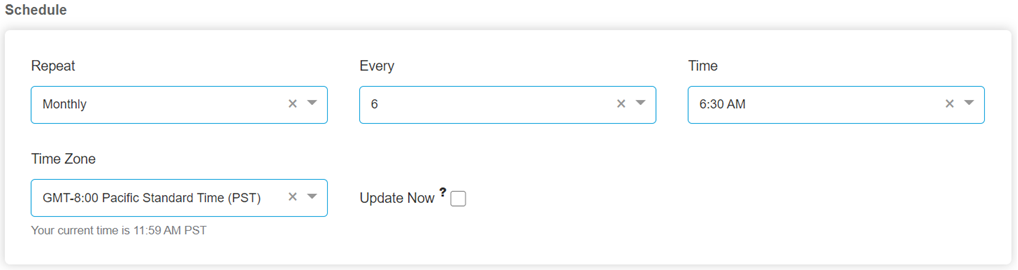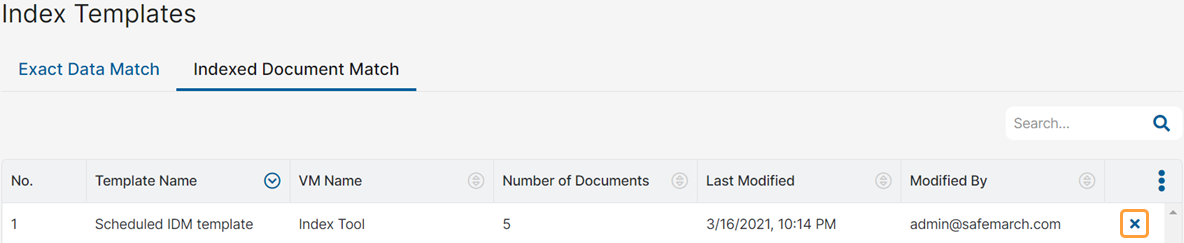Experience Center
Creating an Indexed Document Match Template
Using the Index Tool, you can create, modify, or delete an Indexed Document Match (IDM) index template.
You can create up to 64 IDM templates for your organization. The largest file you can upload to an IDM template is 400 MB. You can index up to 100 GB of files for your organization.
Creating an IDM Template
You can create manual or scheduled IDM templates:
- Manual IDM Templates: A manual IDM template allows you to manually upload your organization’s critical documents.
- Scheduled IDM Templates: A scheduled IDM template allows you to set up an SSH connection and schedule updates between the template and your organization’s storage server for the critical documents.
To create an IDM template:
- Go to https://<IP Address of the Index Tool VM> to access the Index Tool. Log in to the Index Tool with your Admin Portal login credentials.
- Click Indexed Document Match Templates.
- In the Indexed Document Match Templates dashboard, click Create New Template and then click one of the following:
- Manual IDM Template
When you first create a new manual IDM template, you can only upload one file. Once you save the template, you can edit the template to add more files.
In the Manual Indexed Document Match Template window:
- Enter a Template Name. After the template is saved, this name appears in the Indexed Document Match page in the Admin Portal.
- Click Upload File.
The Select File window appears.
- Drag and drop a file into the window or click Choose File to select a file.
- Click Upload.
- Click Save.
- Scheduled IDM Template
When you create a scheduled IDM template, you must set up an SSH connection between the template and your organization’s document server. You must then schedule regular updates between the template and server.
In the Scheduled Indexed Document Match Template window:
- Under General:
- Enter a Template Name. After the template is saved, this name appears in the Indexed Document Match page in the Admin Portal.
- For Host, enter the IP address or domain for the document server.
- Specify the Port for the document server.
- Specify the File Path for the directory where the documents are located in the document server.
- Under SSH Configuration:
- Click Download to download the SSH key.
- Copy the username. You will use this username to create a user in your document server.
- Go to your document server and complete the following steps:
- Create a user with the username you copied from the Index Tool.
- Add the downloaded SSH key to the user’s trusted keys.
- Ensure that the user has read access to the directory in the specified file path.
- Click Verify in the template to verify the SSH setup configuration. You cannot save the template until the setup is configured properly and verified.
- Under Schedule:
- Repeat: Choose if the update will repeat Monthly, Weekly, or Daily.
- Every: If you selected Monthly or Weekly, choose when in the selected period the update will repeat. For example, if you selected Weekly, you can choose to have the update happen every Friday.
- Time: Select what time the schedule update will happen on.
- Time Zone: Select the time zone your update will happen in.
- Update Now: Select to immediately update the template.
- (Optional) Enter a Description for the template.
- Click Save.
- Under General:
After saving the template, you are redirected to the Indexed Document Match Template dashboard, and the tool will process the template. If the template was created properly, Completed is shown in the Status column. If the template was created, but the documents weren’t indexed yet, then Created is shown. If the template was not created properly, then Error is shown.
Once an IDM template is created, it appears on the Indexed Document Match page of the Admin Portal, where you can view the template’s details or delete it. You cannot change the template name after creation. In order to change the name, you must create a new template.
Modifying an IDM Template
You can submit new documents or delete indexed documents for manual IDM templates in the Index Tool.
In order to submit new documents or delete indexed documents for scheduled IDM templates, you must make the changes in the document server. The template will update at the scheduled time, or you can schedule an immediate update for the template in the Index Tool. To reschedule a scheduled template's update, click the Calendar icon in the Actions column.
To modify a manual IDM template:
- Log in to the Index Tool.
- In the Indexed Document Match Templates dashboard, locate the manual template you want to modify.
In the Template Name column, you can click the Search icon to search for a specific template.
- In the Actions column, click the Edit icon.
- In the Manual Indexed Document Match Template:
- If you need to submit a new document for the template, click Upload File. In the window that appears, drag and drop the file into the window or click Browse to select the file.
- If you need to delete a document from the template, locate the document in the table and click the Delete icon.
In the File Name column, you can click the Search icon to search for a specific file.
- Click Save.
Deleting an IDM Template
To delete a manual or scheduled IDM template:
- Log in to the Index Tool.
- In the Indexed Document Match Templates dashboard, locate the template you want to remove.
In the Template Name column, you can click the Search icon to search for a specific template.
- In the Actions column, click the Delete icon.
- In the confirmation window that appears, click Delete.
You can also delete the IDM template from the Admin Portal:
- Go to Policies > Data Protection > Common Resources > Index Templates.
- In the Indexed Document Match tab, locate the template you want to remove.
- Click the Delete icon.
- In the confirmation window that appears, click OK.