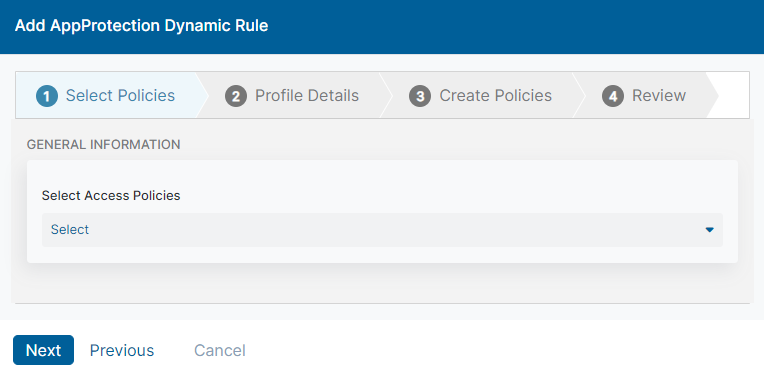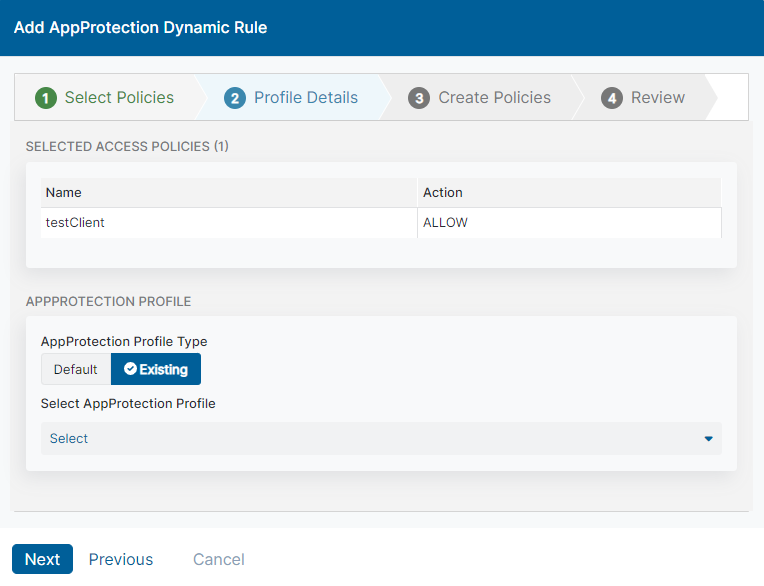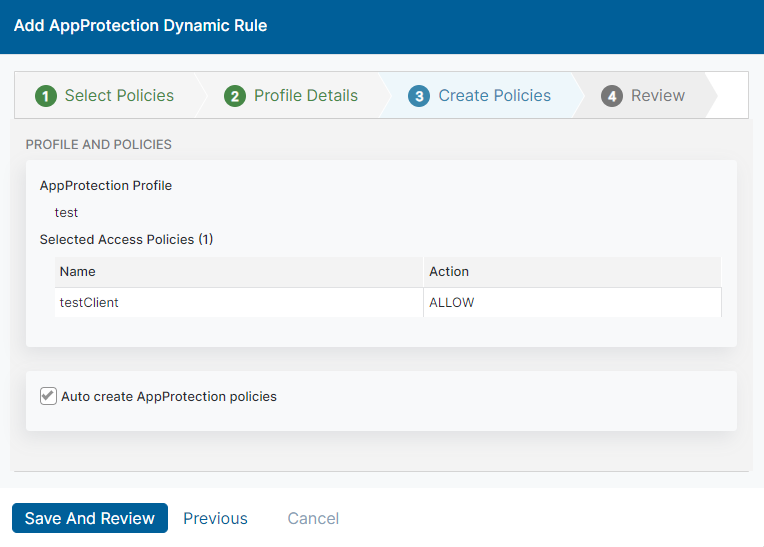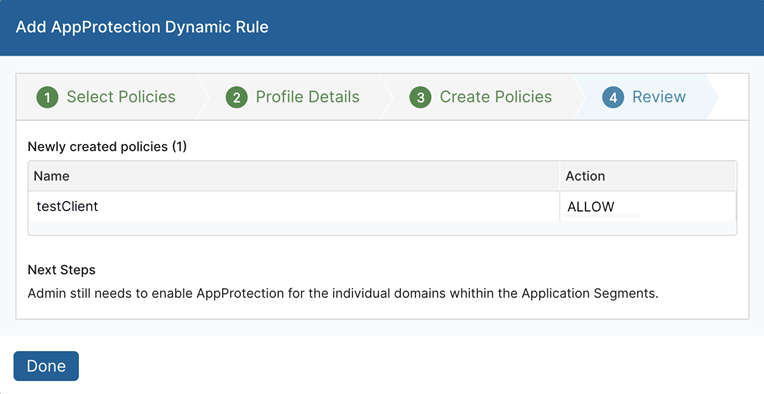Experience Center
Configuring AppProtection Dynamic Rules
After you have created access policies and have set up AppProtection, you can create dynamic rules to automatically create AppProtection policies to inspect the traffic of your domains.
To add a dynamic rule to an AppProtection profile:
- Go to Policies > Cybersecurity > Inline Security > Protection Policies.
- Click Add Dynamic Rule.
The Add Dynamic Rule window appears.
- In the Add Dynamic Rule window, enter the following information:
- Step 1: Select Policies
- On the Select Policies tab in the General Information section, select access policies from the drop-down menu. Access policies with enabled with privileged approvals do not appear as they are bypassed by dynamic rules.
- Click Next.
- Step 2: Profile Details
On the Profile Details tab, in the Selected Access Policies section, the access policies that you selected in the previous step are listed.
- In the AppProtection Profile section, select the AppProtection Profile Type, either a Default Profile or an Existing Profile. If you attempt to select the Default Profile option and a default AppProtection profile already exists, an error appears. If you select Existing Profile, you need to then select an existing AppProtection profile from the drop-down menu.
- Click Next.
- Step 3: Create Policies
On the Create Policies tab, in the Profile and Policies section, the AppProtection profile and the access policies you selected in the previous steps are listed.
- To automatically create AppProtection policies, select the Auto create AppProtection policies checkbox.
- Click Save and Review.
- Step 4: Review