Experience Center
Access Policy Configuration Examples
You can configure access policies to meet the specific needs of your organization.
The following examples illustrate the best way to configure policies for a variety of scenarios:
- Allow any user access to any application segments or segment groups
To allow any user access to any application segments or segment groups:
- In the Add Access Policy window, for Rule Action, select Allow Access.
- Under Criteria, leave the Application Segments and Segment Groups fields blank with the SAML Attributes field set to Any SAML attribute from an IdP. By not selecting a specific application segment, segment group, or SAML attribute you are indicating that the policy rule should allow any user (from any IdP) access to any application segment and segment group.
- Click Save.
Close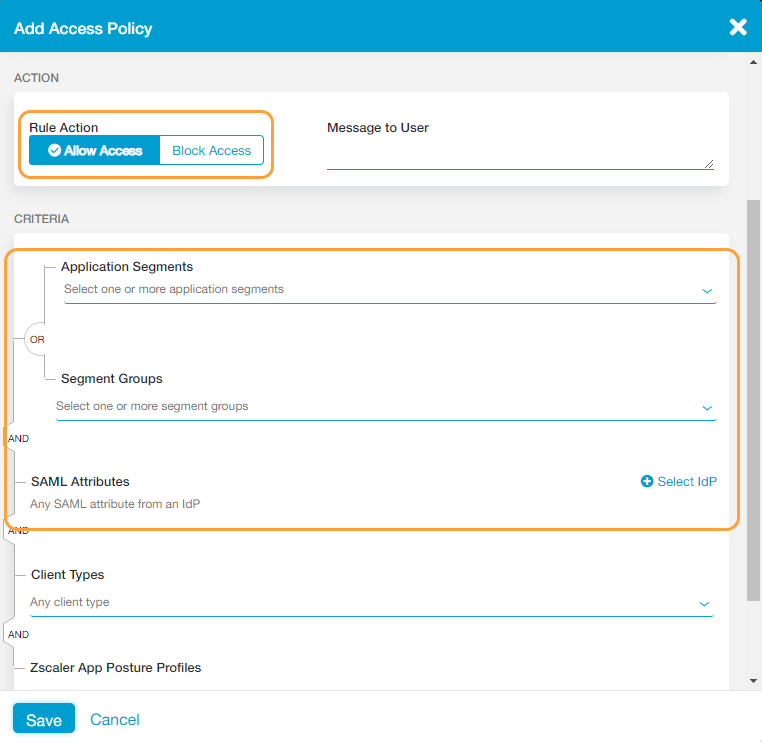
- Allow specific users access to specific segment groups
This configuration is useful if you have a set of applications that you want to group together, and you want to specify who can access that set of applications. For example, you might have a set of applications that you want all users in your organization to access (i.e., an intranet application and a benefits application). For this example, you would set up your policy rule using this configuration
.- Create a segment group that includes the applications you want to configure policies for.
- In the Add Access Policy window, for Rule Action, select Allow Access.
- Under Criteria:
- For Segment Groups, select the segment group you created in step 1 (e.g., HR App Group).
- For SAML Attributes, leave the field set to Any SAML attribute from an IdP for this example. This will apply the policy rule to any user from any IdP you have configured for user single sign-on (SSO).
If you had more than one IdP configured for your organization and you only wanted to apply this policy rule to a specific one, you would click Select IdP to choose it and then select Any SAML Attribute from the drop-down menu.
- Click Save.
Close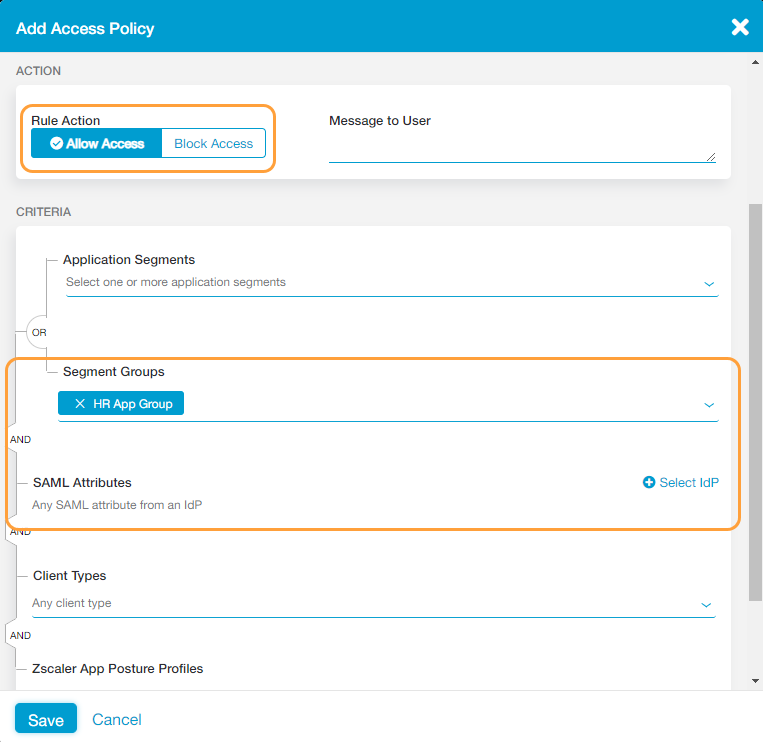
In another example, you might have a set of applications that you only want users from a specific department to access (i.e., HR applications that only users from the Sales department can access). For this example, you would set up your policy rule using this configuration
.Close- Create a segment group that includes the applications you only want users in the Sales department to have access to.
- In the Add Access Policy window, for Rule Action, select Allow Access.
- Under Criteria:
- For Segment Groups, select the segment group you created in step 1 (e.g., HR App Group).
- For SAML Attributes:
- Click Select IdP and choose the IdP configuration you want include in the policy rule. The IdP must be configured for user SSO.
- Select the SAML attribute you want to use (e.g., Department) from the drop-down menu and provide the proper entry for it (e.g., Sales).
- Click Save.
Close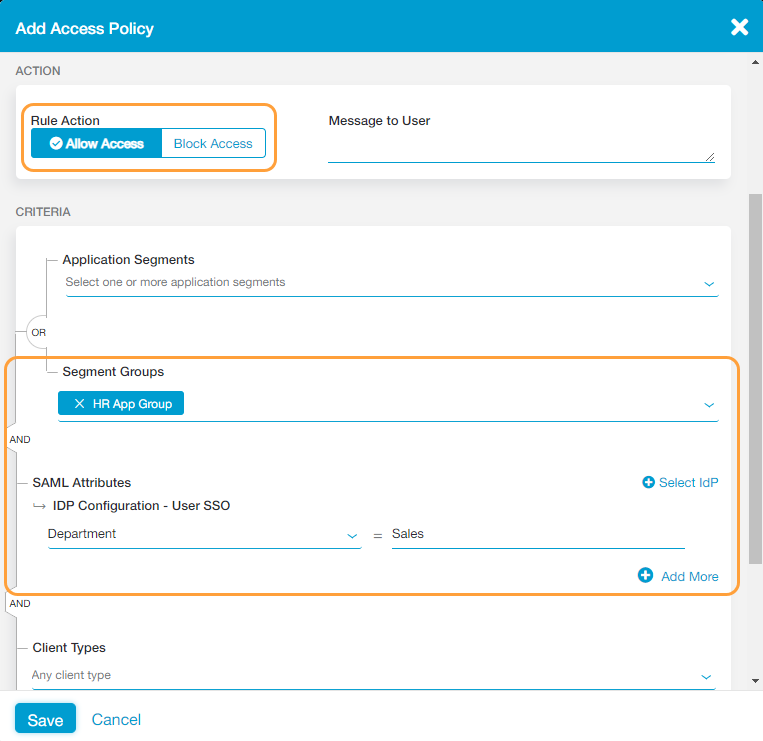
- Allow specific users access to any application segments or segment groups
This configuration is useful if you have a set of users (i.e., users from your IT organization) who must be able to access all applications in your organization.
To allow specific users access to any application segments or segment groups:
- In the Add Access Policy window, for Rule Action, select Allow Access.
- Under Criteria:
- Leave the Application Segments and Segment Groups fields blank. By not entering specific applications or segment groups you are indicating that the policy should apply to any application segments or segment groups.
- For SAML Attributes:
- Click Select IdP and choose the IdP configuration you want include in the policy rule. The IdP must be configured for user SSO.
- Select the SAML attribute you want to use (e.g., Group) from the drop-down menu and provide the proper entry for it (e.g., IT Staff).
- Click Save.
Close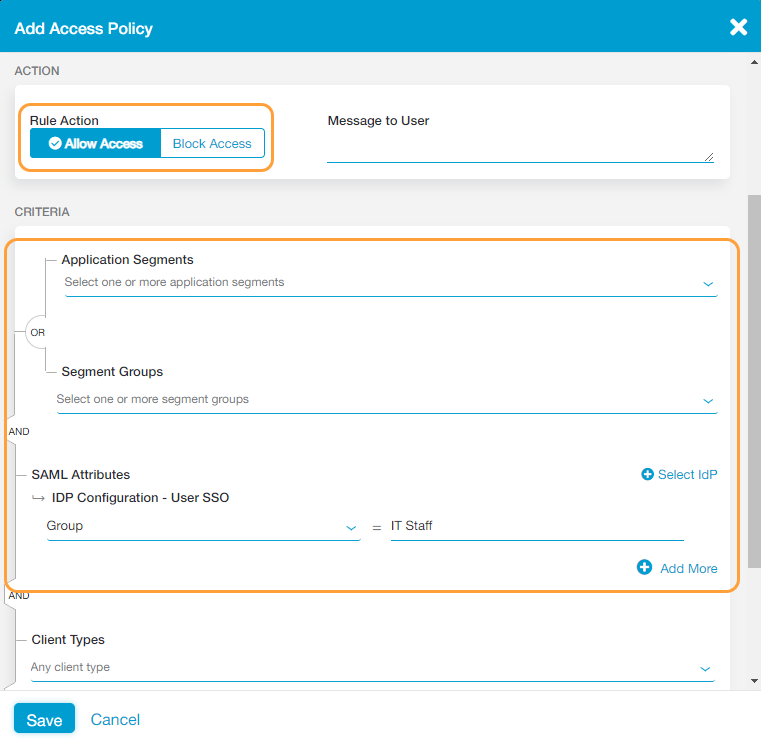
- Allow specific users access to specific application segments or segment groups
To allow specific users access to specific application segments or segment groups:
- In the Add Access Policy window, for Rule Action, select Allow Access.
- Under Criteria:
- Select the Application Segments or Segment Groups you've configured from the drop-down menus. In this example, the "All Marketing apps" application segment was selected. This allows users in the "Marketing Dept" access to the "All Marketing apps" applications.
- For SAML Attributes:
- Click Select IdP and choose the IdP configuration you want include in the policy rule. The IdP must be configured for user SSO.
- Select the SAML attribute you want to use (e.g., Group) from the drop-down menu and provide the proper entry for it (e.g., Marketing Dept).
- Click Save.
Close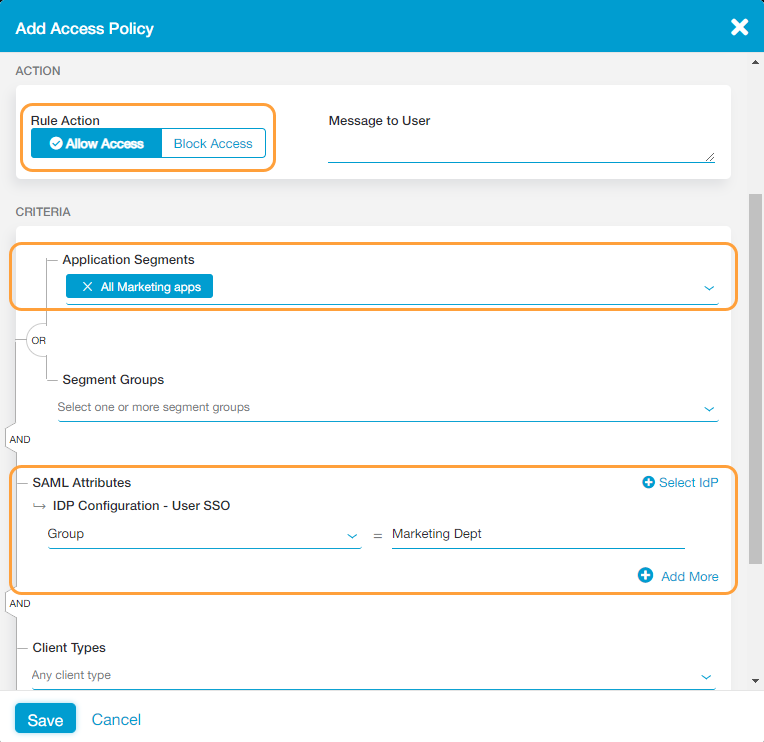
- Block specific users access to any application segments or segment groups
To block specific users from accessing any application segments or segment groups:
- In the Add Access Policy window, for Rule Action, select Block Access.
- Under Criteria:
- Leave the Application Segments and Segment Groups fields blank. By not selecting any specific application segments or segment groups you are indicating that the policy should apply to any application segments or segment groups.
- For SAML Attributes:
- Click Select IdP and choose the IdP configuration you want include in the policy rule. The IdP must be configured for user SSO.
- Select the SAML attribute you want to use (e.g., Group) from the drop-down menu and provide the proper entry for it (e.g., Sales).
- Click Save.
Because policy rules are enforced in the order listed, if the users you want to block are covered under another access policy rule which allows them access, that allow policy must be listed after this block policy. For example, if you have two access policy rules, one allowing access and one blocking, they must be listed in the following order:
- Block Policy: Blocking users within the Sales group (authenticating using a specific IdP) from any application segments or segment groups
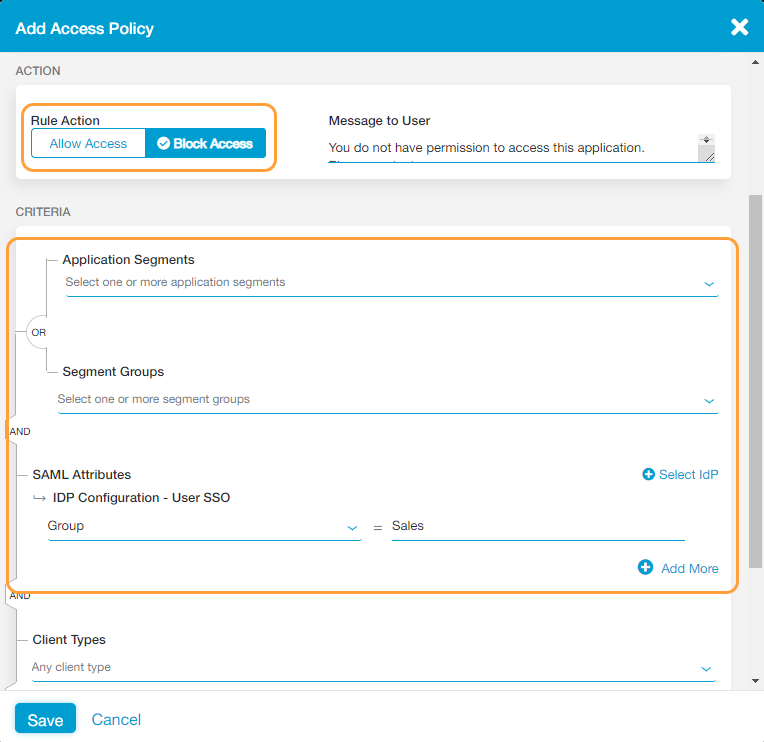
- Allow Policy: Allowing any other users (authenticating from any other IdP) access to any application segments or segment groups
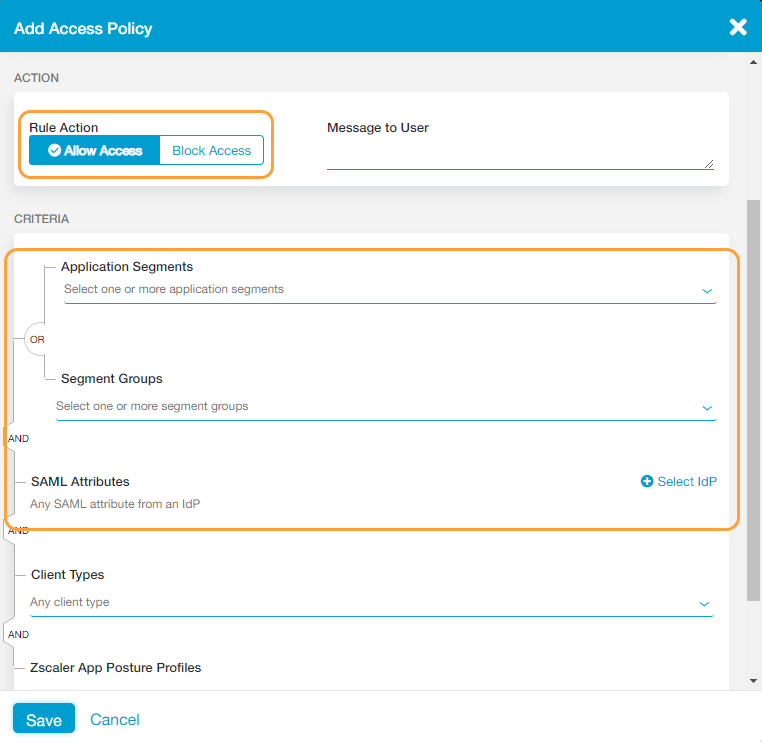
For this example, the Rule Order within the Access Policy page would appear as follows:
Close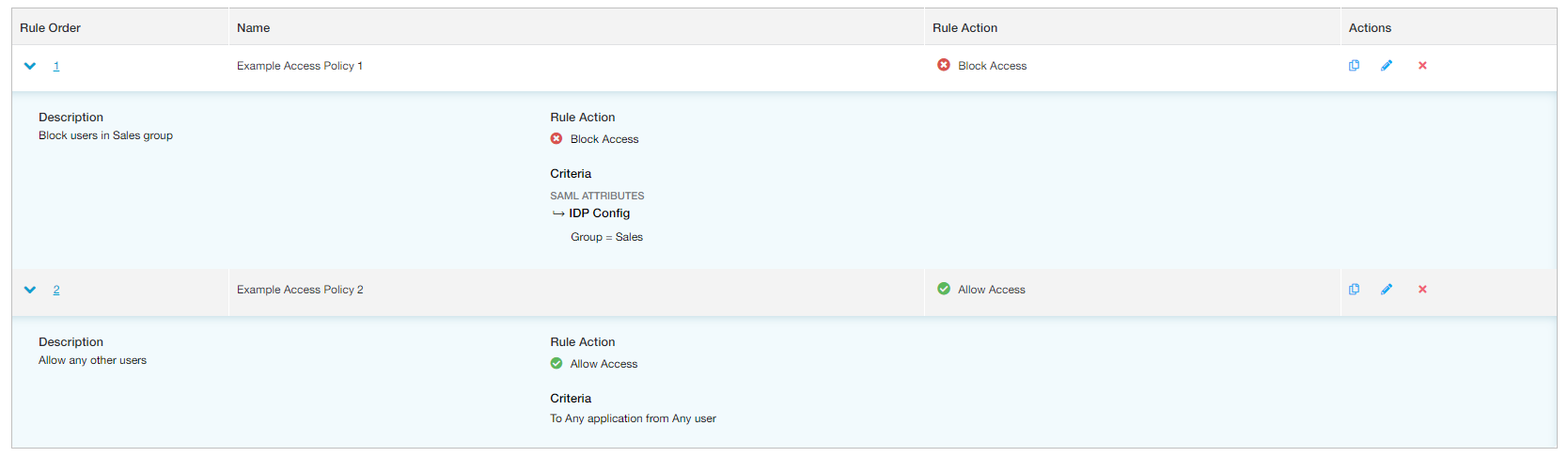
- Block specific users access to specific application segments or segment groups
You can block specific users from accessing specific applications and segment groups, however, this is only necessary under specific circumstances. By default, until you configure policy rules for applications, users are blocked from accessing any applications or segment groups. They can access applications and segment groups only if you explicitly configure policy rules allowing them to do so. So, configuring a policy rule to deny users access would only be useful for the following circumstances:
- The number of users being blocked from application segments or segment groups is relatively small compared to the number of users with access. For example, if your organization wants to make application segments or segment groups available to most users, but block just a few users, you would create an access policy blocking the specific users, then another access policy allowing any other users. In this example, you would set up your policy rules using this configuration.
- In the Add Access Policy window, for Rule Action, select Block Access.
- Under Criteria:
- Select the Application Segments or Segment Groups you've configured from the drop-down menus. In this example, the Intranet Application was selected.
- For SAML Attributes:
- Click Select IdP and choose the IdP configuration you want include in the policy rule. The IdP must be configured for user SSO.
- Select the SAML attribute you want to use (e.g., Group) from the drop-down menu and provide the proper entry for it, in this case the user group you want to block (e.g., Temp Staff).
- Click Save.
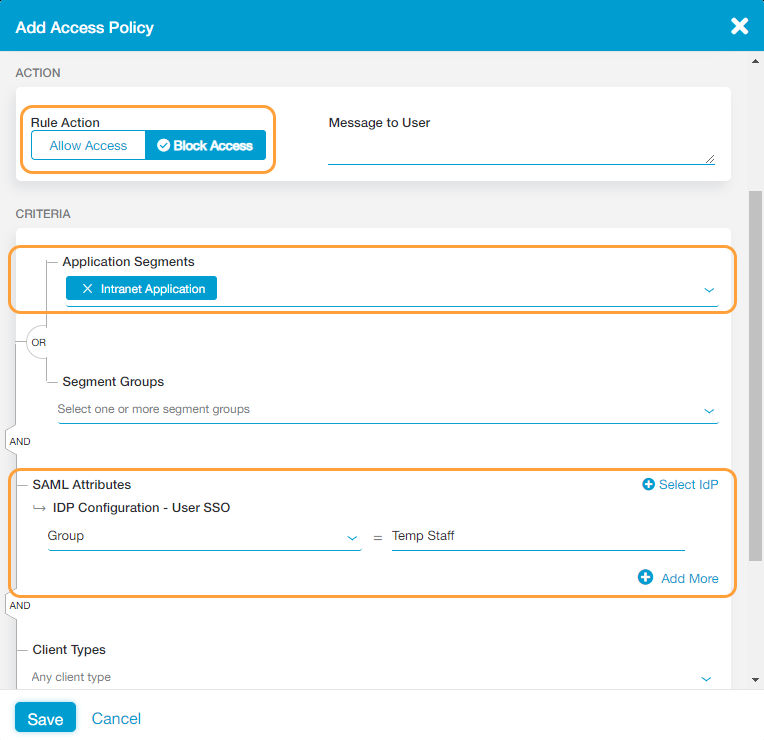
- On the Access Policy page, click Add Rule again.
- In the Add Access Policy window, for Rule Action, select Allow Access.
- Leave the Application Segments and Segment Groups fields blank. By not selecting a specific application segment or segment group you are indicating that the policy should apply to any application segment and segment group.
- For SAML Attributes:
- Click Select IdP and choose the same IdP configuration you included in step 2b above.
- Select Any SAML Attribute from the drop-down menu.
- Click Save.
Close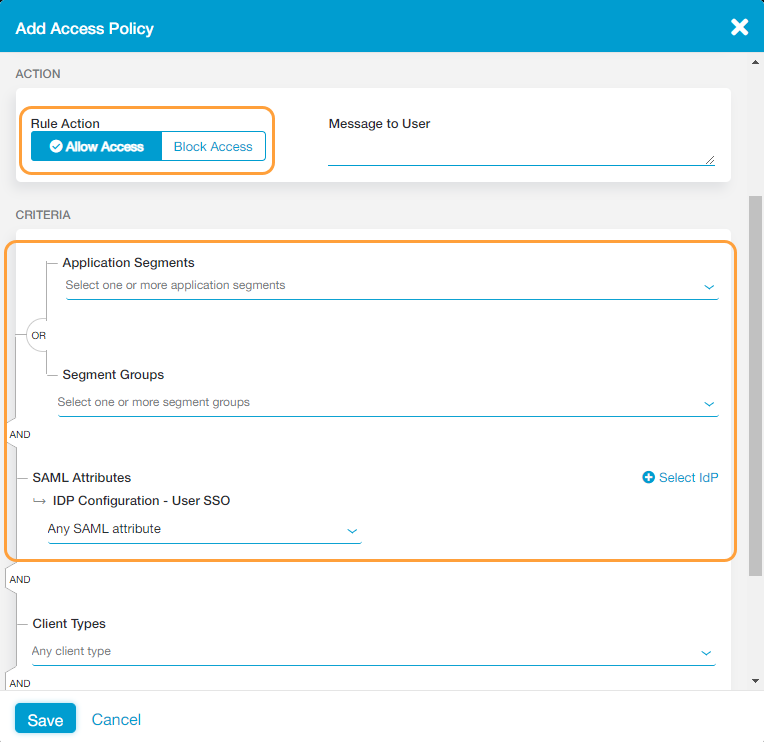
- You want to allow a specific group of users access to application segments or segment groups, but also want to block individual users within that group. In this example, you would set up your policy rules using this configuration.
- In the Add Access Policy window, for Rule Action, select Block Access.
- Under Criteria:
- Select the Application Segments or Segment Groups you've configured from the drop-down menus. In this example, the Sales App Group was selected.
- For SAML Attributes:
- Click Select IdP and choose the IdP configuration you want include in the policy rule. The IdP must be configured for user SSO.
- Select the SAML attribute you want to use, in this case the user in the group you want to block (e.g., Email address), and provide the proper entry for it (e.g., jane.doe@example.com).
- Click Save.
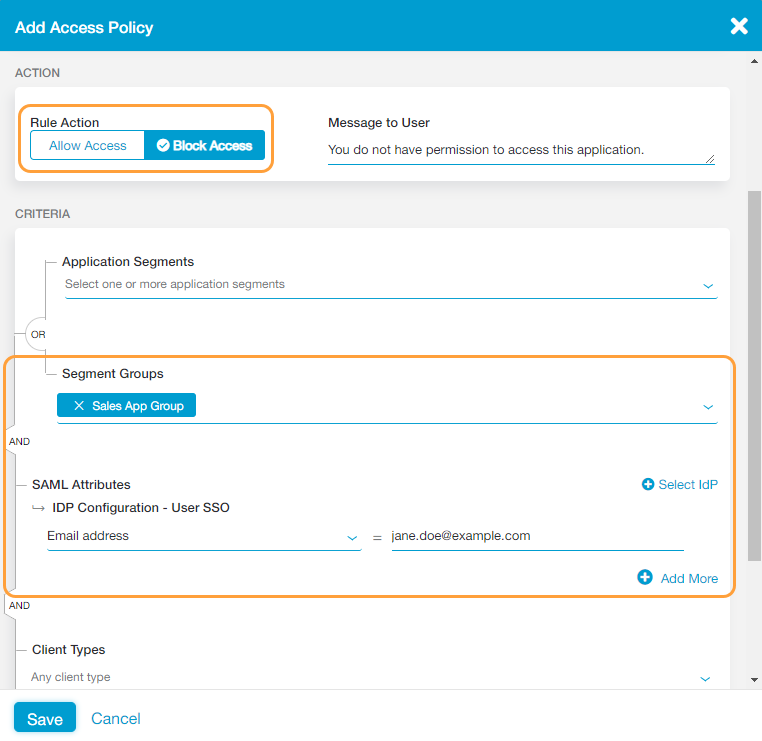
- On the Access Policy page, click Add Rule again.
- In the new Add Access Policy window, for Rule Action, select Allow Access.
- Select the Application Segments or Segment Groups you've configured from the drop-down menus. In this example, the Sales App Group was selected.
- For SAML Attributes:
- Click Select IdP and choose the same IdP configuration you included in step 2b above.
- Select the SAML attribute you want to use, in this case the group you want to allow (e.g., Group), and provide the proper entry for it (e.g., Sales).
- Click Save.
Close
- The number of users being blocked from application segments or segment groups is relatively small compared to the number of users with access. For example, if your organization wants to make application segments or segment groups available to most users, but block just a few users, you would create an access policy blocking the specific users, then another access policy allowing any other users. In this example, you would set up your policy rules using this configuration