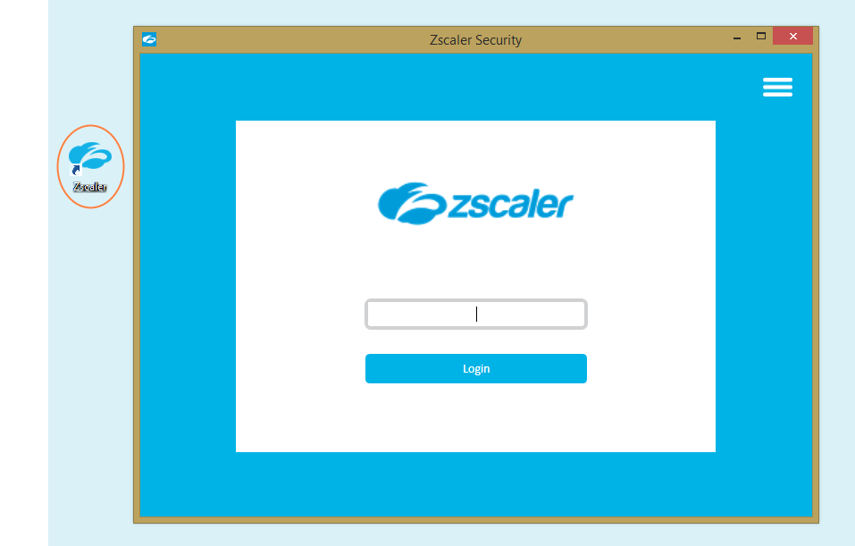Client Connector
Active Directory for WindowsへのZscaler Client Connectorの展開
このガイドは管理者専用です。エンド ユーザーの場合は、展開関連の詳細について組織の管理者に問い合わせてください。
この記事では、Active Directory (AD)環境でZscaler Client Connectorを展開する手順について説明します。また、ユーザーのデバイスでサイレントインストールを完了する方法の詳細も説明します。
Zscaler Client ConnectorをAD環境に展開する手順。
- 1. AD環境を準備します。
- AD環境(ドメインコントローラ)に管理者ユーザーでログインします。
- アプリを展開するADに明確に定義された組織ユニット(OU)があることを確認してください。適切なOUがない場合は、[サーバー マネージャー]>[Active Directoryドメイン サービス]>[ドメイン名]>[新規]>[組織ユニット]に移動して作成します。
イメージを参照してください。
あるいは、グループ ポリシー(GPO)をグループに適用することもできます。適切なグループがない場合は、[サーバー マネージャー]>[Active Directoryドメイン サービス]>[ドメイン名]>[新規]>[グループ]に移動してグループを作成します。
- 新しく作成されたOUに、Zscaler Client Connectorを導入したいすべてのユーザーとコンピュータシステムがあることを確認します。
画像を参照してください。
- 2. ネットワーク共有を作成します。
- 3. Zscaler Client Connectorをインストールするためのグループポリシー(GPO)を作成します。
Zscaler Client Connectorをインストールするには、OUの新しいGPOポリシーを作成する必要があります。
- [実行]にアクセスし、[gpmc.msc]と入力して、グループポリシー管理エディターを開きます。
- OUを選択し、右クリックして[このドメインにGPOを作成し、ここにリンクする]を選択します。
画像を参照してください。 - [セキュリティフィルター]の下で、ポリシーを適用する必要のあるユーザー、グループ、およびコンピュータを指定します。
- 4.OUのWindowsシステムにZscaler Client Connectorをインストールします。
OUのWindowsシステムにZscaler Client Connectorをインストールするためには、OUのGPOポリシーを編集する必要があります。MSIまたはEXEファイルのいずれかを使用できますが、GPOとうまく統合できるため、ZscalerはMSIファイルを使用することを推奨します。
- MSIファイルを展開してZscaler Client Connectorをインストールする
この手順では、MSIファイルを使用してユーザーのデバイスへのアプリのサイレントインストールを完了する方法について詳しく説明します。
MSIファイルをカスタマイズしてインストールオプションを追加したい場合(たとえば、インターネットにアクセスする前にZscaler Client Connectorへの登録をユーザーに要求したい場合など)、以下の手順を完了する前にMSTファイルを作成する必要があります。詳しくは、インストールオプション(MSI)でZscaler Client Connectorをカスタマイズするを参照してください。
- 作成したGPOポリシーを右クリックし、[編集]を選択します。
- [ユーザー設定]>[ポリシー]>[ソフトウェア設定]>[ソフトウェアのインストール]へ移動します。
- 右クリックして、[新規]>[パッケージ]の順で選択します。
- MSI Windowsインストーラパッケージをダブルクリックします。
- [ソフトウェアの展開]ウィンドウで、デプロイメント方式の[詳細]を選択します。
- OK をクリックします。
画像を参照してください。 - サイレントモードでアプリをインストールするには、次の操作を行い、[Zscalerのプロパティ]ウィンドウで[デプロイメント]タブをクリックします。次の操作を行います。
- [デプロイタイプ]で、[割り当て]を選択します。
- [デプロイオプション]では、[ログオン時にこのアプリケーションをインストール]を選択します。
- [インストールのユーザーインターフェイスオプション]については、[基本]を選択してください。
- 以下のいずれかを行ってください。
- MSTを作成していない場合は、[OK]をクリックします。
- MSTを作成した場合は、次のように操作します。
- [変更]タブに移動します。
- [追加...]をクリックします。
- MSTファイルを選択します。
- [OK]をクリックします。
Zscaler Client Connectorは、次回ユーザーが自分のコンピューターにログインしたときに自動的に展開されます。
閉じる - EXEファイルを展開してZscaler Client Connectorをインストールする
以下は、EXEファイルを使用してユーザーデバイスにZscaler Client Connectorをインストールするためのシステムスタートアップスクリプトを定義する手順です。
- [GPOポリシー]を選択し、[コンピュータの構成]>[ポリシー]>[Windows設定]>[スクリプト]>[スタートアップ]に移動します。
- ダブルクリックして開きます。
- [追加]を選択すると、新しいウィザードが表示されます。
- [スクリプト名]フィールドに、EXEファイルへの絶対パスを指定します。たとえば、\\SERVER\\share\Zscaler-windows-1.1.0.000213-installer.exeのように指定します。
- [スクリプトのパラメータ]フィールドで、次のいずれかを実行します。
- インストールオプションなしでEXEファイルを配布する場合は、[スクリプトのパラメータ]フィールドを空白にします。
- EXEファイルをカスタマイズしてインストールオプションを含める場合(たとえば、ユーザーがインターネットにアクセスする前にアプリへの登録を要求する場合など)、[コマンドラインオプション付きEXEファイルの実行]の説明に従って、[スクリプトのパラメータ]フィールドにオプションを追加してください。
- [OK]をクリックします。
- [適用]をクリックし、以下のコマンドを実行します。
gpupdate.exe /force
- 以下のコマンドで、アプリをインストールするOUコンピュータをリモートで再起動します。
shutdown.exe –r –m \\<Remote Computer Name> –t 0閉じる
- MSIファイルを展開してZscaler Client Connectorをインストールする
- 5.OUのWindowsシステムでZscaler Client Connectorのインストールを検証します。
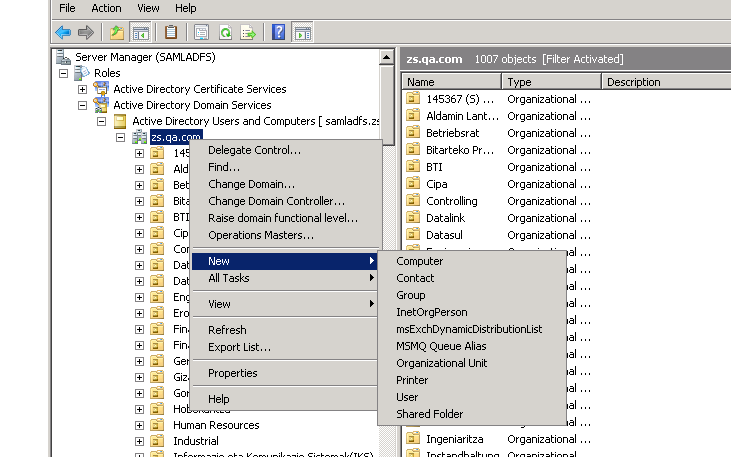
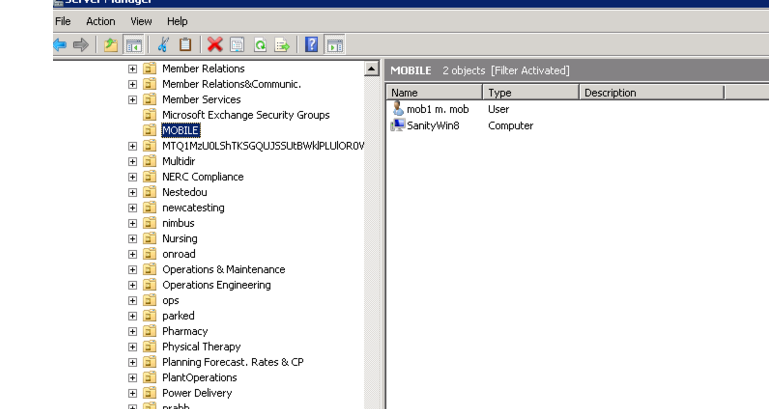
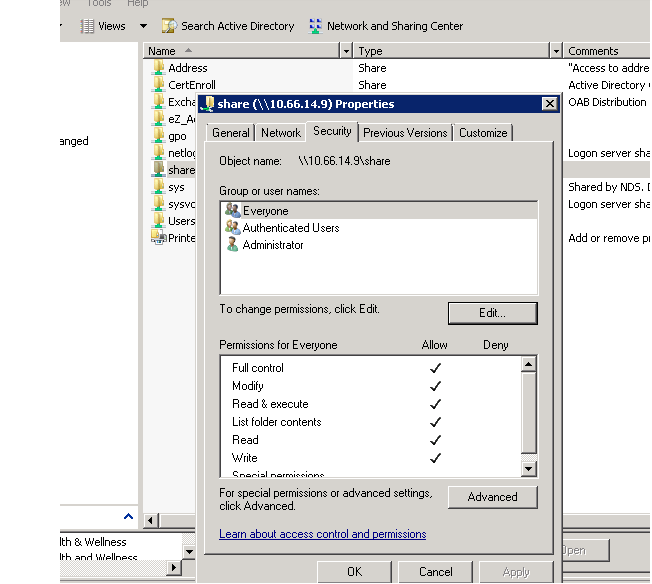
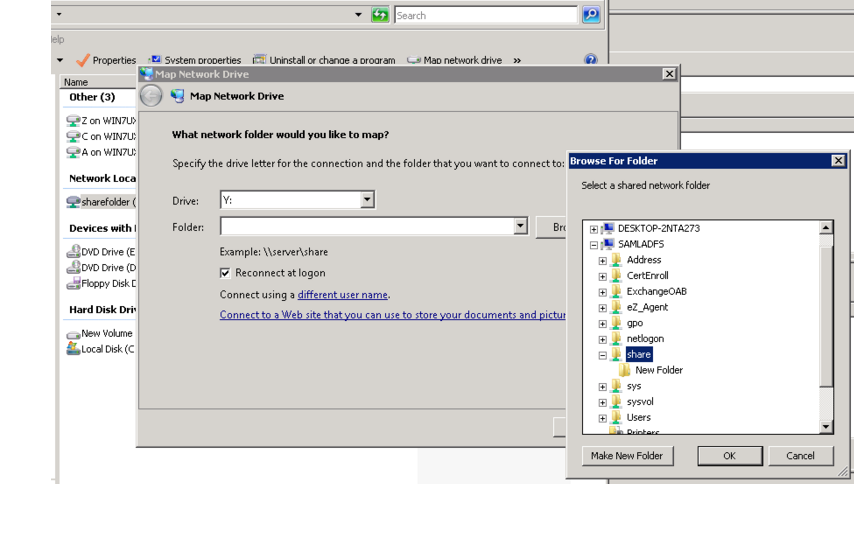
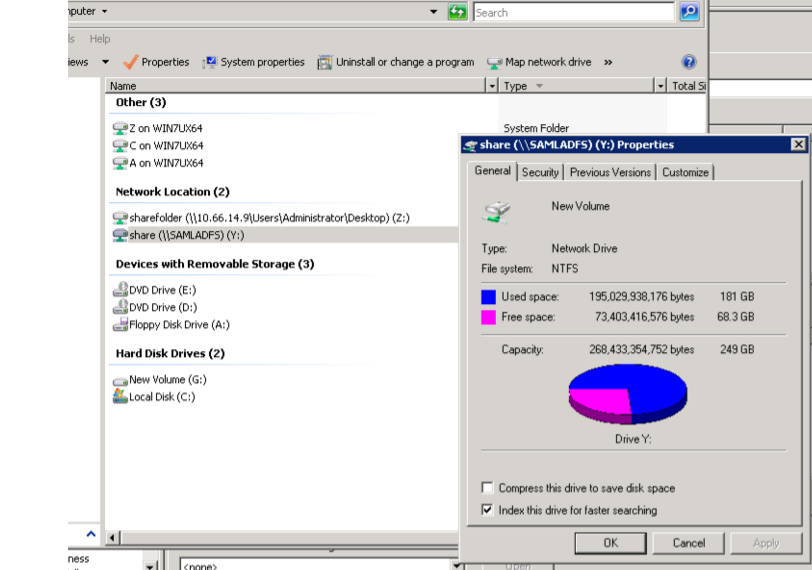

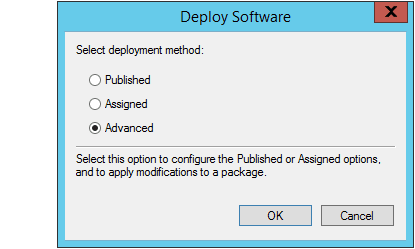
![[導入]タブ Zscalerの[プロパティ]ウィンドウの[導入]タブ](/downloads/zia/documentation-knowledgebase/forwarding-your-traffic/zscaler-app/downloading-and-deploying-zscaler-app/deploying-zscaler-app-windows-active-directory/fb2072d2-d83f-4938-b7f7-26192edf23dc_display.png)
![[変更]タブ Zscalerの[プロパティ]ウィンドウの[変更]タブ](/downloads/zia/documentation-knowledgebase/forwarding-your-traffic/zscaler-app/downloading-and-deploying-zscaler-app/deploying-zscaler-app-windows-active-directory/f33e5fad-5441-496f-812a-f204a6badb80_display.png?1603366354)